The other day while trying to restore an iPhone backup from iTunes, I got an alert to first disable the Find My iPhone before being able to restore the device. Since this security feature has existed on iOS for a long time, I wasn’t bothered about the alert at all.
However, when I dug into the iOS settings to get rid of Find My, I was taken aback to discover the Find My iPhone toggle greyed out. It left me annoyed and frustrated wondering why it had happened. As restoring the device was critical to fix a certain issue, I was kind of at my wit’s end. Keep reading…
Can’t Disabled Find My iPhone? Here’s Why!
Just when I thought of putting the sole blame on a software bug, I was reminded of a newly introduced security feature called “Stolen Device Protection.” The timely reminder helped me take a sigh of relief and also resolve the problem before it could have gone over my head.
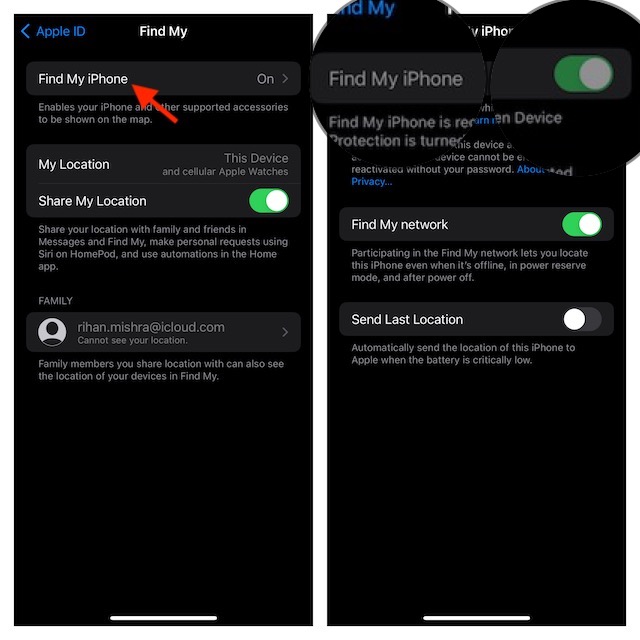
Not that I wasn’t aware of the “Stolen Device Protection”, I was lost either in oblivion or brain-fade. From what I have experienced, there could be many iPhone users who would be going through this same annoyance. If you have run into the same problem, this quick piece will let you sort it out with ease.
Turn OFF Stolen Device Protection on iPhone
For those unaware, “Stolen Device Protection” is designed to work as an extra layer of shield for your iPhone in the event that your device is stolen and someone knows your passcode. Even if someone knows the passcode of your iPhone, they won’t be able to access sensitive settings such as the Lost Mode, iCloud Keychain, and more as they are safeguarded by Face ID/Touch ID.
- To get started, dive into the Settings app on your iPhone.
- Now, scroll down and choose Face ID/Touch ID & Passcode.
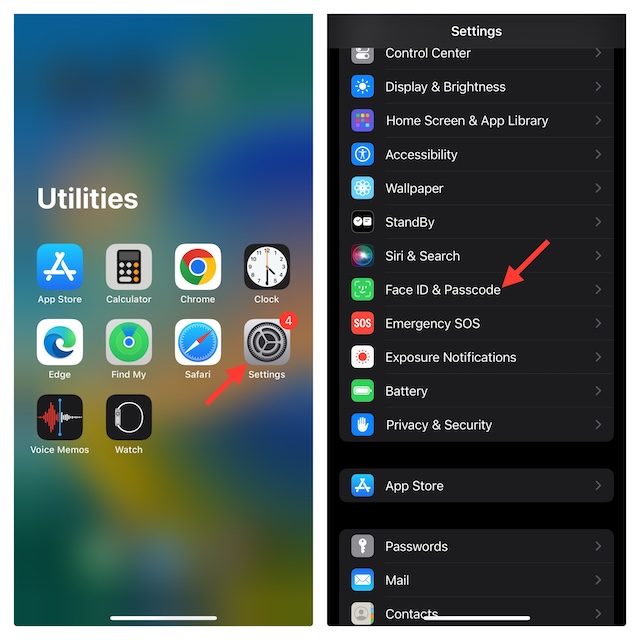
- Enter the passcode of your device to proceed.
- Next, scroll down and choose Stolen Device Protection.
- Then, turn off the switch next to Stolen Device Protection.
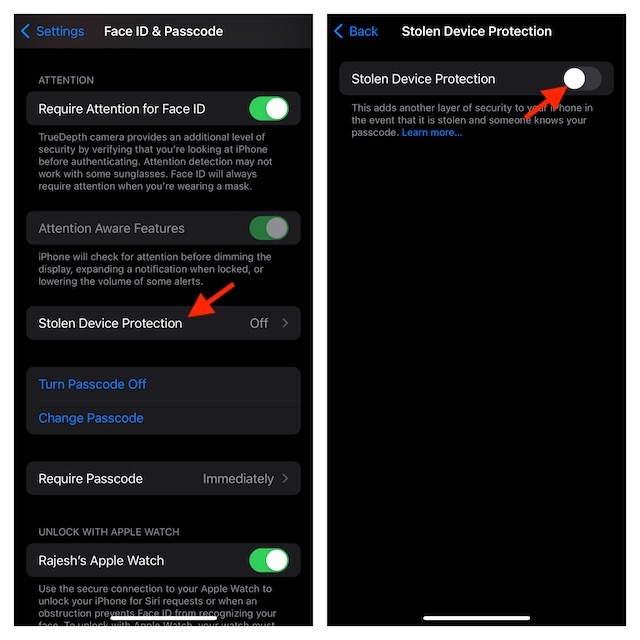
The Find My feature will no longer be greyed out on your device. Hence, you will now be able to turn it off without any hindrance.
Disable Find My iPhone With Ease
- On your iPhone, head into the Settings app.
- In the Settings menu, tap on the Apple ID banner at the top of the screen.
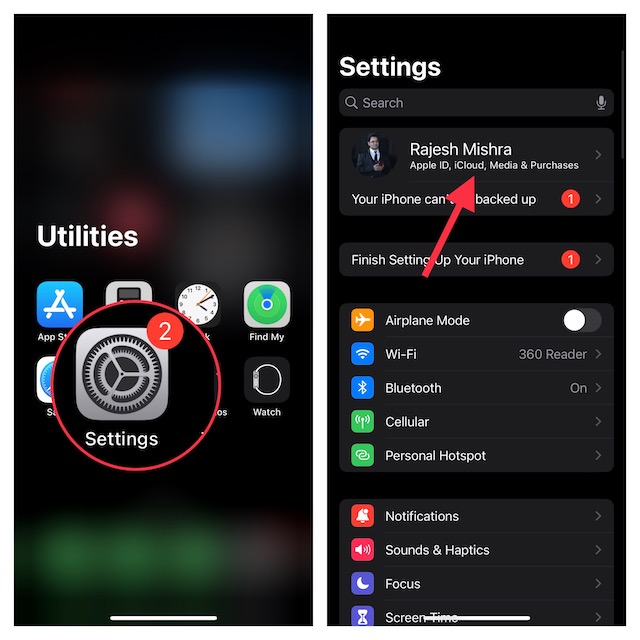
- Now, choose Find My.
- Next, select Find My iPhone.
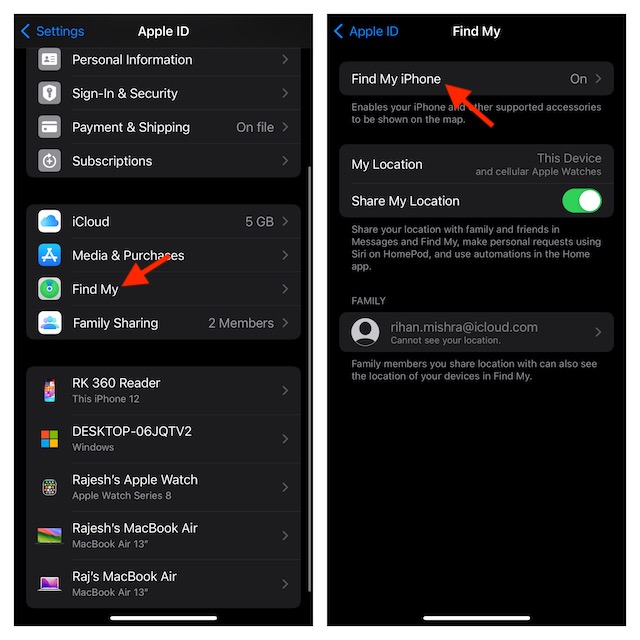
- Finally, turn off the toggle for Find My iPhone.
- When prompted, make sure to enter your Apple ID password to confirm the action.
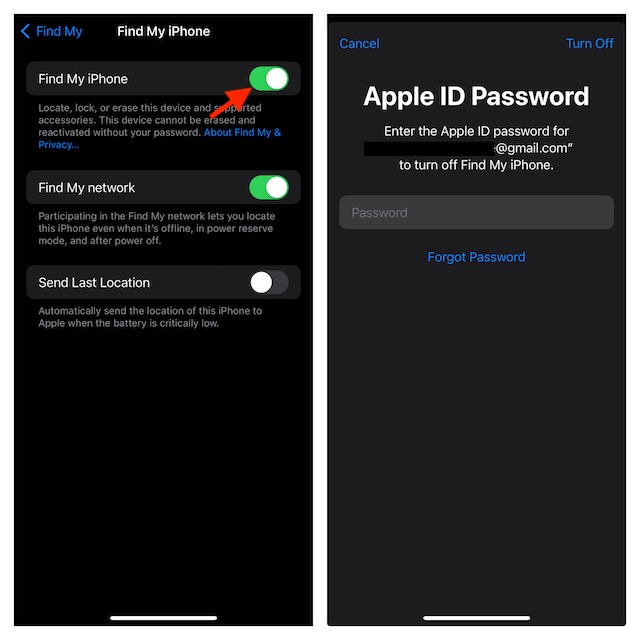
Once you have restored your device or performed any other tasks that require you to turn off both of these security features, do not forget to bring them back into action again.
Read more: How to Create Polls in iMessage Group Chats on iPhone and iPad




