Rebooting the iPhone using the physical buttons is pretty simple and straightforward. However, pressing the physical buttons doesn’t always feel convenient. Especially when the buttons of your installed case are stiff. Thankfully, there is a hidden way through which you can restart your iPhone without having to press any buttons at all. Read on to…
Reboot Your iPhone Without Pressing the Physical Buttons
So, how do you reboot your iOS device without holding down the side button or the physical buttons? Courtesy of the AssistiveTouch menu, you can perform many common actions including “restarting the device” with utmost ease. But before that, you need to first set up AssistiveTouch.
Set Up AssistiveTouch to Quickly Restart Your iPhone
- To get started, open the Settings app on your iPhone.
- In the Settings menu, scroll down and choose Accessibility.
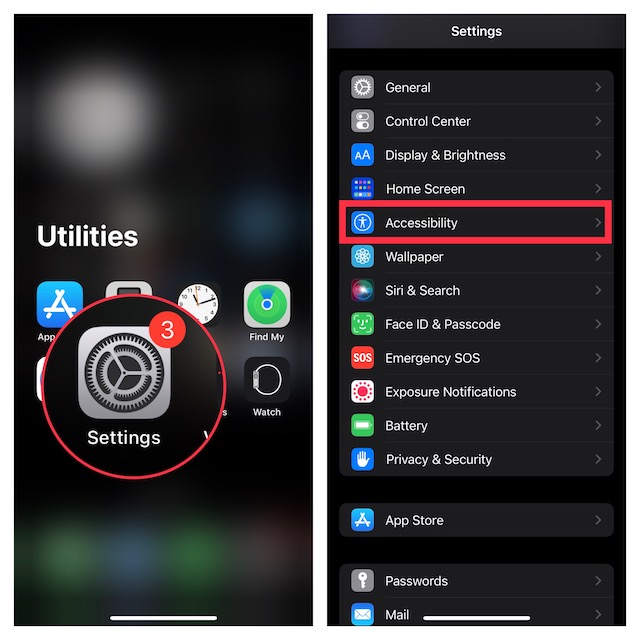
- Head over to the Physical and Motor section and choose the “Touch” option to proceed.
- Now, select “AssistiveTouch” and then ensure that it’s turned on.
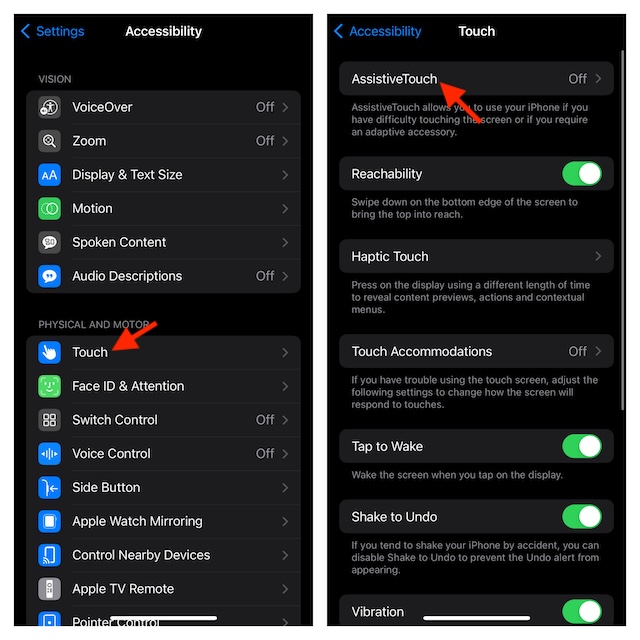
- Under the “Custom Actions” section, choose the “Single-Tap” option.
- Next, select “Open Menu”.
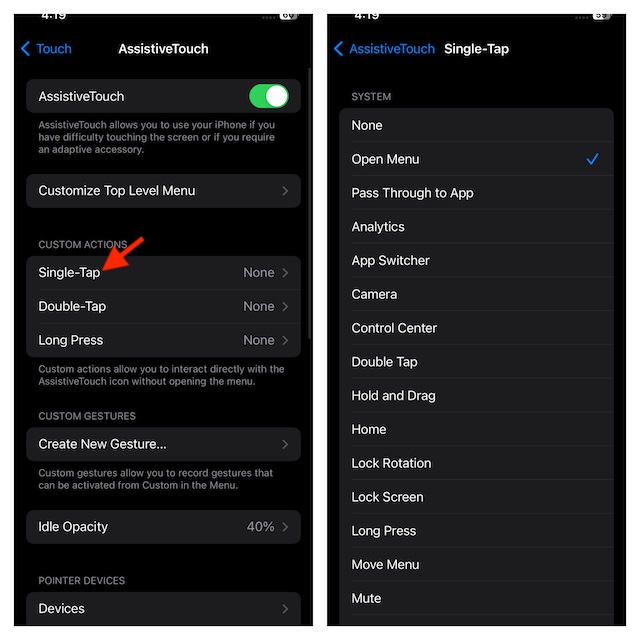
Reboot Your iPhone Using the AssistiveTouch Menu
- From now on, whenever you want to reboot your iPhone, tap on the “AssistiveTouch” menu and then select the “Device” option.
- After that, tap on the “Triple-dot” icon to proceed.
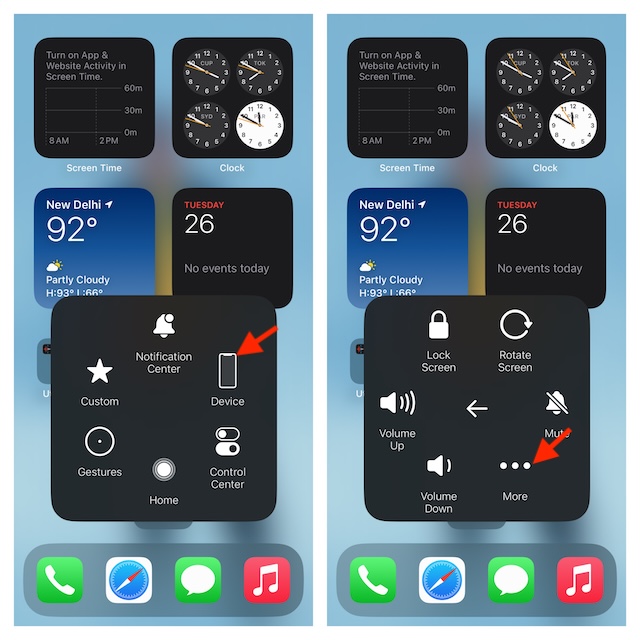
- Next up, tap on the “Restart” button.
- Finally, tap on the “Restart” option in the popup menu to confirm the action and you are good to go.
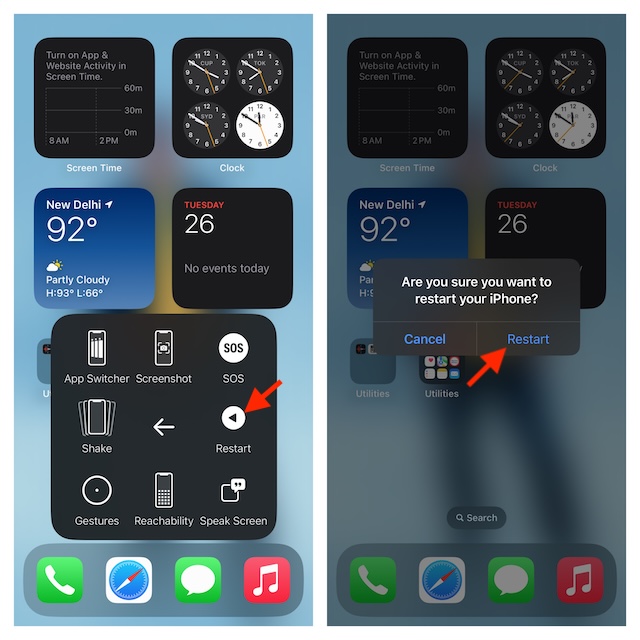
So, that’s how you can restart your iOS without having to press the physical buttons. Now that you have unlocked this super handy feature, make the most of it to reboot your device with the desired convenience as and when the need arrives.
It’s worth pointing out that you can use this very AssistiveTouch menu to perform many common tasks faster. For instance, you can adjust volume, bring up Control Center, take a screenshot, and more.
Adjust the Idle Opacity of AssistiveTouch on iPhone
Ever since I came across AssistiveTouch, I have become a loyal fan of it. If you have also decided to use it, chances are you would be pleased to know that there is a way to adjust its idle opacity as well.
- To do so, head over to the Settings app -> Accessibility -> Touch -> AssistiveTouch -> Ensure that it’s turned on.
- After that, choose Ideal Opacity.
- Then, use the slider to reduce the visibility of the AssistiveTouch menu when it’s not in use.
Read more: 5 Ways to Show iPhone Battery Percentage in iOS 17




