With macOS 13 Ventura and iOS 16 or later, you can turn your iPhone into a capable microphone input for your Mac. Thanks to the introduction of a more powerful Continuity Camera, it has become possible to use your iPhone’s camera as a webcam on Mac. Notably, the Continuity Camera Webcam works with not only FaceTime but also other third-party apps/services including Zoom, Google Meet, Microsoft Teams, Cisco Webex, and more. What’s more, Continuity Camera can also let you use a nearby iPhone as the microphone input for your macOS device. Sounds exciting? Let me show you how to use iPhone as Mac’s mic input the quick way.
Use Your iPhone As Mac’s Mic Input (Quick Guide)
First off, let’s check off the requirements so that you won’t run into any unexpected hurdles later!
Pre-Requisites for Using iPhone As Mac’s Microphone Input
- As already stated above, your iPhone must be running iOS 16 or later to be able to get the Continuity Camera Webcam feature. And your Mac must be equipped with macOS 13 Ventura or later.
- More importantly, both your iPhone and Mac must be signed in using the same Apple ID.
- Make sure the Continuity Camera is enabled on your iPhone. Head into the Settings app on your iPhone -> General -> AirPlay & Handoff and then turn on the toggle for Continuity Camera.
- Keep in mind that only the latest iPhone models support Continuity Camera Webcam. So, ensure that your devices are compatible. Take a look at the list of supported devices:
- iPhone XR
- iPhone XS
- iPhone XS Max
- iPhone 11
- iPhone 11 Pro
- iPhone 11 Pro Max
- iPhone SE 2
- iPhone SE 3
- iPhone 12
- iPhone 12 mini
- iPhone 12 Pro
- iPhone 12 Pro Max
- iPhone 13
- iPhone 13 mini
- iPhone 13 Pro
- iPhone 13 Pro Max
- iPhone 14
- iPhone 14 Plus
- iPhone 14 Pro
- iPhone 14 Pro Max
Turn Your iPhone into a Mic on Mac
Step 1. First off, launch the System Settings app on your Mac. Alternately, click on the Apple menu at the upper left corner of the screen and choose System Settings.
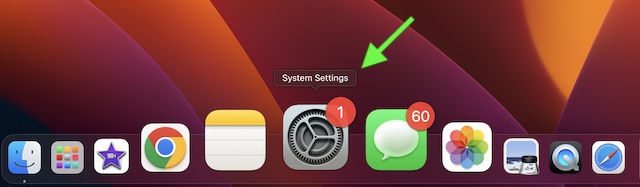
Step 2. Now, click on the Sound option in the sidebar.
Step 3. Click on the Input tab that appears under the “Output & Input” section.
Step 4. Finally, choose the name of your nearby iPhone and you are good to go!
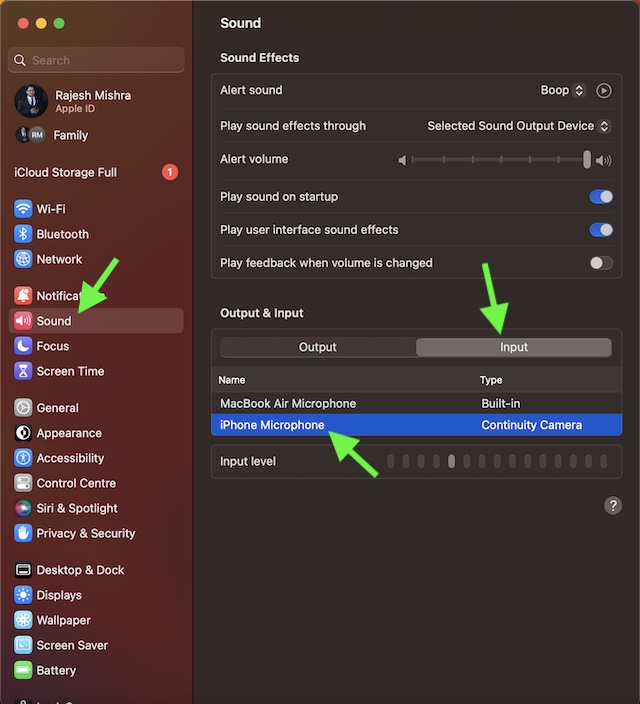
Now, your iOS device will ping with a sound for confirmation and also display a “Connect to…” screen to let you know that it has successfully connected. Now, go ahead and get the most out of your iPhone as a mic for your Mac.
It’s worth pointing out that there is also a quick way to pause the connection. To do so, just click on the “Pause” button on the iPhone’s screen. When you are done, tap on the red “Disconnect” button on your iPhone’s screen to finish.
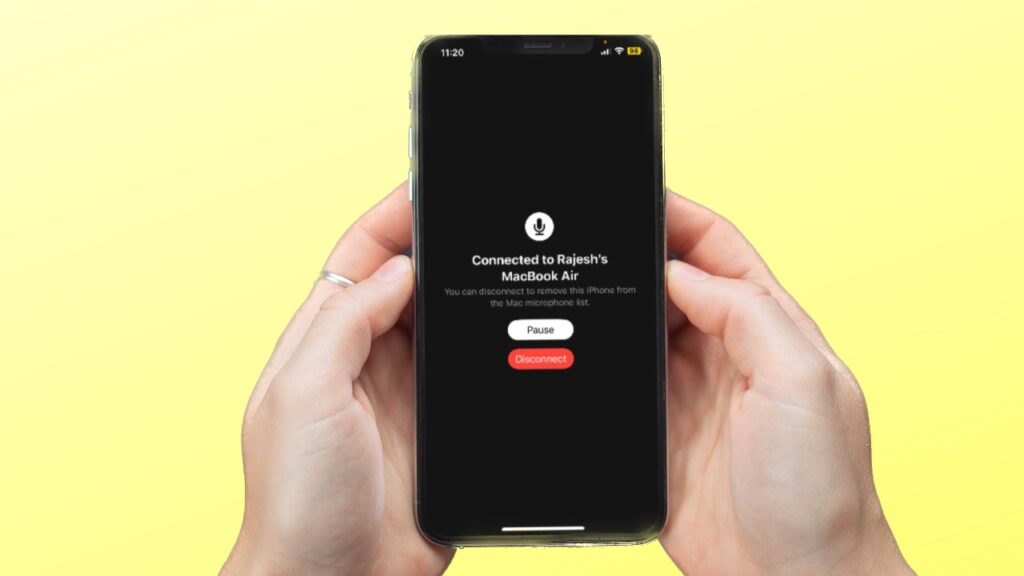
Wrapping up…
From what I can tell, the iPhone works reliably as the microphone for Mac. What do you have to say about it and whether or not it’s working up to the mark for you? Be sure to share your thoughts with us.
For more info, check out this video:




