Times when you want to use your device with the desired convenience while relaxing on the couch or having some peace of mind during recess, the one-handed mode comes into play. Ever since I stumbled upon this handy feature, I have been using it to enhance reachability. After all, it’s designed to let you handle big-screen devices like the behemoth 6.7″ iPhone 15 Pro Max more comfortably. Yeah, just swipe down from the bottom edge of the screen to instantly bring the top into your reach to navigate the screen without hurting your tiny fingers.
But what if you are not a fan of this accessibility feature and tend to often trigger it accidentally? Well, fret not, you can choose to completely disable one-handed mode in iPhone to prevent the top half of the display from coming down every now and then without your wish.
Quick Way to Disable One-Handed Mode on iPhone
First introduced on iPhone 6 Series (4.7″ and 5.5″ screen sizes) with a sole view to make it more convenient for people to handle the large screen device, Reachability has been a part of iOS since iOS 8. For all being a handy Accessibility feature, it has had a love-hate relationship with users. Though many have adored this feature, some have branded it as nothing but a source of frustration that stems from the very smooth gesture (swipe up from the bottom edge or double-tap on the Home Button) that triggers.
Knowing that not everyone may like a feature, no matter how cool it is, Apple has offered a straightforward way to get rid of the one-handed mode. As for the requirement, it supports older versions of iOS as well like iOS 16 and iOS 15. Hence, you don’t have to be running the latest version of iOS to take control of this unwanted feature.
- On your iPhone, open the Settings app.
- Now, scroll down and choose Accessibility.
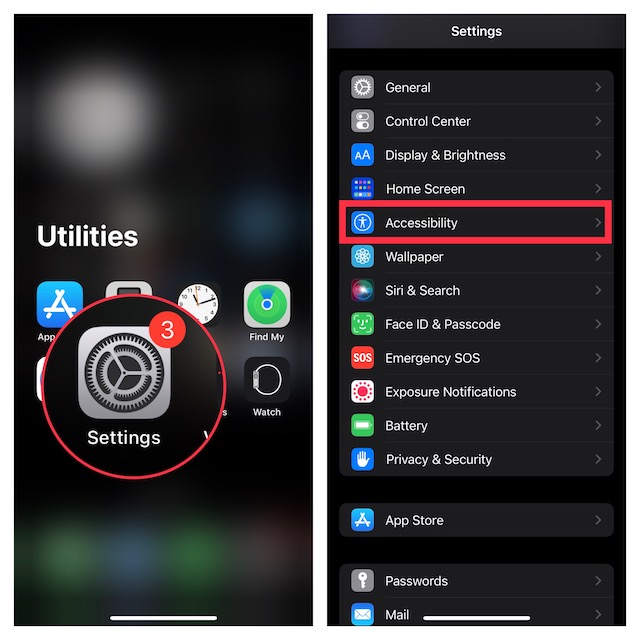
- Next, select Touch under the Physical and Motor section.
- Finally, turn off the toggle for Reachability.
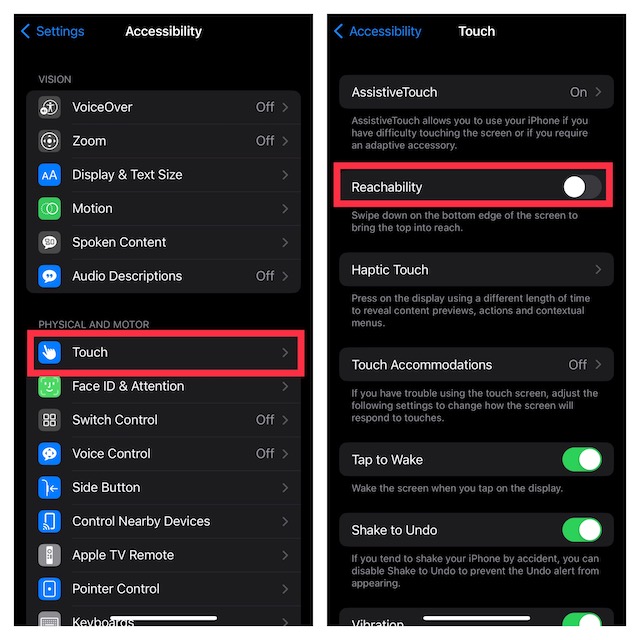
That’s pretty much it! You have successfully disabled the one-handed mode on your iOS device. If you ever want to bring this Accessibility feature back, return to the same setting and then turn on the toggle for Reachability.
Quickly Enable or Disable Reachability With Double Back Tap on Your iPhone
Just in case you would like to have a bit more convenient way to enable/disable the one-handed mode on your iPhone, the back tap feature can live up to your task. As you have already guessed, you can take control of this feature by just double or triple-tapping on the back of your iPhone. On the flip side, it could even be a better alternative to the swipe-down gesture; particularly for folks who tend to activate the one-handed mode accidently by swiping down on the display.
- Head over to the Settings app on your iPhone -> Accessibility -> Touch -> Back Tap.
- Now, choose Double Tap -> Reachability.
- Going forward, you will be able to quickly activate and disable this mode by tapping on the back of your iOS device.
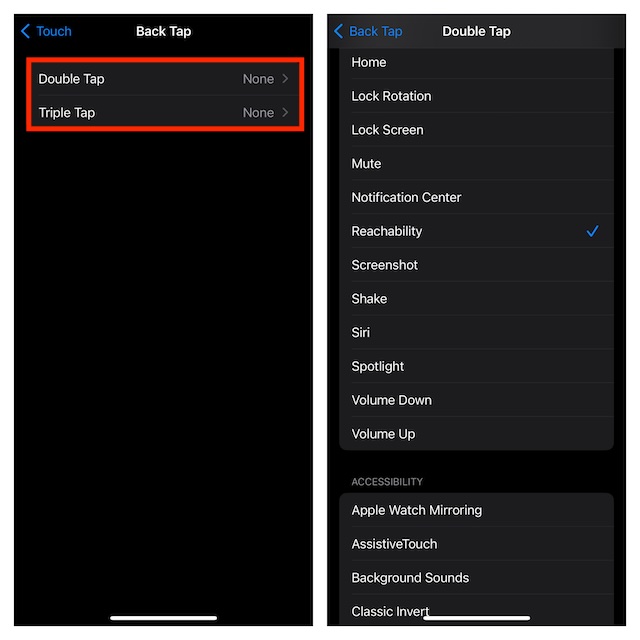
Enable/Disable Reachability With Just a Tap on AssistiveTouch Menu
Interestingly, you can also trigger and deactivate the one-handed mode on your iPhone with a quick tap on the AssistiveTouch menu.
- Go to the Settings app on your iPhone -> Accessibility -> Touch -> AssistiveTouch -> Ensure that AssistiveTouch is turned on.
- Under the Custom Actions section, select Single-Tap -> Reachability.
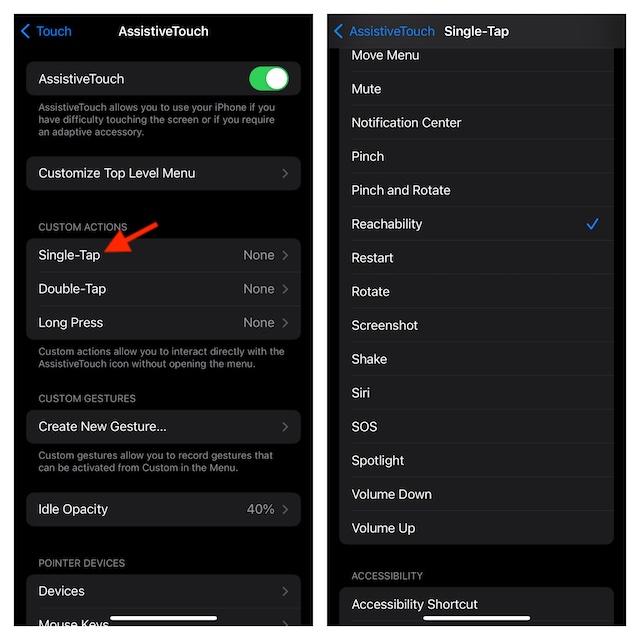
- From now on, you can turn on and off the one-handed mode by tapping on the AssistiveTouch menu. Super handy, isn’t it?
Stop Your iPhone from Activating Reachability Accidentally
Frankly speaking, I have had an on-and-off relationship with Reachability. When Apple introduced it on iPhone 6 Series, I would rely on it to handle the comparatively large screen device conveniently. Yeah, switching from the iPhone 4s to iPhone 6 Plus was a huge upgrade for me in terms of real estate. However, once I got used to the phablet, I made sure to keep the one-handed mode turned off. Only when do I need to bring my thumb into play for typing, I bring it into play – on my own terms.
What has been your personal experience with the one-handed mode?
Read more: How to Create Awesome AI-Generated Art with Bing Image Creator




