If you get annoyed by random ads while playing games or using certain apps on your iPhone, you are not alone. Most of us hate to be interrupted by unsolicited pop-ups, banners, and ads. Now, the biggest question that comes to mind is how you block ads in all games and apps on iPhone and iPad. Well, while iOS does not offer a master button to block ads, there are some viable workarounds to prevent ads from popping up from time to time. Read on…
Block Ads in ALL Games and Apps on iPhone and iPad for FREE (No Jailbreak Required)
So, what are the ways to play games without any interruption at all? Though there are a few nifty workarounds that can deliver the desired result with some compromises (of course), you will need to opt for adblockers for enhanced control over ads.
Bother not! You will neither have to jailbreak your iPhone nor have to shell out any bucks to make use of these adblockers. Are they trusted? Or for that matter, do they intrude into your privacy? Having given a try to these adblockers, I can say that they can be entrusted to live up to the task.
1. Make use of Airplane Mode
You guessed it coming, didn’t you? The smartest way to keep frequent ads at bay while playing games is to use airplane mode. So, the next time you would to take an endless runner for a long spin, make the best use of this age-old tip.
Note that if the games, which you want to play without ads on your iPhone, don’t heavily rely on the internet, the airplane mode will work like a charm. However, bear in mind that some features might not work in the game, which could impact your user experience.
- On your iPhone or iPad with Face ID: Swipe down from the top right to access the Control Center.
- On your iPhone or iPad with Touch ID: Swipe up from the bottom to bring up the Control Center.
Tap on the airplane mode icon to turn it on. After that, head over to your favorite game and play it.

2. Completely Disable Cellular/Wi-Fi
Another pretty effective way to keep ads at bay in games on your iPhone is to disable cellular/Wi-Fi. Again, keep in mind that it will work with only those games that don’t entirely depend on the internet. With no internet connection, some notable features might not function or will be missing.
- Go to the Settings app on your iOS/iPadOS -> Cellular/Wi-Fi -> turn off the toggle next to Cellular/Wi-Fi.
3. Disable Cellular Access for Specific Apps
What if you don’t want to altogether disable cellular on your iPhone? No worries! You can choose to turn off cellular access for specific apps which you wish to use without ads.
- To do so, head into the Settings app on your device -> Cellular -> Scroll down to find the specific apps and then turn off the toggle right next to it.
4. Use Adguard DNS to Block Ads in Games and Apps
Adguard DNS has long been a straightforward and trusted way to block ads – not just on iOS but also on Android, Windows, and macOS. Therefore, should you need a more effective way to ward off ads in iOS games and apps, this one can get the job done with aplomb. Moreover, it’s completely free and offers a simple way to set up the adblocker.
- To get started, launch the Safari app on your iPhone or iPad.
- Now, navigate to the Adguard DNS public DNS website.
- Next, log in using an email.
- Tap on Connect new device.
- Choose the device type (iOS, if it’s not already selected) -> enter the device name (i.e., iPhone 15), and tap on Next.
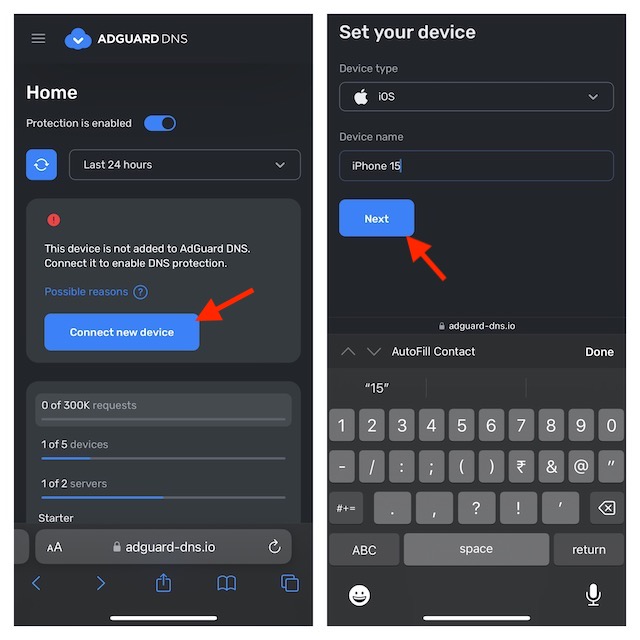
- Click on “Use configuration profile” and hit “Download Profile” to proceed. When prompted to confirm the action, make sure to tap on “Allow” in the popup menu.
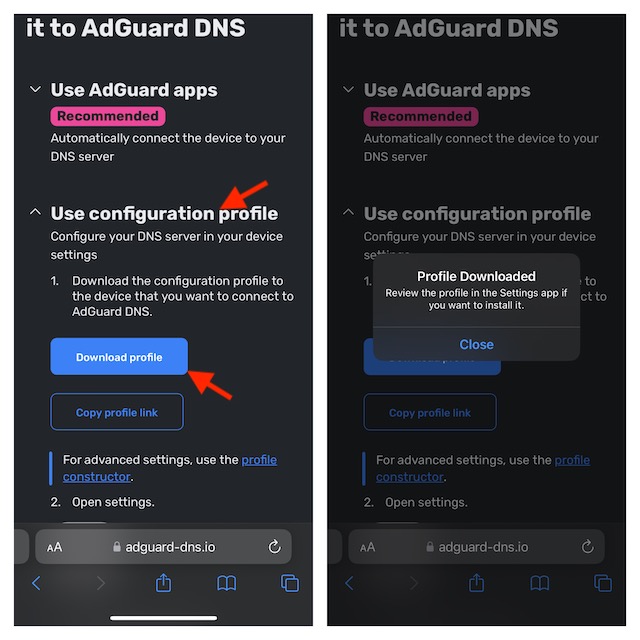
- After you have successfully downloaded the profile on your iOS/iPadOS device, go to the Settings app.
- Tap on the banner reading ‘Profile downloaded’ in the Settings menu.
- Then, tap ‘Install’ and go through the instructions to install the profile.
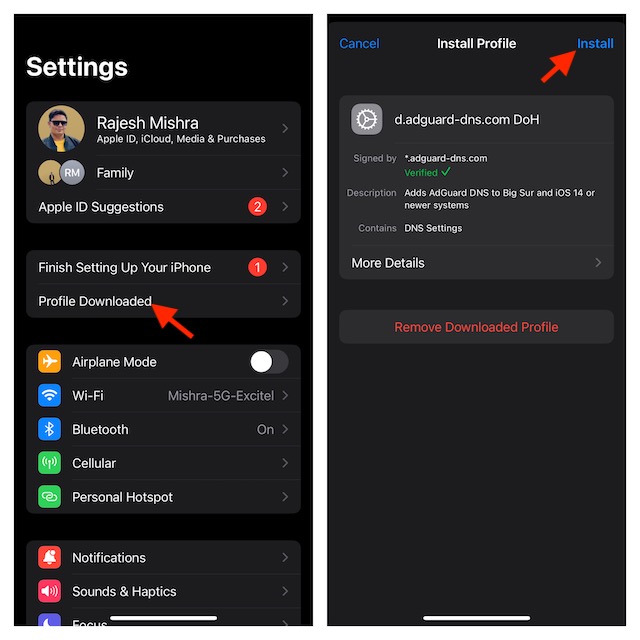
- As soon as the profile is installed on your device, Adguard DNS will get into action right away. To ensure whether or not it’s been activated, head into the Settings app on your iPhone/iPad -> General -> VPN & Device Management.
- Now, tap on ‘DNS’ and select ‘dns.adguard.com DoH’.
- Up next, kickstart a game and play it to your heart’s liking knowing that random ads won’t halt your gameplay.
- Later, if you ever wish to use the regular DNS, go back to the DNS settings on your iPhone/iPad and select ‘Automatic’.
Remove Adguard DNS Profile from iPhone and iPad
- To get rid of the Adguard DNS profile, dive into the Settings app -> General -> VPN & Device Management.
- Now, select the Adgurd DNS profile -> Remove Downloaded Profile and confirm the action.
5. Use Luna Adblocker to Block Ads in Games and Apps on iPhone and iPad
Step 1. First off, open Safari on your iPhone or iPad and then go to adblockluna.com.
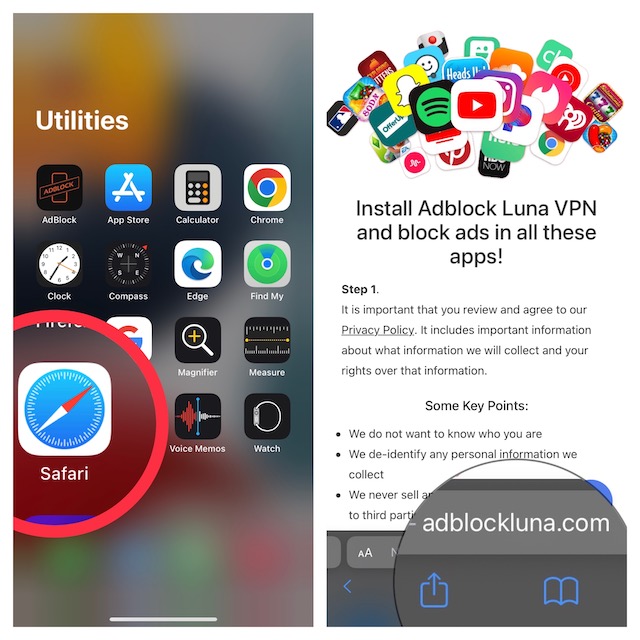
Step 2. Now, you need to input your birth year and hit the Adblocker Profile button.
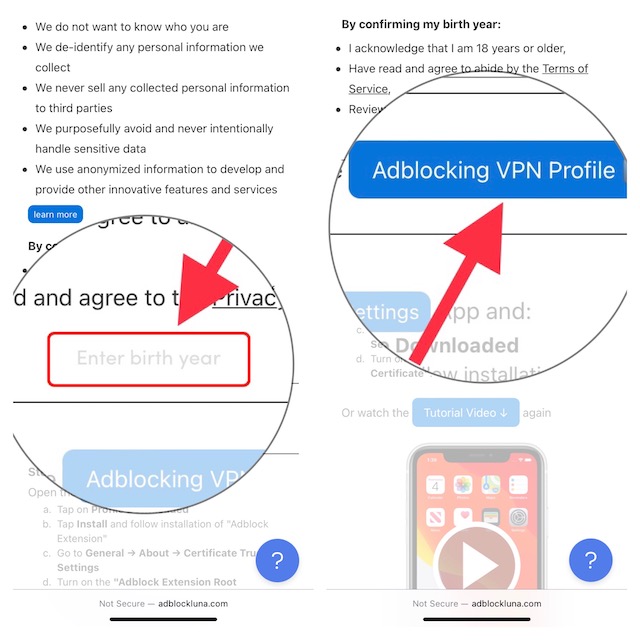
Step 3. Next, go to the Settings app on your device and tap Profile Downloaded.
Note that if there are multiple alerts in the Settings, you will need to first tap on More for Your iPhone/iPad and then hit Profile Downloaded.
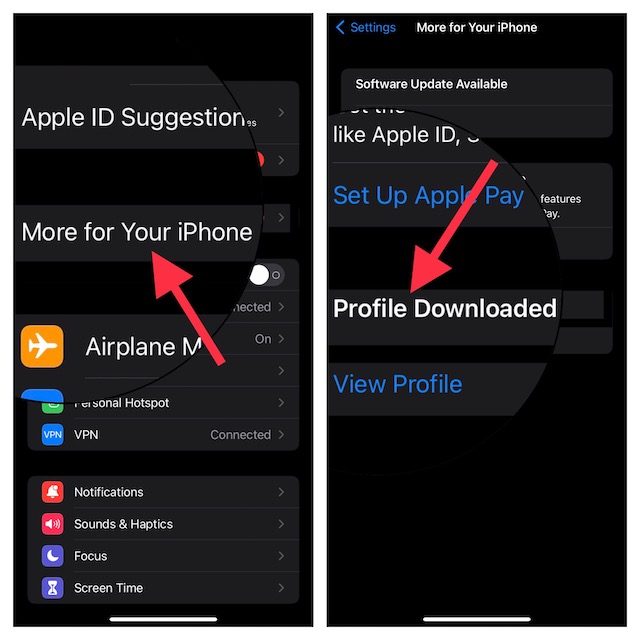
Step 4. Finally, go ahead and install the Adblock Luna VPN profile on your device.
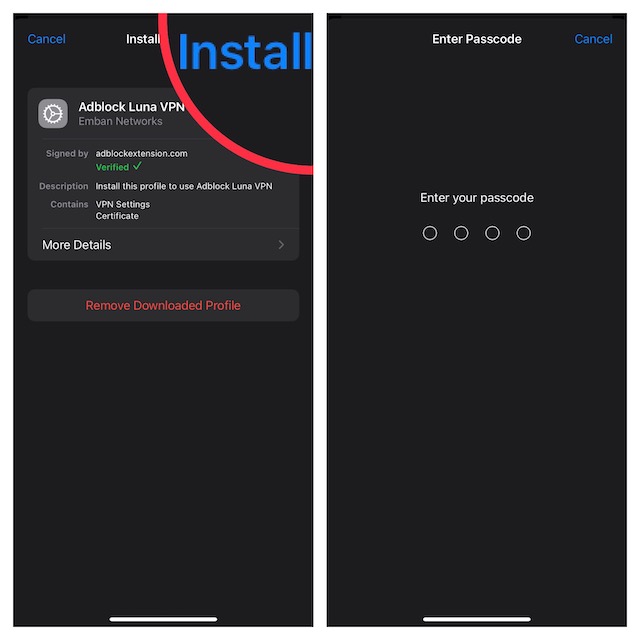
Step 5. Now, head over to the Settings app -> General -> About -> Certificate Trust Settings, and then make sure that the toggle for Adblock Extension Root Certificate is turned on.
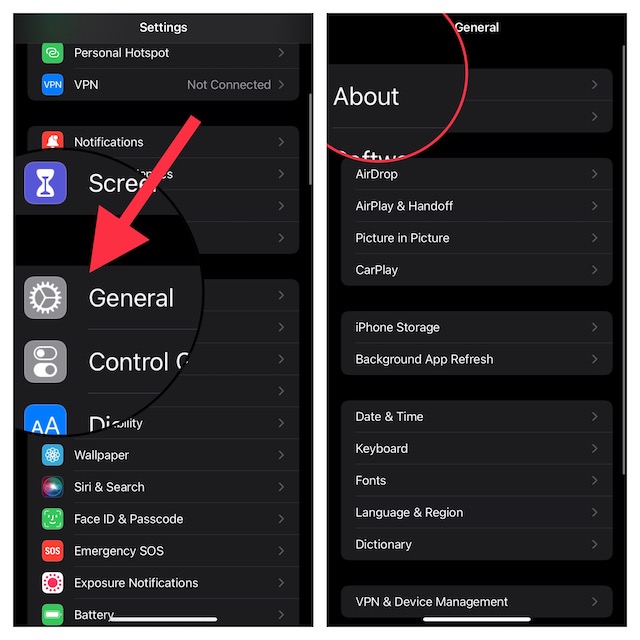
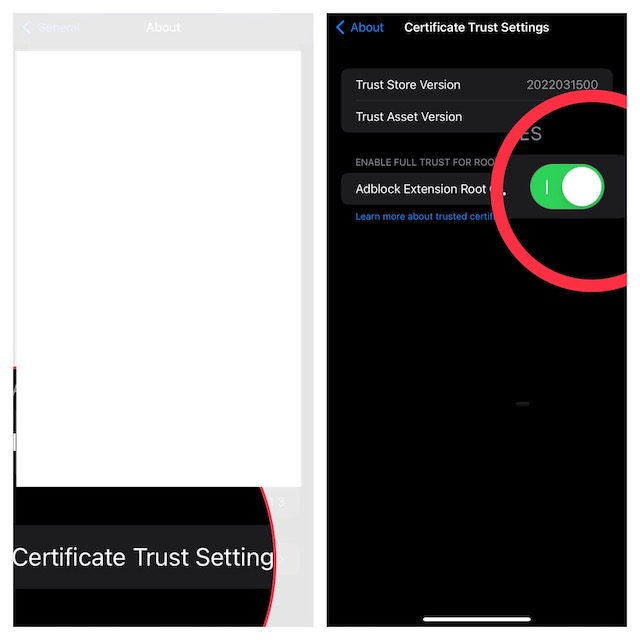
That’s pretty much done! Now, launch any app or game and use it with the desired peace of mind, knowing that random ads won’t come to disturb you time and time again.
Manage Luna Adblocker Profile on iPhone and iPad
Later, if you want to manage the Adblock Luna profile, navigate to Settings app -> VPN -> tap on the “i” button next to Enable Adblock Luna VPN and then do the needful.
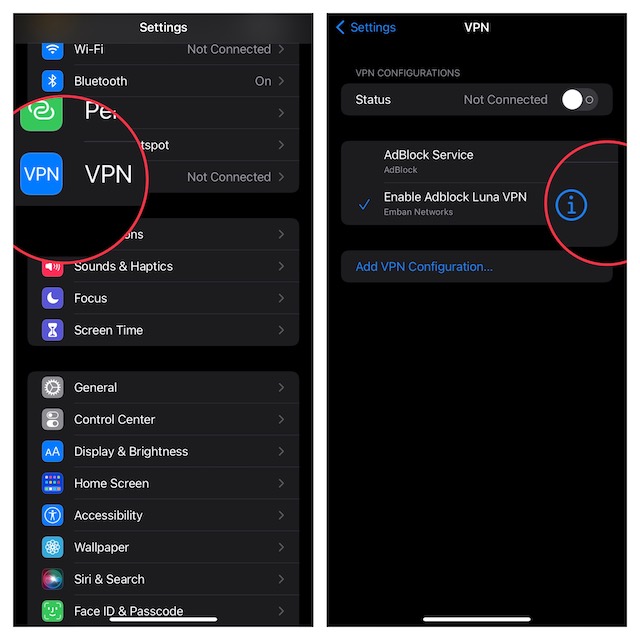
And to remove the Luna profile from your device, head over to the Settings app -> General -> VPN & Device Management -> Adblock Luna VPN -> Remove Profile and confirm the action.
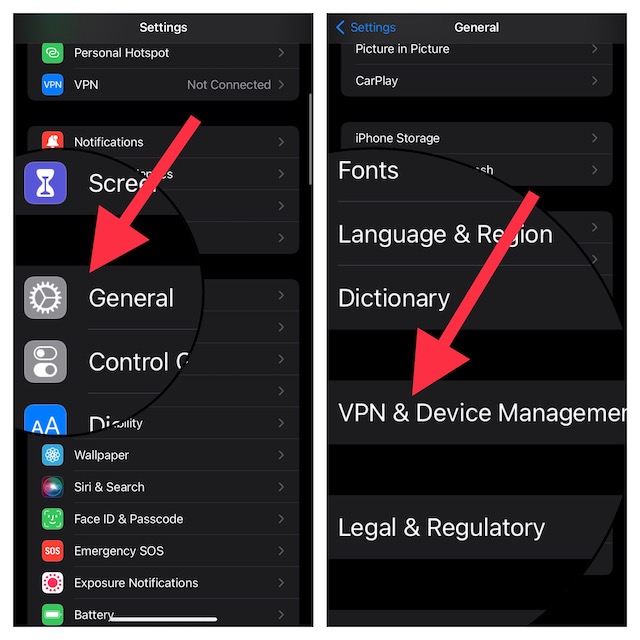
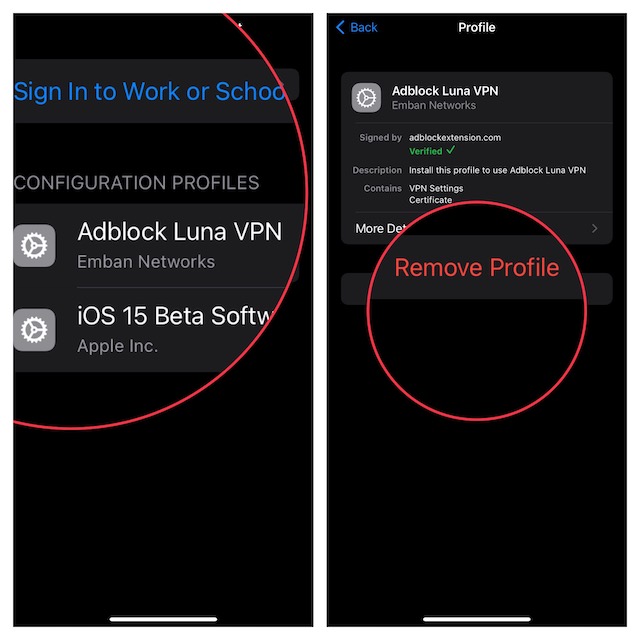
Watch the video to learn more:
Wrapping up…
That’s all there is to it! Now that you know how this useful hack works, make the most of it to use apps and games without having to encounter annoying ads. Have you found this guide helpful? Do not forget to share your thoughts in the comments below.
Read more: 15 Best Tips to Create & Use Collaborative Apple Music Playlist on iPhone





I used it a while ago and it work, but now it doesn’t fully work. In safari it blocks some ads, but in apps doesn’t block ads at all. Usually after installing of the profile and click on install on the main page it says that you have already installed, but now it doesn’t loading. I tried it couple of times for the past couple of weeks, but the results are the same.