Listening to music becomes a sheer joy when you have a gang of friends to belt along. Whether you are sailing on a trip, breaking a leg at a bachelor’s party, or simply want to relish music in a fun-loving way, a collaborative Apple Music playlist can spice up the whole affair. If you are yet to unlock this all-new feature, check out these 15 best tips to create and use a collaborative Apple Music playlist on iPhone and iPad like a pro.
Best Tips to Create & Use Collaborative Apple Music Playlist on iPhone and iPad
To ensure you are always in complete control, Apple Music offers you the desired command over the shared playlist so that you can revoke specific access or altogether stop collaboration – if ever the need arises. Notably, there is also a neat way to approve each participant in order that no one sneaks into the playlist without your nod.
Once a person has become part of your collaborative playlist, they can add/remove a song and even rearrange the entire playlist. Courtesy of the real-time update, everyone stays in the loop.
However, what livens up the whole game is the ability to react to a now-playing song with an emoji. Yeah, you got that right! Save this nifty feature for times when you would like to show an instant reaction to a specific song to let everyone know whether or not the song is in sync with your taste.
Bear in mind that a collaborative Apple Music playlist requires iOS 17.3, iPadOS 17.3, and macOS Sonoma 14.3 or later. Therefore, make sure that your iDevice is rocking the compatible version of the software.
1. Create a Collaborative Apple Music Playlist on iPhone and iPad
- To get started, open the Apple Music app on your iPhone or iPad.
- Ensure that the Library tab is selected.
- Now, you can choose to create a new playlist or open an existing playlist as per your needs. In this guide, I’m going to make a new playlist. Tap “Playlist” and then hit New Playlist.
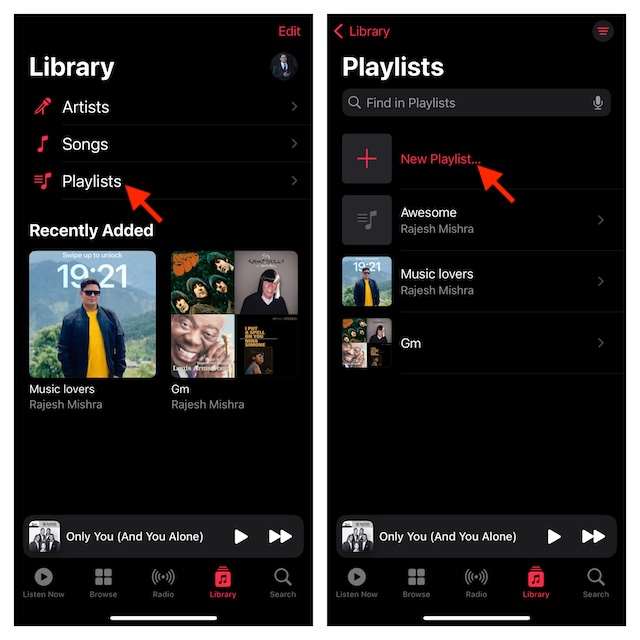
- After that, enter a suitable name -> add a befitting photo, and then hit the Create button at the top right corner of the screen -> add your favorite songs to the playlist.
- If you would like to collaborate on an existing playlist, select it and then hit the Collaborate button at the top right corner of the user interface.
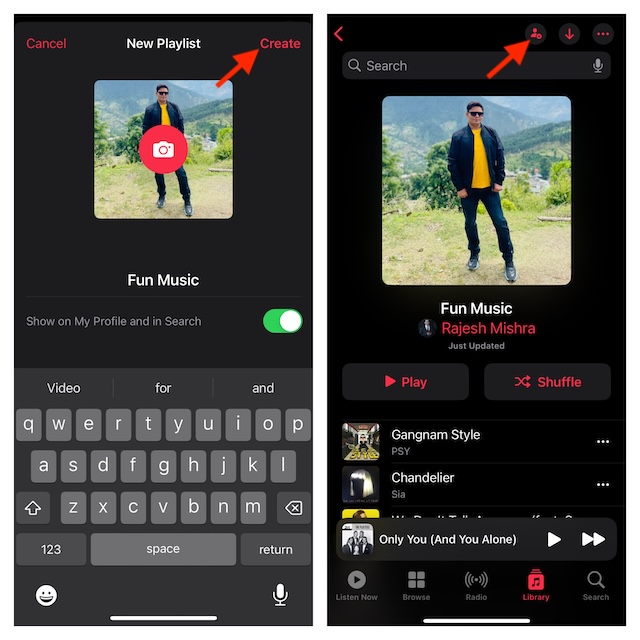
- To approve anyone before they join the playlist, turn on the toggle next to Approve Collaborators. However, if you want anyone with the shared link to join the playlist, turn off this toggle.
- Next up, tap on Start Collaboration.
- Up next, you can invite your friends to join your playlist in a message, email, or any other method based on your preference.
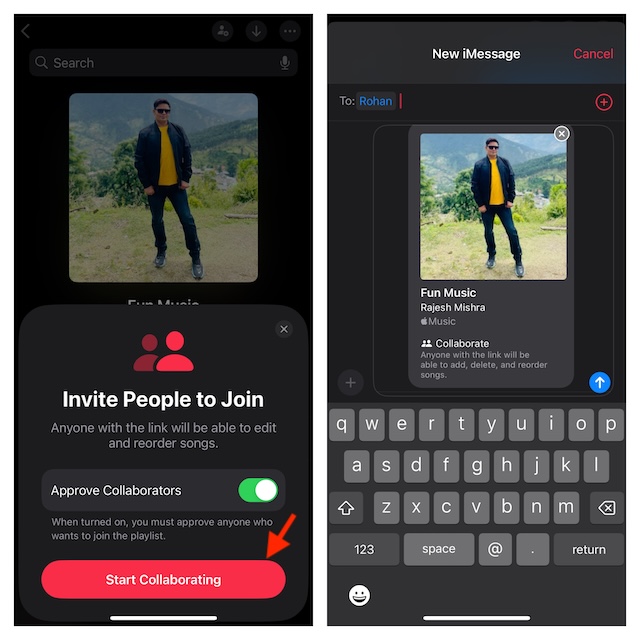
- Later, if you would want to invite more people to join your playlist, tap the Collaborate button -> Share Invite Link. Alternatively, you can also generate a QR Code that your friends can scan.
2. How to Approve a Collaborator in Collaborative Apple Music Playlist
- On your iPhone or iPad, head over to the Apple Music app and choose a specific collaborative playlist.
- Now, tap on the Collaborate button at the top of the playlist.
- To approve a friend who wants to join your playlist, tap on the Approve (green tick mark) button.
3. How to Remove a Collaborator from a Collaborative Apple Music Playlist
- To begin with, launch the Apple Music app on your iPhone or iPad -> a particular collaborative playlist -> Collaborate button
- Tap on the Remove (red X) button next to the person in question and confirm the action.
4. How to Accept an Invite to Collaborate on Apple Music Playlist
- Just open the invitation and hit Join Playlist.
- If approval is needed to join a playlist, tap “Request to Join”. Now, wait for the host to approve.
5. How to Add a Song to a Collaborative Playlist
- In the Apple Music app, select the preferred collaborative playlist.
- Now, tap on the More button at the top -> Edit.
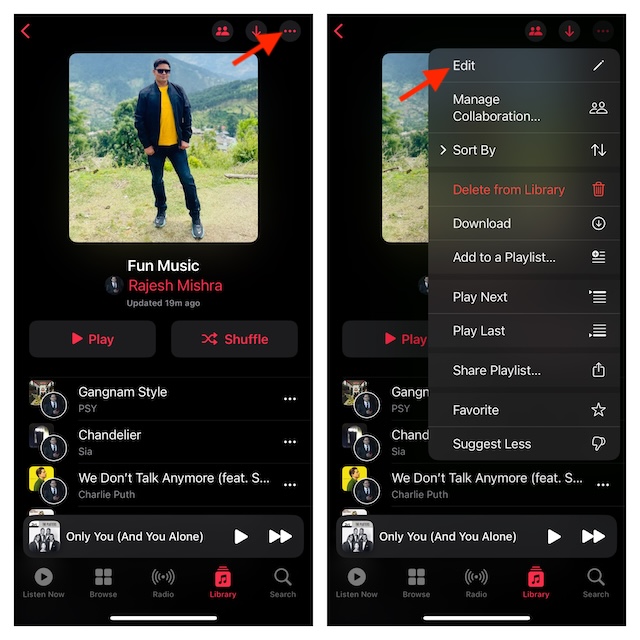
- Next, tap on the Add Music (+) button.
- After that, search for music and hit the Add button to add it to the playlist.
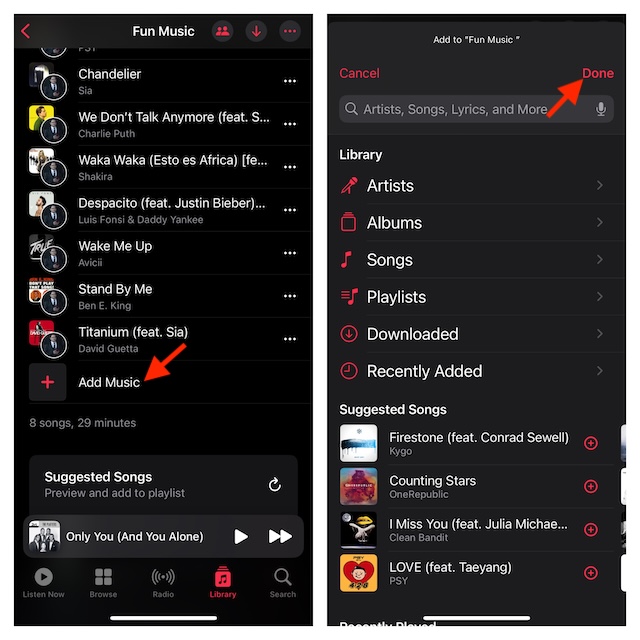
6. How to Remove a Song from a Collaborative Playlist
- In the Apple Music app on your iPhone/iPad, choose a collaborative playlist.
- Tap on the More button at the upper right corner of the screen -> Edit.
- Next, tap on the Remove button and hit Delete to finish.
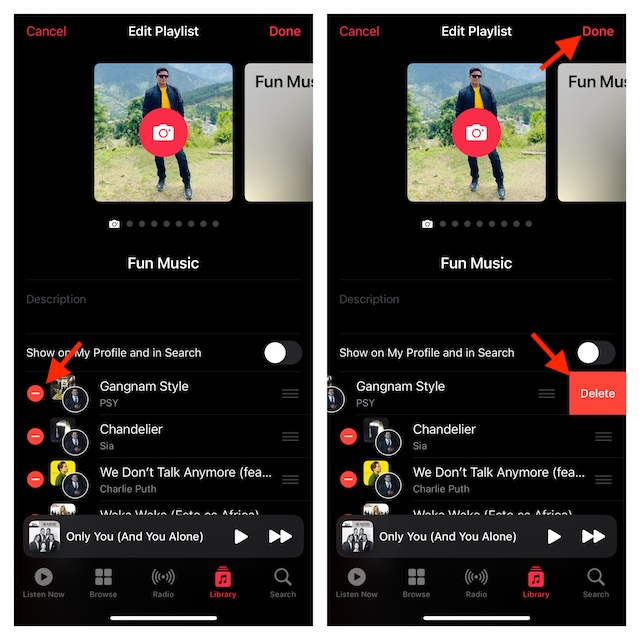
7. How to Rearrange Songs in a Collaborative Playlist
- Navigate to the Apple Music app -> a collaborative playlist.
- Tap on the More button at the top of the playlist.
- Now, tap on Edit in the menu.
- Finally, drag the “Three lines icon” next to a song up or down to play it at the right spot.
- Do not forget to tap on the Done button at the upper right to finish.
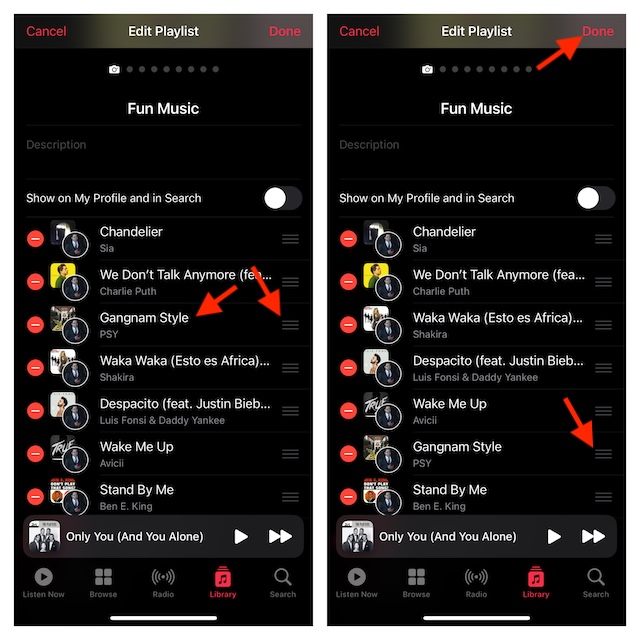
8. How to Add Reactions to Songs in a Collaborative Playlist
- Launch the Apple Music app on your device -> collaborative playlist.
- Now, play a song and then hit the song playing at the bottom of the user interface.
- When the Now Playing screen shows up, tap on the Reaction button.
- After that, select a preferred emoji and you are good to go!

9. Change the Name of the Collaborative Playlist in Apple Music
- Open the playlist in the Apple Music app -> tap on the triple-dot icon aka the more button at the top and choose Edit.
- Now, tap on the existing playlist name -> enter a new one, and hit the Done button.
10. Change the Photo of the Collaborative Playlist in Apple Music
- Head into the collaborative playlist in question -> hit the triple-dot icon at the top -> Edit.
- Tap on the camera icon -> Now, capture a new photo or upload an existing one from your photo library -> tap on Done.
11. Customize Your Playlist with Custom Artwork Styles
Apple Music also offers some readymade custom artwork styles to let you customize your playlist to your heart’s liking.
- Go to the collaborative playlist inside Apple Music -> More button (ellipsis icon) at the top -> Edit.
- Now, swipe left from right to reveal a bunch of readymade artwork styles and choose the desired one -> tap on Done.
12. Favorite a Collaborative Playlist in Apple Music
For easier access, you might want to favorite a playlist.
- Open the Apple Music app -> a collaborative playlist -> triple-dot icon at the top right -> Edit.
- Now, choose Favorite in the menu and hit Done.
13. Delete a Collaborative Playlist from the Library in Apple Music
If you no longer want to use a playlist, you can eliminate it for good.
- Launch the Apple Music app -> select the playlist -> tap on the more (triple-dot) at the top -> Edit.
- Now, Delete the Library in the menu and confirm the action.
14. How to Stop a Collaborative Playlist in Apple Music
- To get going, fire up the Apple Music app on your iPhone or iPad.
- Now, open the collaborative playlist and hit the collaborate button.
- Eventually, tap on Stop and confirm.
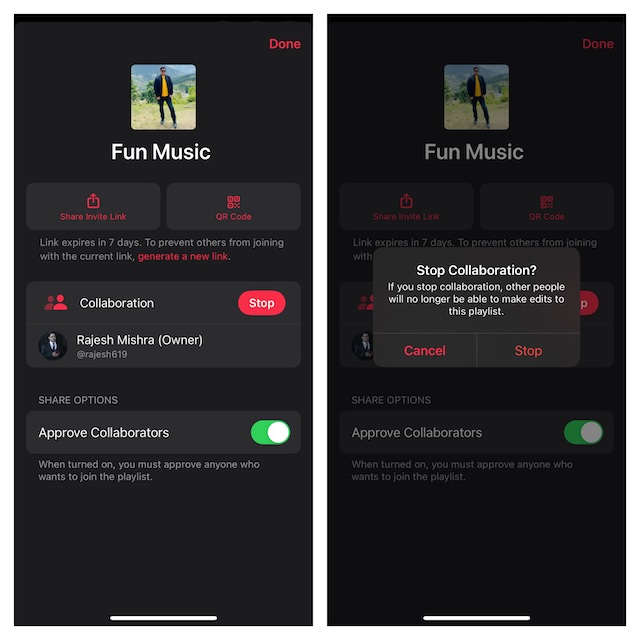
15. How to Leave a Collaborative Playlist
- Go to the Apple Music app on your iOS/iPadOS device -> collaborative playlist -> collaborate button.
- Tap on Leave.
That’s pretty much it! So, that’s how you can set up and use the collaborative playlist in the Apple Music app. From what I can tell, it’s going to spice up the music-listening experience big time. What do you have to say about it and the sort of changes that you would like to bring to it?
Read more: 14 Ways to Fix Safari Translation Not Working on iPhone and iPad




