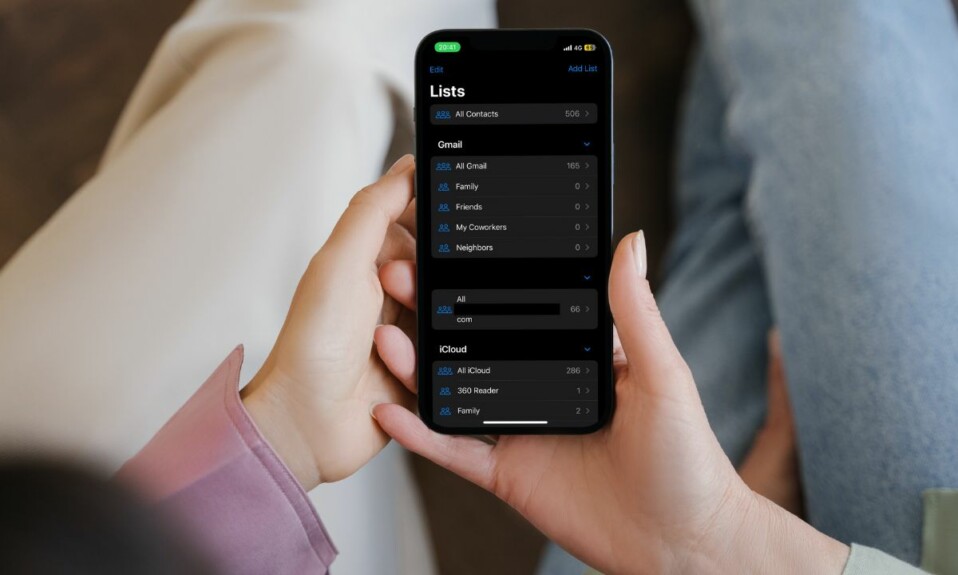Thanks to a recent software update, you can create an awesome iPhone Lock Screen shortcut. As a result, it’s become possible to activate the iPhone Lock Screen with a handy shortcut. Times when you don’t want to press the physical power button to trigger the Lock Screen, this feature will have a role to play. That said, let’s get started!
Set Up and Use New iPhone Lock Screen Shortcut
It’s worth pointing out that making a Lock Screen shortcut on iPhone requires the Apple Shortcuts app. Hence, make sure the app is available on your device. If it is not available, head over to the App Store -> Find the Apple Shortcuts app and install it.
- To get going, launch the Shortcuts app on your iPhone running iOS 16.4 or later.
- After that, tap on the plus (+) icon in the top-right corner of the screen.
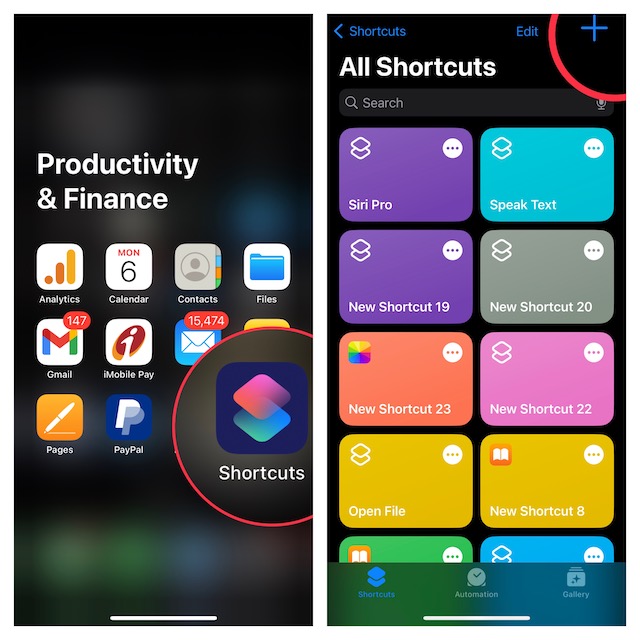
- Next, tap on Add Action.
- Next up, enter the “Lock Screen” into the search bar at the top of the card and then choose the Lock Screen option that shows below.
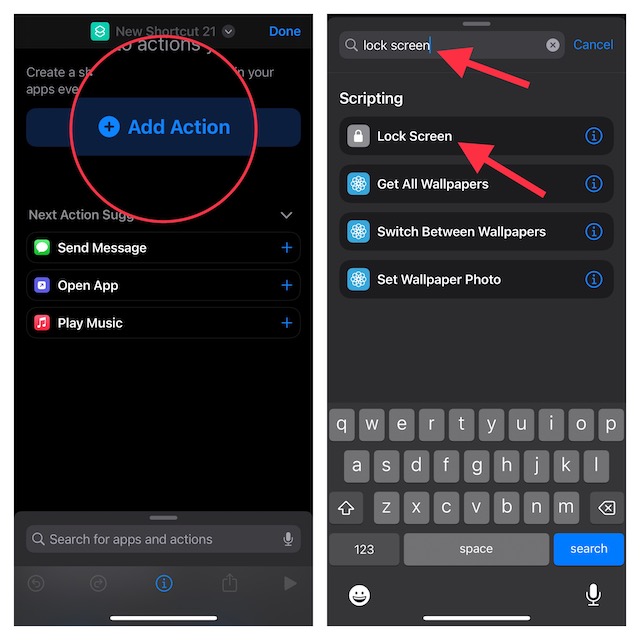
- Note that if you want to make a Home Screen button, tap the Share icon at the bottom of the screen -> choose the Add to Home Screen option -> customize the shortcut -> tap on Add at the upper right corner of the screen.
- And finally, make sure to tap on Done to confirm.
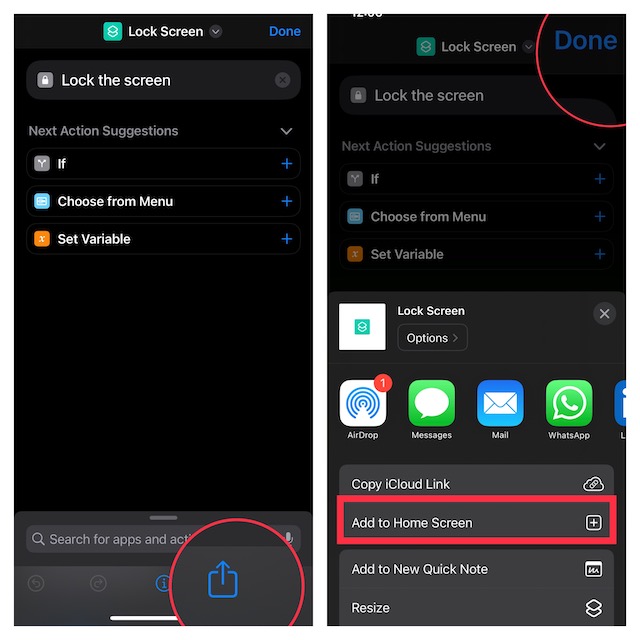
And that’s pretty much it! You have successfully created a shortcut, which you can use as a tappable Home screen button (if you have added it to the Home Screen) to trigger the Lock Screen.
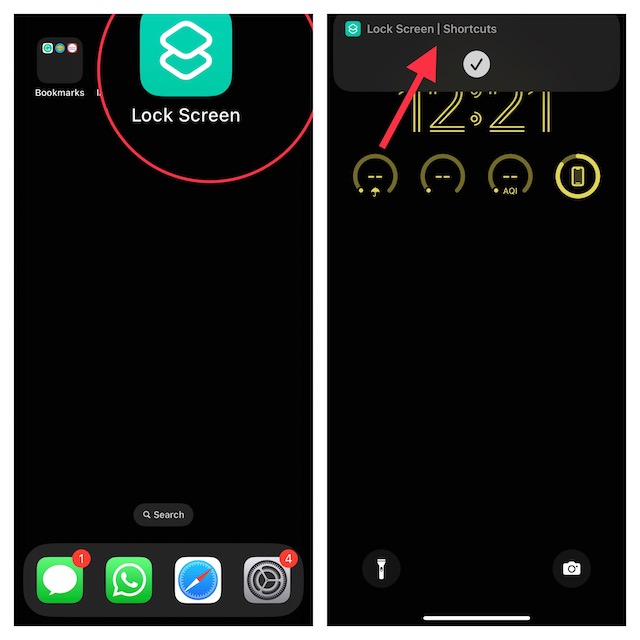
What’s more, you can even ask Siri to activate the shortcut or choose to add it to custom automation as per your needs. And that’s about it!
Delete iPhone Lock Screen Shortcut With Ease
If you no longer want to use the iPhone Lock Screen shortcut, you can get rid of it without any hassle.
- To do so, navigate to the Apple Shortcuts app -> touch and hold onto the Lock Screen shortcut and hit Delete in the popup menu.
Wrap up..!
In iOS 16, Apple has put the Lock Screen customization at the center stage. Unlike before, you can add widgets to the Lock Screen, shuffle photos based on time or location, and even link your favorite Lock Screen with a specific Focus profile. To unlock a ton of cool features, head over to our massive roundup of the 50 best hidden iOS 16 features.
Read more: 45 Best iPhone Lock Screen Widgets in iOS 16 (2023)