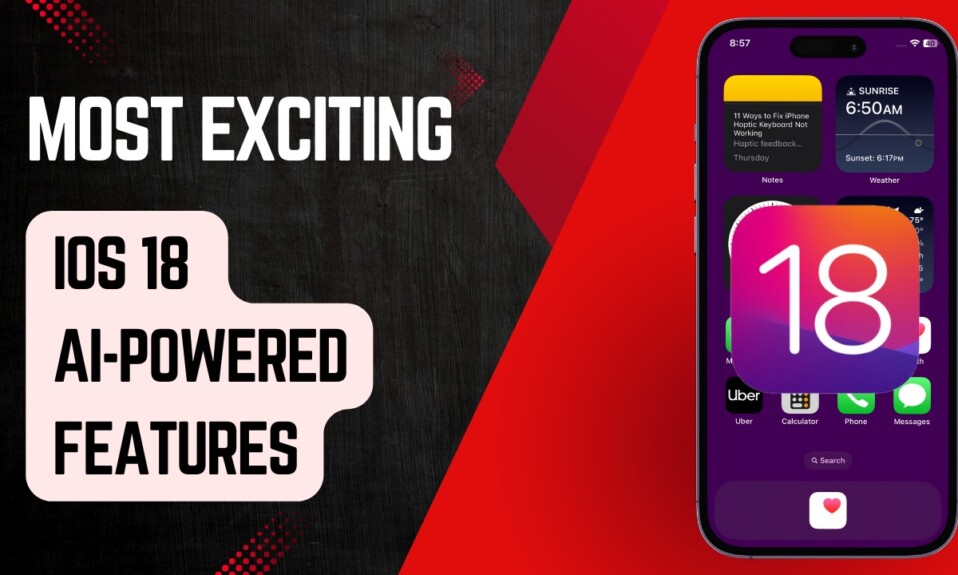StandBy mode personifies elegance in all its glory. Showcasing glanceable information like your current weather, reminders, to-do lists, calendar events, and more, the smart display ensures you don’t have to dig deep to access the info you need to stay on top of your game. Not to mention, it also makes you feel nostalgic with your memorable photos picked from the Photos library. As the smart display is fully customizable, you can fine-tune it to your heart’s liking. Read on to learn how to customize widgets in iPhone StandBy mode on iOS 17.
Tweak Widgets in iPhone StandBy Mode on iOS 17
For those uninitiated, StandBy features three screens that you can access by swiping horizontally. While the first screen showcases your interactive widgets, the second screen flaunts your photos chosen from the Photos library. And the third screen shows a large clock display.
It’s important to point out that the widgets screen consists of two interactive widget stacks which are displayed side by side. Since these interactive widgets are independent, you will be able to swipe through each of them up and down independently. In terms of functionality, they are pretty similar to that of the iPhone Home Screen screen widgets. What’s more, they also consist of Smart Rotate and Widget Suggestions.
- First and foremost, connect your iPhone to a certified charger. Make sure you are using an upright charger. Then, place your iPhone in the landscape orientation and lock the device.
- Next, gently tap on the screen to invoke the StandBy mode.
- After that, long press on the screen to enter the editing mode.
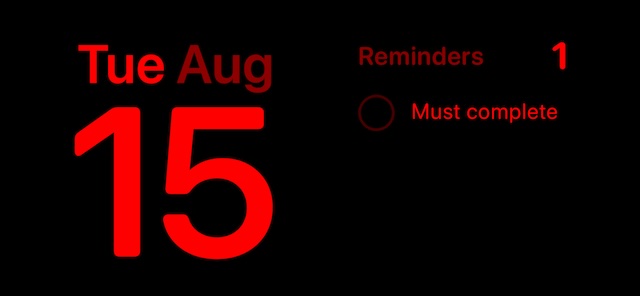
- Now, you will be prompted to authenticate using your Face ID/Touch ID or passcode to unlock the device.
- Next, the widgets stack will show in the center. To add a widget, tap on the “+” button at the top left corner of the screen.
- After that, find the widget you would like to add. All the widget apps appear in the sidebar. Moreover, you can also use the search bar to easily find a specific widget.
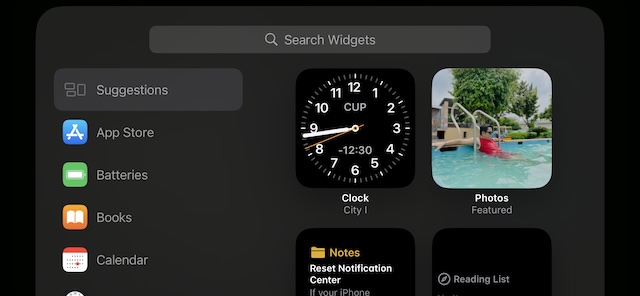
- To remove a particular widget, tap on the “-” button that shows at the top of a widget.
- If you want widgets to automatically rotate in accordance with your usage and location, turn on Smart Rotate.
- If you want StandBy mode to also suggest the right widgets, make sure to turn on Widget Suggestions as well.
- After you have ideally tweaked your iPhone StandBy mode widgets, tap on Done at the upper-right corner of the screen.
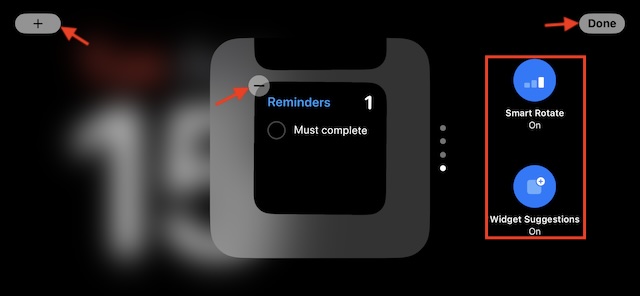
Frequently Asked Questions
1. How do the interactive widgets work?
If any widget has interactive elements, you can interact with it in the StandBy mode itself. For instance, you can check off the to-do items in the Reminders widget.
2. How do you use the StandBy mode widgets that are not interactive?
If a widget is not interactive, tapping on it reveals an arrow indicator on the screen. When you tap on this arrow, you will be directed to the associated app.
Read more: 19 Best Tips & Tricks to Use iPhone StandBy Mode in iOS 17 Like a Pro