Whether it’s the higher multi-Gbps peak data speeds, enhanced stability, or ultra-low latency, 5G has got all the bases covered. When at best, the latest version of mobile network leaves very little room for complaint. However, when the mobile network hits a rough patch, it feels rather frustrating. But fret not! That’s the reason why I have jotted out the best tips and tricks to fix 5G issues on iPhone. If that’s what you are trying to resolve, read on…
Pro Tips to Fix 5G Not Working on iPhone (2024)
To get going, let’s find out the culprits that are coming in the way of 5G. Besides, it would also be better to customize the 5G settings perfectly.
So, What Prevents 5G from Working Properly on iPhone?
Even though the modern versions of iOS are super buggy, I wouldn’t solely blame a software bug for the ill-functioning of 5G. Here are some of the biggest reasons why 5G does not work on iPhone:
- Device compatibility
- Availability
- Lack of carrier support
- A technical issue related to the carrier
- Wrong configuration
- Occasional glitch
- Outdated carrier setting
- Software bug
Having taken all these usual suspects into account, we have discussed solutions to resolve the 5G issue on iPhone.
1. Ensure That Your iPhone is Compatible
To begin with, be sure your iPhone is 5G ready. Following is the list of devices that support 5G.
- iPhone 12
- iPhone 12 mini
- iPhone 12 Pro
- iPhone 12 Pro Max
- iPhone SE 2 (2020)
- iPhone SE 3 (2022)
- iPhone 13
- iPhone 13 mini
- iPhone 13 Pro
- iPhone 13 Pro Max
- iPhone 14
- iPhone 14 Plus
- iPhone 14 Pro
- iPhone 14 Pro Max
- iPhone 15
- iPhone 15 Plus
- iPhone 15 Pro
- iPhone 15 Pro Max
2. Make Sure 5G is Available in Your Region/ City
Another important thing that you should do without fail is to make sure that 5G is available in your city. It’s going to take a while for carrier providers to roll out the latest iteration of cellular across cities.
3. Make Sure Your Carrier Supports 5G
Also, ensure that your carrier supports 5G. Yeah, you got that right. As 5G is still new, not many carrier providers have implemented it as yet.
4. Make Sure to Turn ON 5G
Interestingly, there is an option to turn on/off 5G. Hence, make sure it’s enabled on your device.
- Head into the Settings app > Cellular > Cellular Data Options > Voice & Data and then choose 5G On or 5G Auto.
- For those unfamiliar, “5G On” allows you to always use 5G (subject to availability), the “5G Auto” smartly balances between the network speed and the battery life.
- Wondering what the LTE does here? Well, it lets you turn off 5G on your iPhone and switch back to 4G.
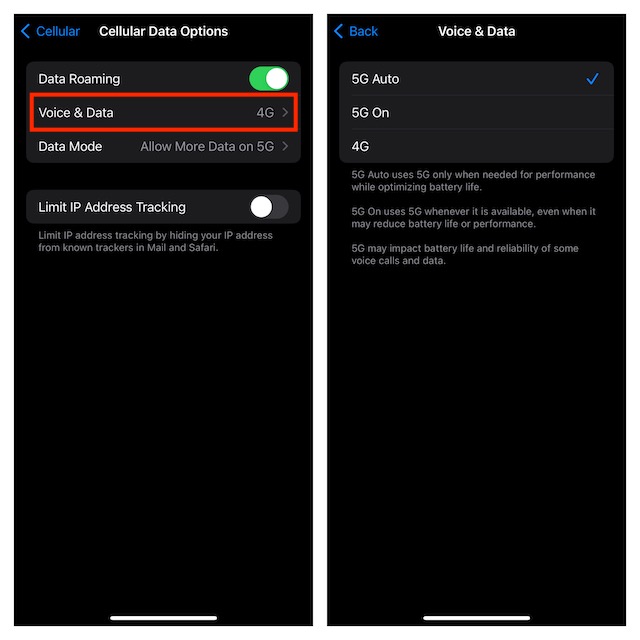
5. Understand 5G Icons
When your iPhone is connected to 5G, you should see a 5G icon in the status bar. Currently, there are three notable 5G icons:
- 5G+: If you see the 5G+ icon in your iPhone’s status bar, that means your device is connected to either AT&T’s high-band or mid-band spectrum.
- 5G UW: UW stands for Ultra Wideband (also referred to as 5G UWB). As for 5G UW, it’s Verizon’s version of high-band “mmWave” aka millimeter wave and mid-band 5G.
- 5G UC: It’s T-Mobile’s version of 5G. The cellular network provider describes UC as “Ultra Capacity”.
6. Note that 5G Standalone is the Default Setting in China Mainland
It’s also important to point out that in China mainland 5G Standalone is set as the default setting. For those unaware, when 5G Standalone is selected, all the cellular activities are forced to use 5G.
- To turn on/off 5G standalone on your iPhone (running iOS 14.5 or later), head into the Settings app -> Cellular -> Cellular Data Options -> Voice and Data.
7. Make Sure Your Carrier Supports Data Roaming
When you are overseas (outside of your home country or region), ensure that you have enabled data roaming.
- To get it done, head into the Settings app -> Cellular -> Cellular Data Options and then turn on the toggle for Data Roaming.
8. Are You Using 5G with Dual SIM on Your iPhone 12 Series? Make Sure Your iPhone is Running Supported OS
Bear in mind that if you want to use 5G with Dual SIM, be sure your iPhone is running iOS 14.5 or later.
- If your device is not updated, navigate to the Settings app -> General -> Software Update and then update the software.
9. Be Sure Low Power Mode is Disabled
Low Power Mode aka the built-in power saving mode automatically reduces background activity such as downloads and mail fetch in order to extend the battery life of your device. While it’s well-thought-out, you should know that this power-saving mode also turns off 5G except in some cases such as large downloads and video streaming.
That’s not all, on iPhone 12, 12 mini, 12 Pro, and 12 Pro Max, the Low Power Mode also disables the 5G Standalone (subject to availability).
- Go to the Settings app on your iPhone -> Battery and then turn off Low Power Mode.
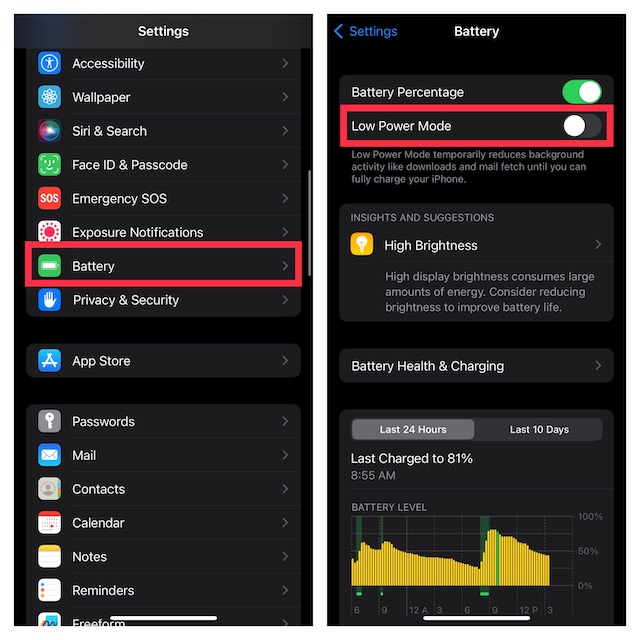
10. Ensure That You Have a 5G Plan
Again, this is very basic but worth checking off so that you don’t have an out-of-the-blue hindrance. Therefore, make sure to contact your carrier to check if you have a 5G plan. Do know that you might also have to pay some activation fee.
11. Higher Frequency 5G Networks are Available Only in the United States
I don’t think many folks are aware of the fact that currently, the higher frequency 5G networks on iPhone (purchased in the United States) are available only in the United States. So, if you don’t get this feature in your country, do not bother about it or wonder why it’s not supported in your country.
12. Ensure That Low Data Mode is Disabled
While low data Mode is designed to let you preserve your cellular data, it drastically impacts the overall performance. Hence, turn it off.
- Open the Settings app > Cellular > Cellular Data Options > Data Mode. Now, select Allow More Data on 5G or Standard.
- If you wish to make the most of 5G, go for the Allow More Data on 5G option. However, if you want to use 5G without letting it eat into a ton of data, choose the Standard option.
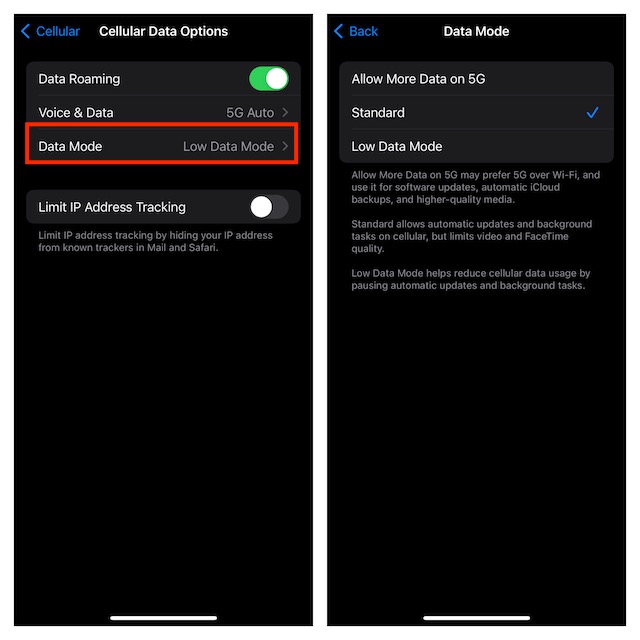
13. Turn Off/On Airplane Mode
Airplane mode is very handy when it comes to troubleshooting network-related problems.
- On iPhone with Face ID: Swipe down from the upper-right corner of the screen to bring up the Control Center.
- On iPhone with Touch ID: Swipe up from the bottom edge of the screen to access the Control Center.
- Tap on the Airplane mode icon to turn it ON. Then, wait for a few seconds and then tap on Airplane mode to turn it off.
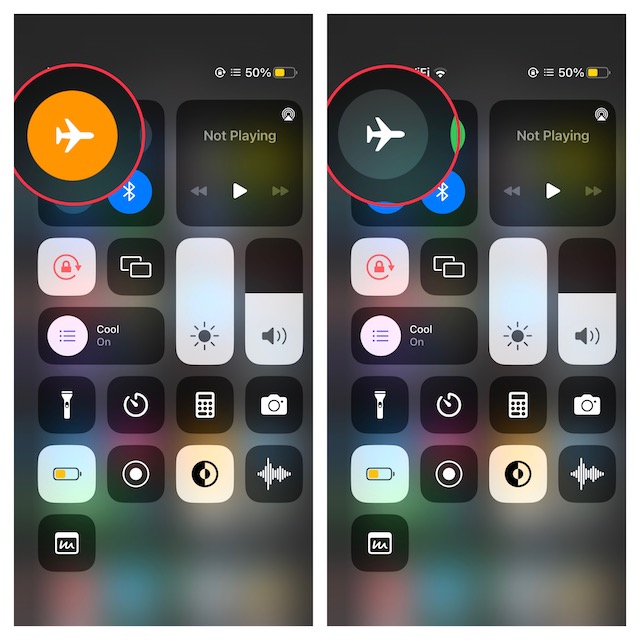
14. Hard Reset Your iPhone
With it comes to fixing common iPhone problems, hard reset is very reliable. What makes it a go-getter especially when dealing with miscellaneous issues is the knack for flushing out temporary files which often works wonders. On top of all, hard reset (also known as force restart and force reset) doesn’t delete any media and data; therefore you don’t have to worry about losing anything either.
- To force reset your iOS device, first, press and quickly release the volume up button. Then, you have to press and quickly release the volume down button.
- After that, hold down the side button until you see the Apple logo on the screen.
15. Remove the SIM Card and Reinsert It
Many a time you can fix an ill-functioning cellular connection by removing the SIM card and reinserting it. Use the SIM ejector tool to pop out the SIM tray > remove the SIM card > clean the SIM and then reinsert it.
16. Contact Your Carrier Provider
It would also be a good idea to contact the carrier provider and explain the issue you are facing. If the cellular provider is faced with any issue, you will get the information about when it’s likely to be sorted out.
17. Update Carrier Settings
From time to time, carrier providers roll out updates to troubleshoot issues and also boost performance. Hence, update the carrier settings.
- To update the carrier settings, launch the Settings app on your iPhone > General > About. Now, if there is any update available, you will get a prompt to do so.
- Simply, hit Update in the popup to update the carrier on your iOS device.
18. Reset Network Settings
More often than not, you can count on “Reset Network Settings” to help you resolve network-related issues on your iPhone. In case you are not aware of this troubleshooter, let me inform you that it will clean up your Wi-Fi settings. As a result, you will need to set up your Wi-Fi network all over again.
- To do so, open the Settings app on your iPhone > General > Transfer or Reset iPhone > Reset > Reset Network Settings.
- When asked to input the passcode of your iOS device, make sure to do it.
- Now, a popup will show up from the bottom of the display asking you to confirm the action. Tap on “Reset Network Settings” and you are done.
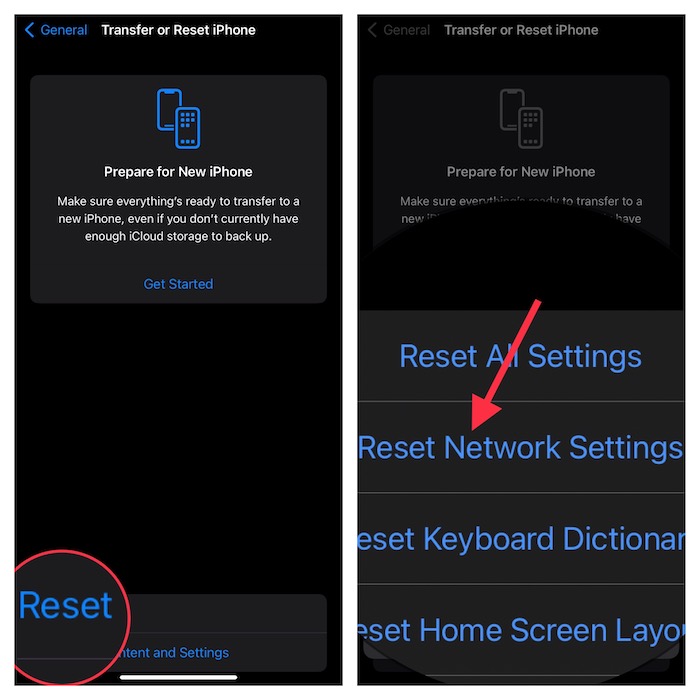
19. Reset All Settings
Factory reset has got the knack for fixing persistent iPhone and iPad issues. Thus, you shouldn’t hesitate to give this well-known troubleshooter a chance.
As for the downside, the factory reset will wipe out all the custom settings such as your Home Screen layout, Wi-Fi settings, personal Accessibility settings, and more. If you are concerned about losing any of your photos, videos, or music, let me assure you that it doesn’t delete any data at all.
- To begin with, dive into the Settings app on your iPhone > General > Transfer or Reset iPhone > Reset > Reset All Settings.
- Now, enter the passcode of your iPhone and then hit Reset All Settings in the popup menu to finish.

20. Update Software on Your iPhone
If 5G has continued to malfunction on your iPhone, it would be right to update the software. Knowing that most iOS updates come with bug fixes and performance enhancements, there is a decent chance that the software update will let you bring 5G back on track.
- To update your iPhone, launch the Settings app > General > Software Update.
- Once your iOS device has checked for the available update, download and install it.

Resolved 5G Not Working on iOS…
Having faced 5G issues on numerous occasions on my iPhone, I must say that checking off the basics and also customizing the 5G settings often works in resolving the problem. However, when basic tips don’t bring the ill-functioning 5G back on track, resetting the network settings or updating the software gets the job done. By the way, which one of the above solutions has fixed the 5G problems on your phone?





Thank you so much for the no.9 low power mode (which turn off the 5g )
Most welcome!
Most welcome! Super glad that it worked for you!!!
Sadly nothing has worked for me. I see occasional blips where I see 5G data speeds up to 200mbps, but most of the time it is 1mbps or less. This is on an iPhone 14 Pro Max, so very disappointing.