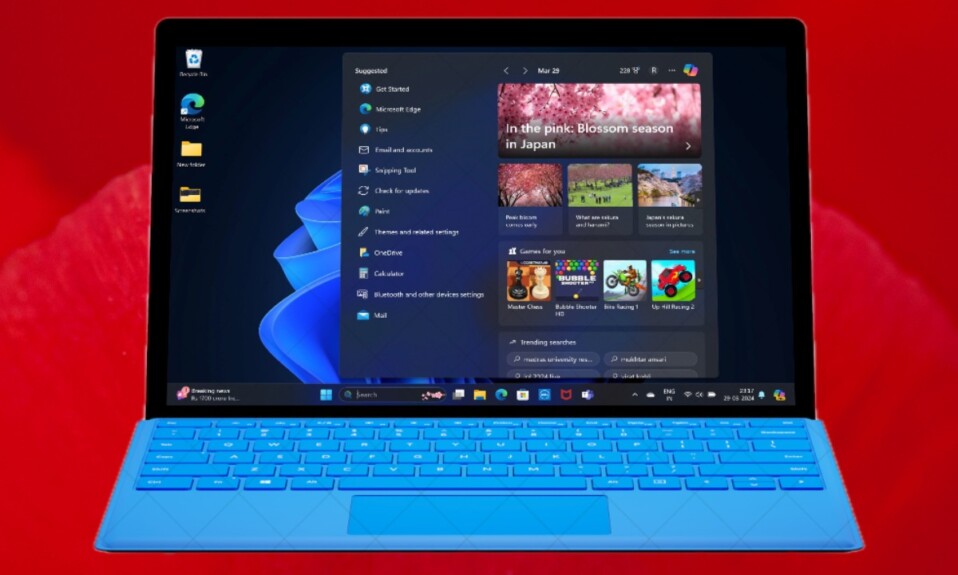To help you get a sneak peek into what a game or app has got in store, Microsoft Store automatically plays the related videos. Though this is a super handy feature designed to let you find out more about the things you are looking for, it might not appeal to everyone’s taste. Aside from causing distraction, the auto-playing videos also tend to gobble up plenty of data unnecessarily. Thankfully, there is a neat way to completely disable the autoplay videos in the Store. Keep reading…
Stop Videos from Playing Automatically in Microsoft Store on Windows 11
To ensure you are always in complete control of the video previews, the Store offers a dedicated setting for managing the auto-play. Therefore, you can manage it at your own pace.
- To get started, open the Microsoft Store app on your computer.
- After that, click on your profile at the top-right corner of the user interface.
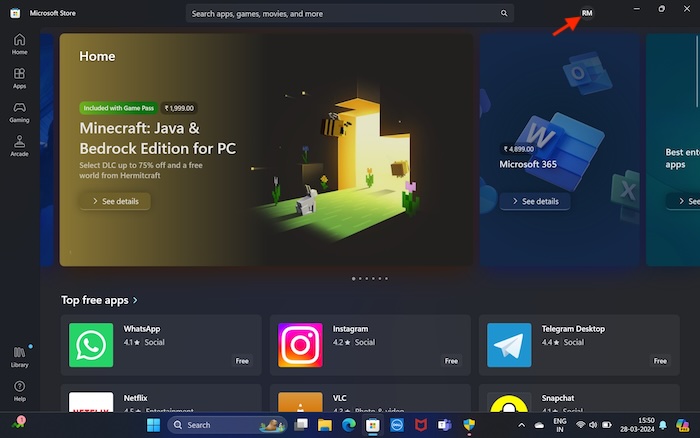
- Next, choose the “Settings” menu.
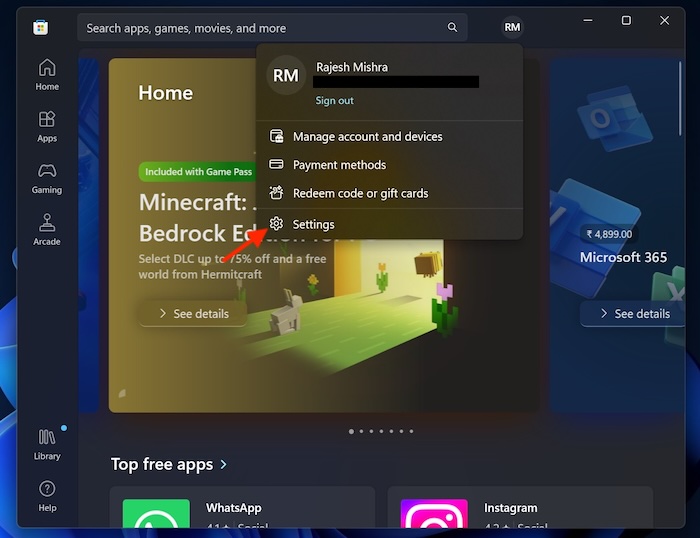
- Finally, turn off the toggle next to Video Autoplay and that’s all there is to it!
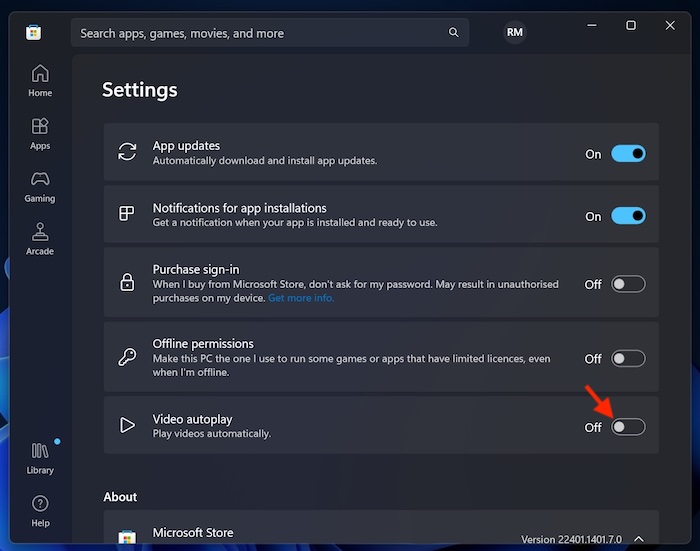
Going forward, videos will no longer play automatically in the Store app. Hence, you can browse the apps without any distractions at all. Of course, it will also play a decent role in saving your data and preserving the precious battery life on your computer.
Later, if you ever wish to bring the video auto-play back, head into the Store’s settings and ensure that the switch next to Video Autoplay is turned on.
It’s been about a month since I switched from macOS to Windows. Aside from a ton of cool features like the robust Game Mode, stunning visual effects, and eye-catching themes, what has impressed me the most is the availability of a wide range of raw games designed specifically for Windows. If you are a gamer who loves to take on high-octane games, you can count on Windows to live up to your expectations – without an iota of doubt.
Gaming aside, Windows has also pleased me on the security and privacy front. As a privacy-conscious person, I have found features like the “Privacy Dashboard”, “App Permissions”, and the ability to turn off “Tracking” very helpful. What do you have to say about Windows 11?
Read more: 6 Reasons Why Transparency Effects Not Working on Windows 11