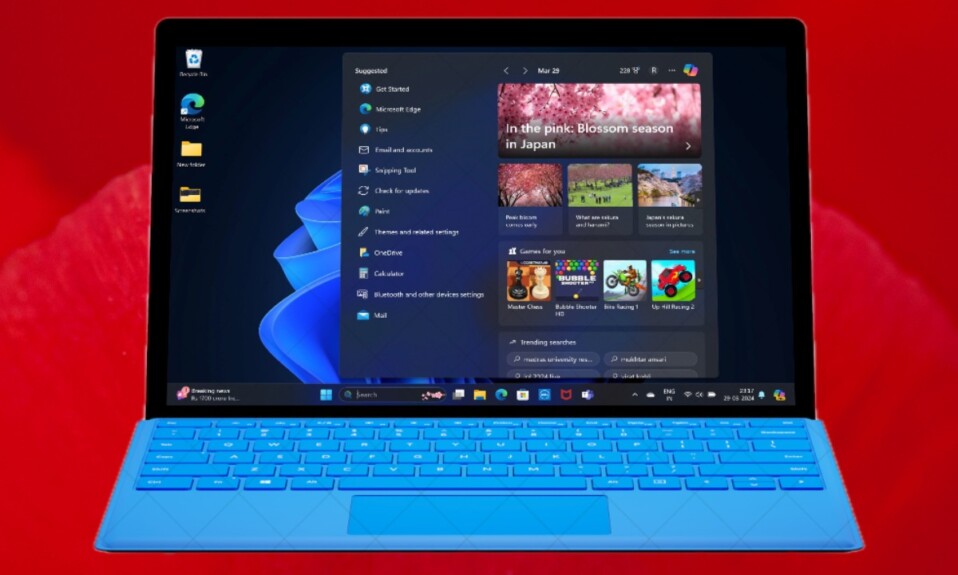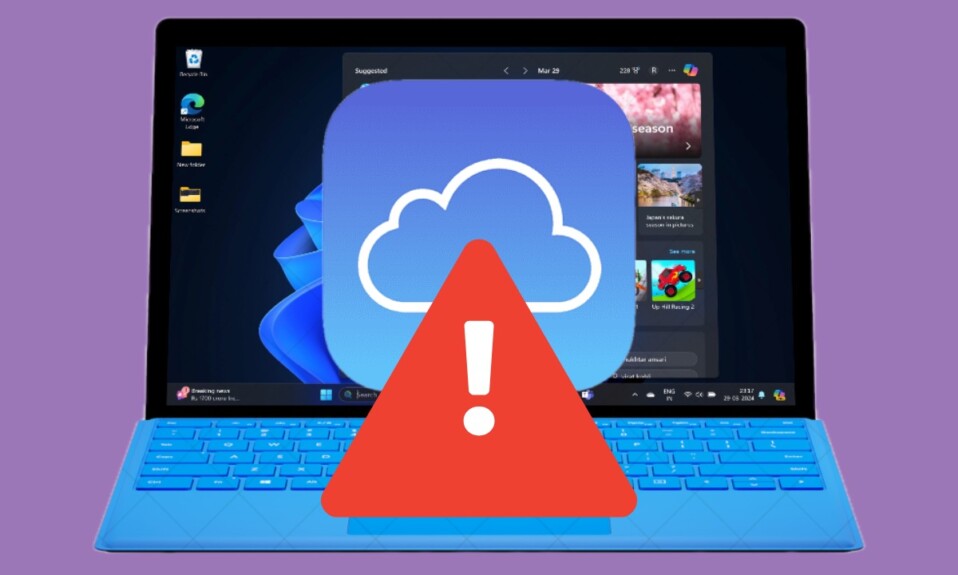Despite being a well-known power-hungry and resource-hogging feature, Windows’ Transparency Effects have managed to please me. What I love the most about this visual feature is the ability to make windows and surfaces appear translucent which slightly amps up the viewing experience. So, I prefer to keep this visual feature enabled.
Normally, transparency effects work as expected on my Windows laptop. But I have run into some occasions when the effects don’t kick in and start ill-functioning in the weirdest possible way. Having dug deep, I have jotted down some major reasons that cause friction. Read on…
Quick Tips to Fix Transparency Effects Issues on Windows 11
From a rare software conflict to a buggy update to your power-saving mode, there are too many usual suspects that you need to take care of.
1. Your Windows Computer Is Running Low on Power
It’s worth pointing out up front that if your Windows computer is running low on power or doesn’t have much juice left in the tank, transparency effects may altogether stop working. Therefore, before wondering why this visual feature has suddenly gone wrong or not functioning to the best effect, ensure that your PC is powered up.
2. You Have Enabled the Power-Saving Mode on Your Computer
When activated, the “Power-saving mode” does everything possible to preserve as much juice as possible. Aside from turning off unnecessary effects, it also takes control of the background activities.
As a result, your PC is able to last a bit longer between charges. Times when you are on the go or don’t have immediate access to a power source, this battery-saving feature can turn out to be a boon for your computer. However, it does come with some shortcomings that you need to keep in mind.
- Head into the Start menu -> Settings -> System -> Power & battery.
- Now, click on the drop-down menu next to Power Mode and ensure that the “Balanced” option is selected.
- Click on the drop-down menu next to Battery saver -> click on the drop-down menu next to “Turn battery saver on automatically at” and choose Never.
Side Note:
- It’s important to state that you won’t be allowed to change the power mode when a custom power plan is enabled.
- If you are unable to set the power mode in Power & battery settings, navigate to the Control Panel -> System and Security > Power Options -> select the Balanced power plan.
3. Your Computer’s Memory Is Clogged Up
When your computer’s memory is clogged up with too many active tasks, transparency effects may struggle to work on your Windows PC.
- Press the CTRL+Shift+ESC keys to bring up the task manager.
- Now, select each unnecessary task and end it.
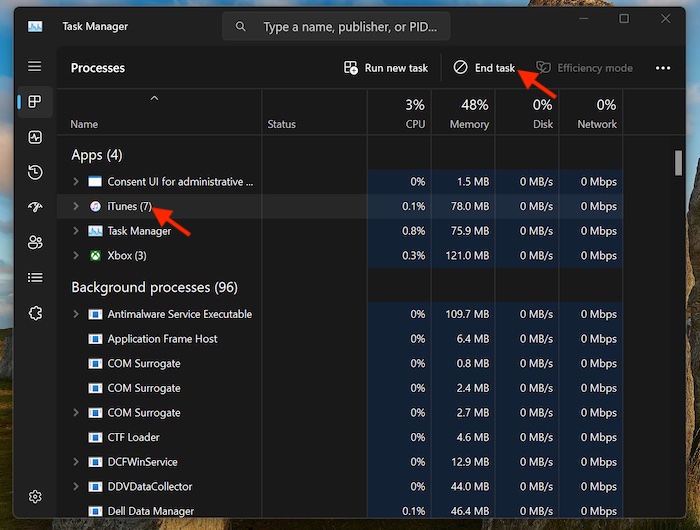
4. Your Computer Is Faced With a Random Software Glitch
Just like any software, Windows 11 does get embroiled in some miscellaneous software glitches from time to time. Whenever you come across a misbehaving feature, give a soft reset to it. Besides, rebooting your system can also help in getting rid of these glitches.
- On your Windows computer, go to the Start menu -> Settings -> Personalisation -> Colours -> turn off the switch next to Transparency Effects.
- Now, restart your computer.
- Once the computer has rebooted, go back to the Settings app and turn on Transparency Effects.
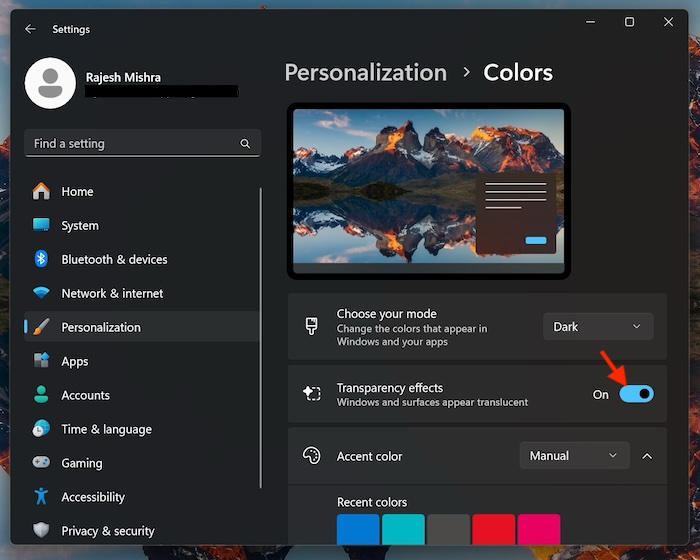
- Now, check if your beloved visual effect is back in action. If it has, rejoice!
5. There Might Be Some Sort of Software Conflicts Triggered By Third-Party Apps
In some rare cases, the malfunctioning of the transparency effects on your Windows PC could be the byproduct of the software conflicts caused by third-party apps.
- To get going, launch Run.
- Now, type in “msconfig” and hit OK in the menu.
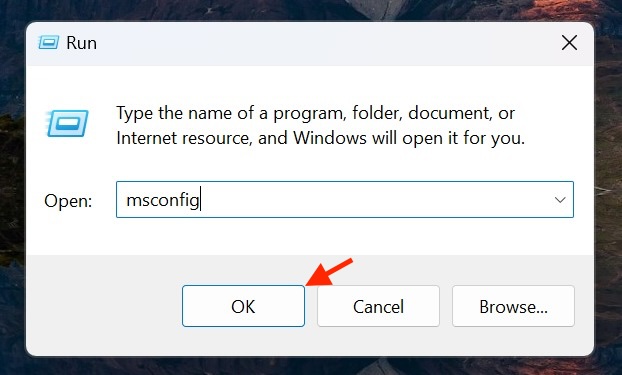
- Ensure that the Services tab is selected.
- Next, make sure to checkmark the Hide all Microsoft services option.
- Then, click on Disable All.
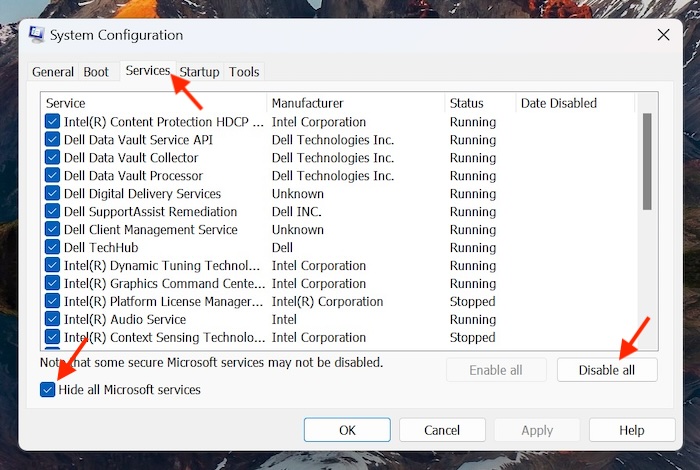
- Next up, go to the Startup tab and hit the Open Task Manager link. After that, turn off the active startup programs.
- Up next, return to the System Configuration -> click Apply -> OK.
6. You Haven’t Updated Your Computer For a While
If your PC is running an outdated version of the software, there is a high chance that the devil could very well be hidden here. Considering the fact that outdated software tends to be buggy, slow, and even vulnerable to malicious attacks, you should make sure to keep your software updated.
- Dive into the Start menu on your PC -> Settings -> System -> Windows Update -> Now, follow the usual procedure to install the latest update.

There you go! Have the transparency effects come back on your PC? If yes, which one of the above tips has restored the visual feature? It would be awesome to have your feedback in the comments section below.
Read more: 7 Tips to Fix “Can’t Transfer Photos” from iPhone to Windows 11