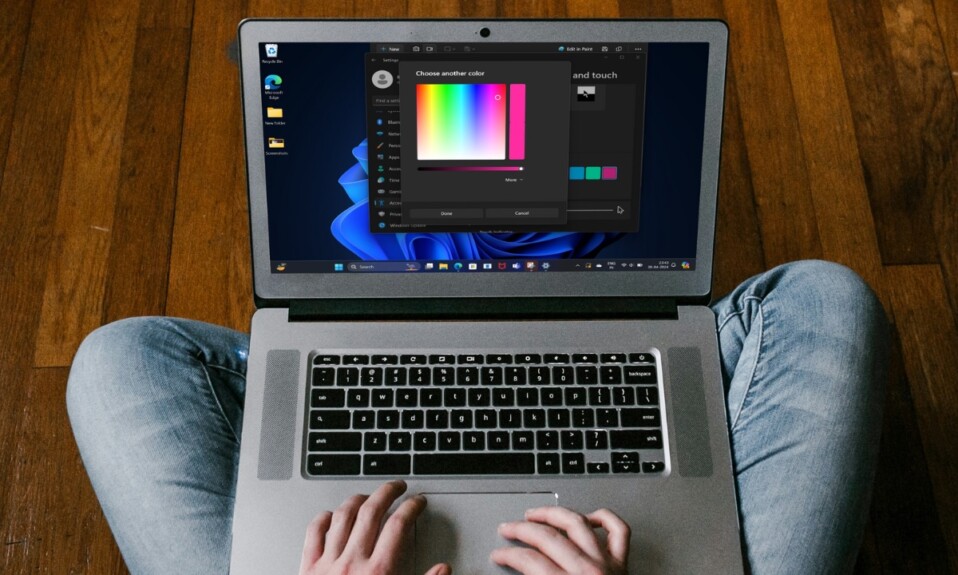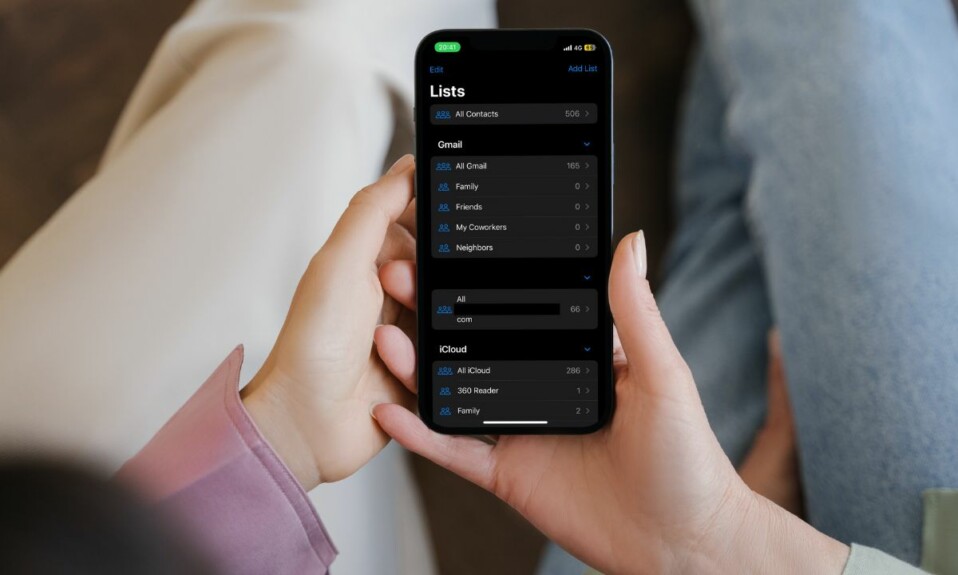macOS offers a neat way to tweak the mouse cursor color. So, you can fine-tune the cursor to your heart’s liking. Aside from being a handy feature for folks who have visual impairment, it also plays a nice role in amping up the customization game. Especially for folks who love to personalize their stuff.
Hence, I was curious to find out whether or not Windows offers a way to customize the mouse pointer. Much to my surprise, it turned out to be a like-for-like affair. So, whether you want to make your mouse pointer look dark red or go for an eye-catching purple appearance, you can do that. Read on…
Perfectly Customize Mouse Pointer Color on Windows 11
Slightly buried in the Accessibility setting exists an option to fine-tune the color of the mouse cursor. That’s probably the reason why not many folks are aware of it.
- On your PC, you need to click on the familiar Start menu.
- After that, choose the Settings app.
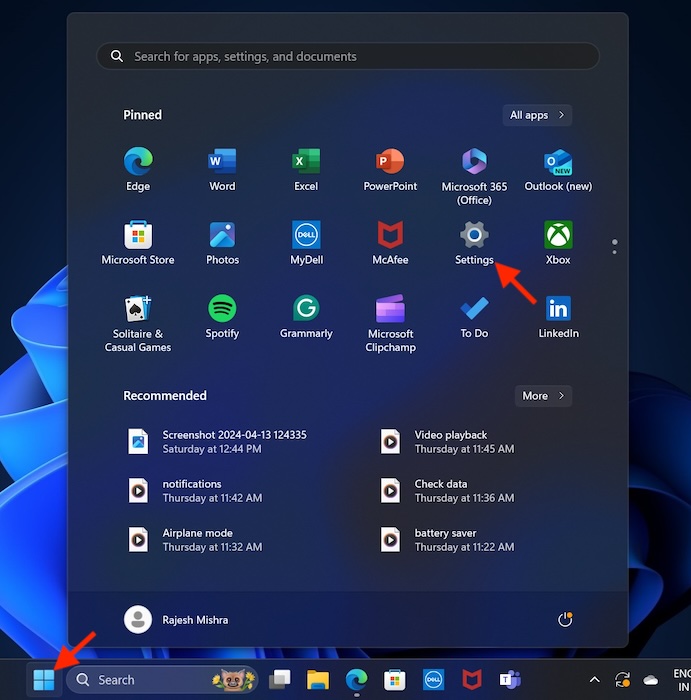
- Now, select the Accessibility option in the left sidebar.
- Next, scroll down to the Interaction section and select Mouse.
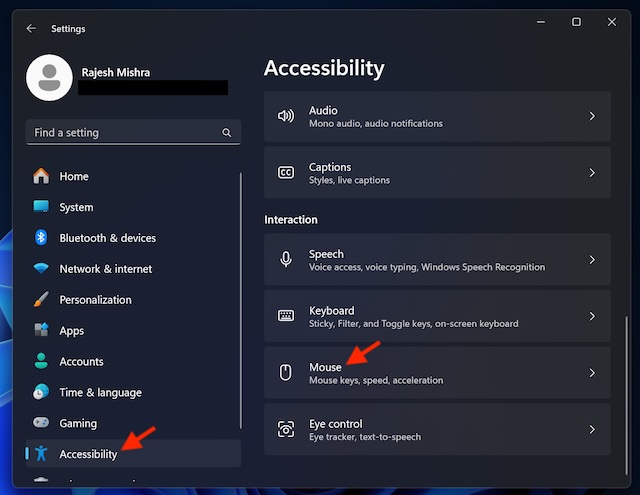
- Next up, choose Mouse Pointer located under the Related Settings section.
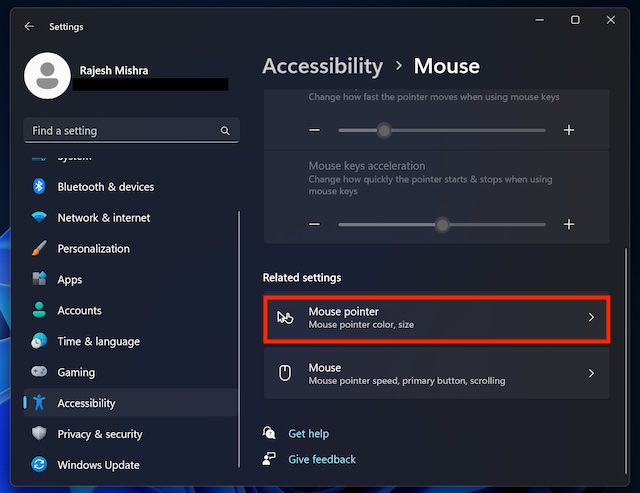
- To customize the pointer with a custom color, click on the Custom option.
- Up next, select the preferred color from the recommended options.
- However, if you want to choose something different, click on the “+” button.
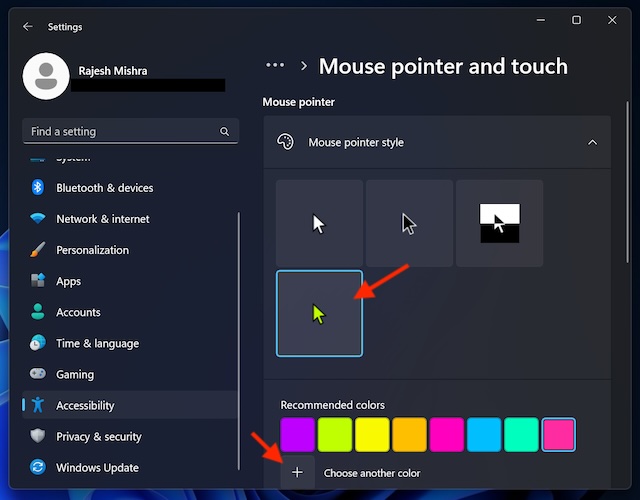
- Then, mix and match to give your mouse cursor a unique look.
- Once you have perfectly customized the color of your pointer, make sure to click on the Done button to finish.
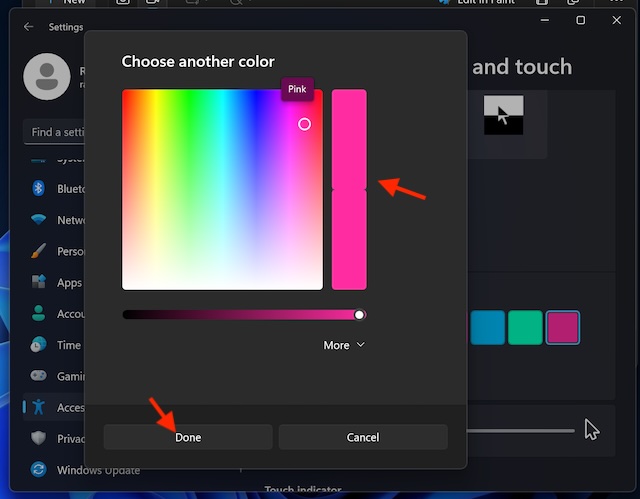
There you go! So, that’s how you can make your mouse cursor stand out by tweaking its appearance. Though it’s primarily readied for folks who have visual impairment, anyone can make the best use of it. Personally, I have found it pretty helpful. What about you? It would be nice to have your thoughts about this neat Windows feature.
Read more: How to Download & Play Classic Nintendo Games on iPhone