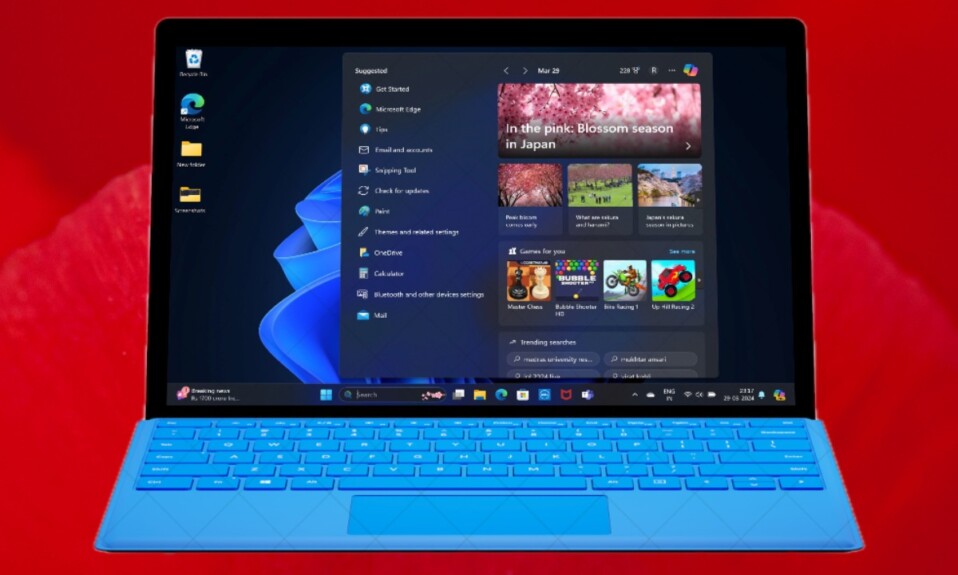Syncing iCloud Photos with Microsoft Photos is nearly perfect. So long as you have checked off all the basics, your entire photos will be synced with your PC without any hassle. With due respect to the so-called seamless syncing, it doesn’t always go perfectly. At times, it ends abruptly mid-way. At other times, several photos go missing without any obvious reason whatsoever. But fret not! I have lined up some workable tips and tricks to fix iCloud Photos not syncing with Microsoft Photos. Keep reading…
Fix iCloud Photos Not Syncing with Microsoft Photos on Windows 11
From the ill-functioning iCloud servers to a random software glitch to an outdated version of the app, you might have to address a number of culprits in order to troubleshoot the problem.
1. Sign Out of iCloud and Sign Back In
Many a time, you can resolve the iCloud Photos syncing problem by just signing out of the iCloud account and signing back in. Therefore, it makes sense to give this nifty but quite effective solution a chance.
- To begin with, launch the iCloud app on your Windows computer -> click on Account Details.
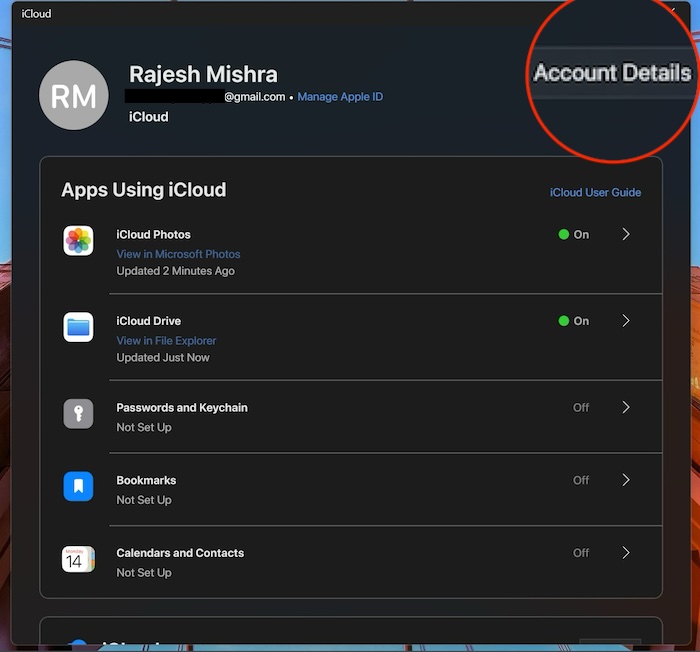
- Now, hit the Sign Out button and confirm.
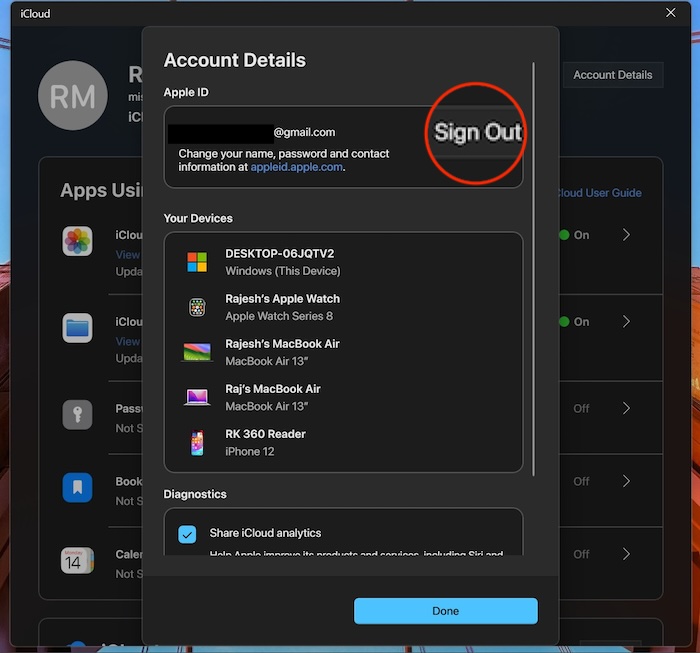
- Next, quit the iCloud app and relaunch it.
- Next up, sign in to iCloud using your Apple ID and password.
2. Force Quit the iCloud for Windows App
If your photos have not synced with Microsoft Photos as yet, try force-quitting the “iCloud for Windows” app. Since force-killing has a sweet knack for fixing miscellaneous issues, I would suggest you give it a shot as well.
- To get it done, press the CTRL+Shift+ESC keys to bring up the Task Manager.
- Now, select the iCloud app in the sidebar and hit the End Task option.
3. Ensure That You Have a Strong and Stable Internet Connection
Is your Wi-Fi network ill-functioning or below par? Note that iCloud Photos syncing requires a strong and stable internet connection. If it is sluggish, you will need to fix your Wi-Fi beforehand.
- To do so, click on the Wi-Fi icon at the bottom right corner of the user interface -> click on the forward arrow -> Click on the Disconnect button.
- Now, restart your computer. Once your computer has rebooted, head over to the Wi-Fi setting and then turn it on.
4. Update the “iCloud” App
Is your “iCloud” app outdated or running an older version? If the answer is in the affirmative, chances are pretty high that the outdated version might be coming in the way of the photo syncing.
- On your Windows computer, launch the Microsoft Store app -> click on the Library tab in the sidebar -> Find the iCloud app and update it.
5. Disable VPN on Your Computer
Did you recently install a VPN (Virtual Private Network) app on your computer? If yes, your VPN service might be obstructing the photo syncing on your computer. Therefore, disable it and then try syncing your iCloud Photos with Microsoft Photos again to check if you have resolved the issue.
6. Uninstall the iCloud App
For a handful of users, uninstalling and reinstalling the “iCloud” app has worked in resolving the photo syncing issue.
- On your PC, click on the Start menu -> Settings app -> Apps -> Installed Apps.
- Now, head over to the “iCloud” app and hit the triple-dot icon next to it.
- Click on the “Uninstall” option and confirm the action.
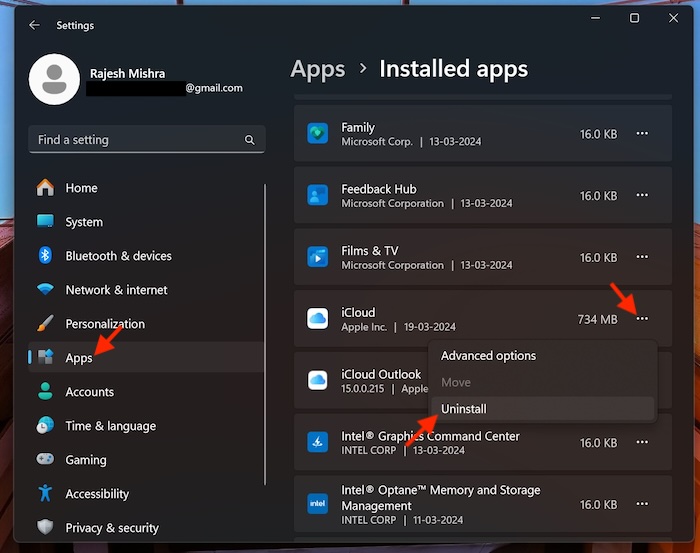
7. Check If iCloud is Down or Faced With a Technical Outage
No luck as yet? I suspect iCloud is currently down or going through a technical outage. Fortunately, finding iCloud status is pretty easy thanks to the Apple System Status webpage.
8. Update Your Windows Computer
If none of the tips has worked in resolving the iCloud Photos problem, it would be the right time to go for the software update as there is a decent possibility that a software bug might be creating trouble.
- To get started, hit the Start menu -> Settings app -> System -> Windows Update.
- Finally, download and install the latest version of Windows on your PC.

There you go. Hopefully, you have managed to fix the iCloud Photos syncing issue. Rejoice! Now that you have gotten the better of the problem, make the most of all the handy features to perfectly organize your photos and also keep them away from prying eyes.
Read more: 6 Reasons Why Transparency Effects Not Working on Windows 11