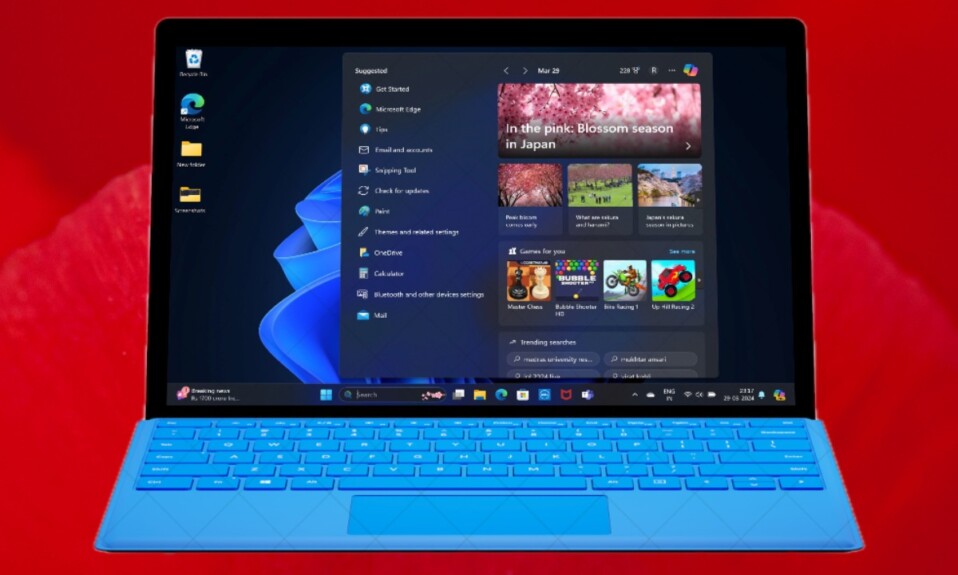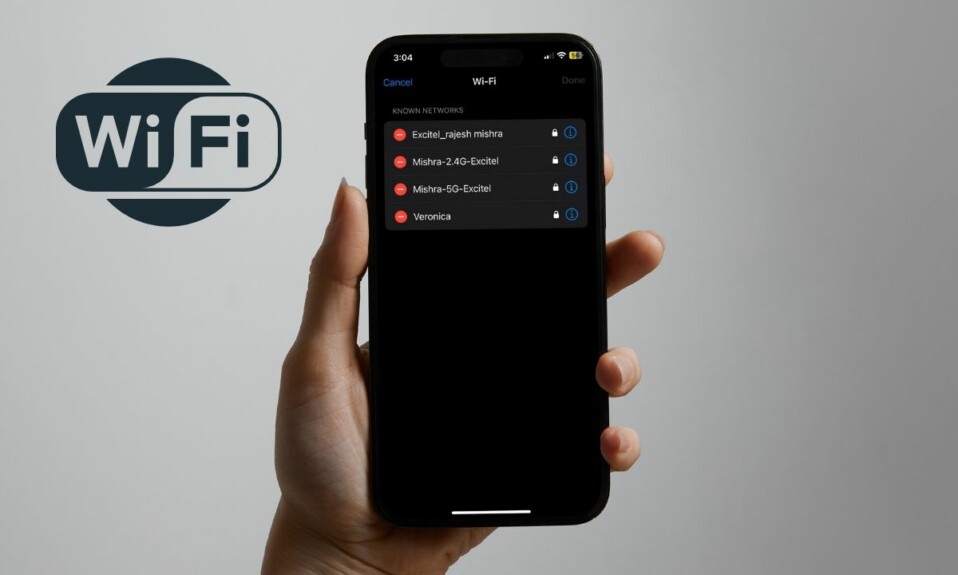While exploring the Microsoft Store, I love to keep a tab on the newly launched apps. And if something happens to catch my eyeballs or seems to be promising, I make sure to give it a try. However, if an app fails to live up to the promise, I make sure to get rid of it. Though, on some occasions, I fail to do the needful and forget to clean up the redundant apps. Thankfully, Windows has got my back with the auto-archiving feature.
If you are like me, chances are you may appreciate this smart storage-management feature. Follow along to learn how to automatically archive useless apps on Windows 11.
Automatically Archive Infrequently Used Apps on Windows
So, how does the auto-archiving feature work on Windows? Well, when activated, it automatically archives the apps that you use less frequently on your computer. Note that all of your files and data will still be saved so that you won’t lose them. Moreover, it will also let you restore the app’s full version (subject to availability) on your next use.
Apart from saving plenty of precious storage, it will a vital role in saving your internet bandwidth as well. If you have limited bandwidth, this feature might prove to be a boon for it.
- To get started, hit the Start menu on your PC.
- Now, choose the Settings app to continue.
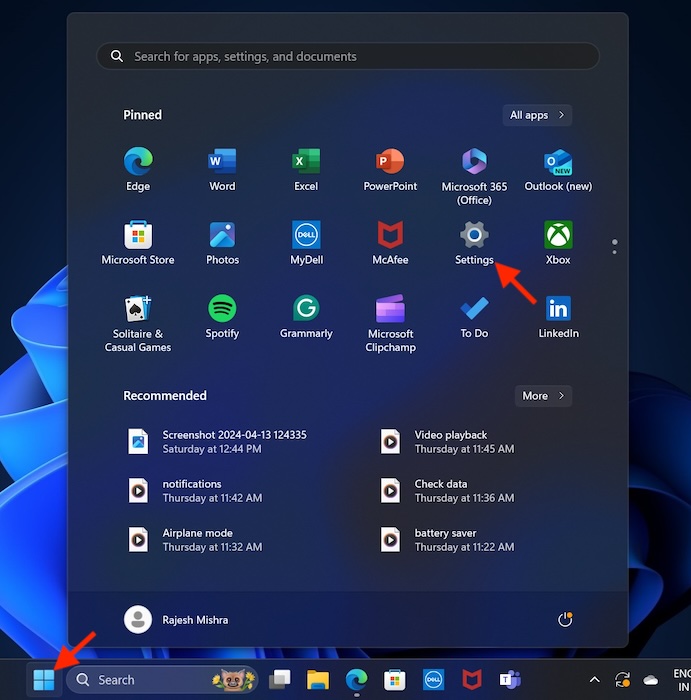
- In the left sidebar, select Apps.
- Next, choose the “Advanced app settings” option.
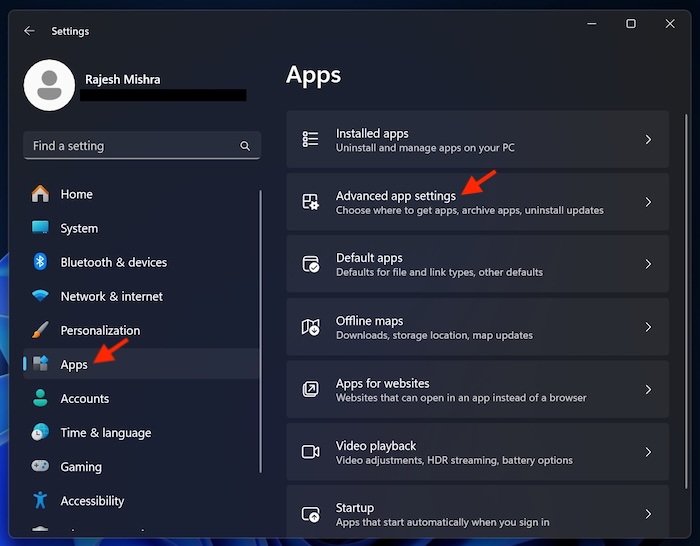
- Finally, turn on the toggle next to “Archive apps” and you are good to go!
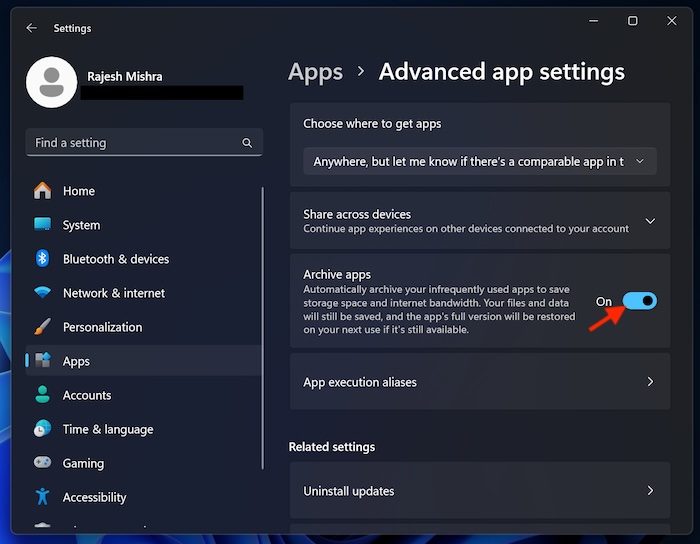
From now onwards, Windows will archive all the infrequently used apps so that your computer’s storage doesn’t get clogged up with unnecessary files.
Stop Your Windows PC from Automatically Archiving Apps
Later, if you ever don’t want your PC to automatically archive apps, you can disable this feature with ease.
- On your PC, go to the Start menu -> Settings app -> Apps.
- After that, choose the “Advanced app settings” option.
- Now, turn off the switch next to the “Archive apps” and that’s about it!
It’s the sort of Windows feature that has pleased me a lot. It works reliably and makes the task of managing redundant apps a painless affair. I wish macOS 15 tap into this Windows feature as well.
Read more: Reasons Why You Can’t Restore Your iPhone Backup from iTunes on Windows