Along with the Continuity Camera Webcam and FaceTime Handoff, Stage Manager is probably the biggest highlight of macOS 13. What makes it such a great feature is the ability to let you organize windows efficiently on your Mac. Moreover, it also offers a pretty quick way to switch between the open windows. Sounds interesting? Let me show you how to enable or disable Stage Manager in macOS 13 Ventura on Mac.
Enable/Disable Stage Manager on Mac in macOS 13 Ventura
Though Mission Control has long been pretty helpful for tracking windows, it lacks a powerful windows organizing tool. And this is exactly what makes Stage Manager a worthy addition to the macOS profile.
Step 1. To get started, click on the Control Centre icon at the top right corner of the screen.
Step 2. Now, click on the Stage Manager icon to enable it on your Mac.
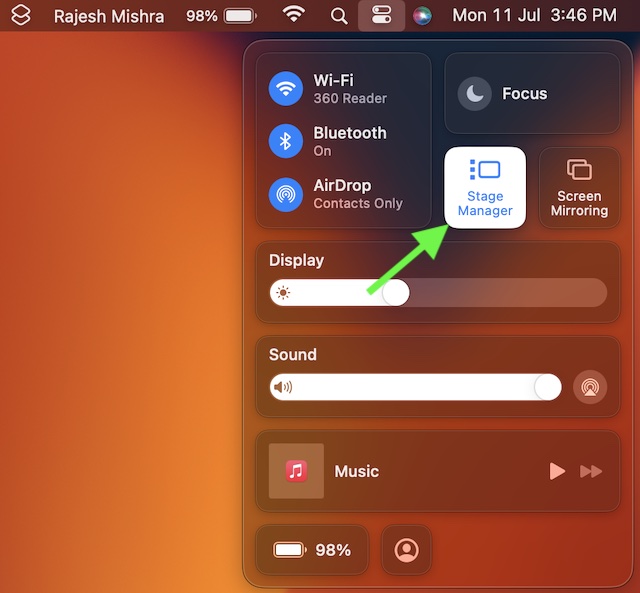
Voila! Stage Manager will immediately come into action and start showing four/five of the most recent app windows on the left side of the screen. And you can quickly switch between them.
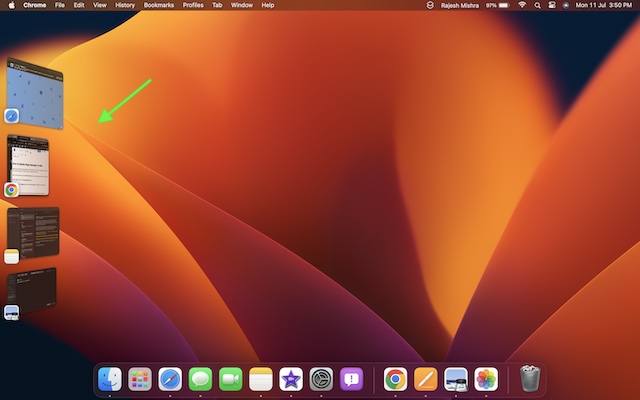
How to Disable Stage Manager on Mac
What if you do not like Stage Manager and would rather want to manage your windows own way? No problem, it is just as easy to disable this feature.
Step 1. First off, click on the Control Centre icon at the upper right corner of the screen.
Step 2. Now, click on the Stage Manager icon.
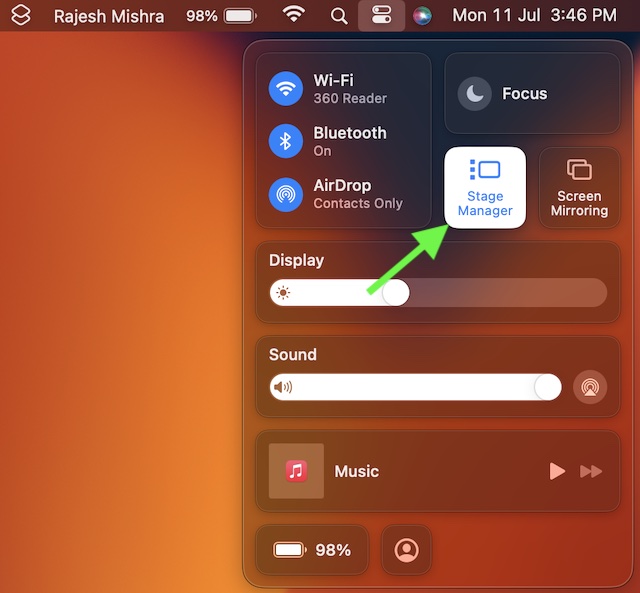
Step 3. Click on the toggle right next to Stage Manager to disable it on your Mac.
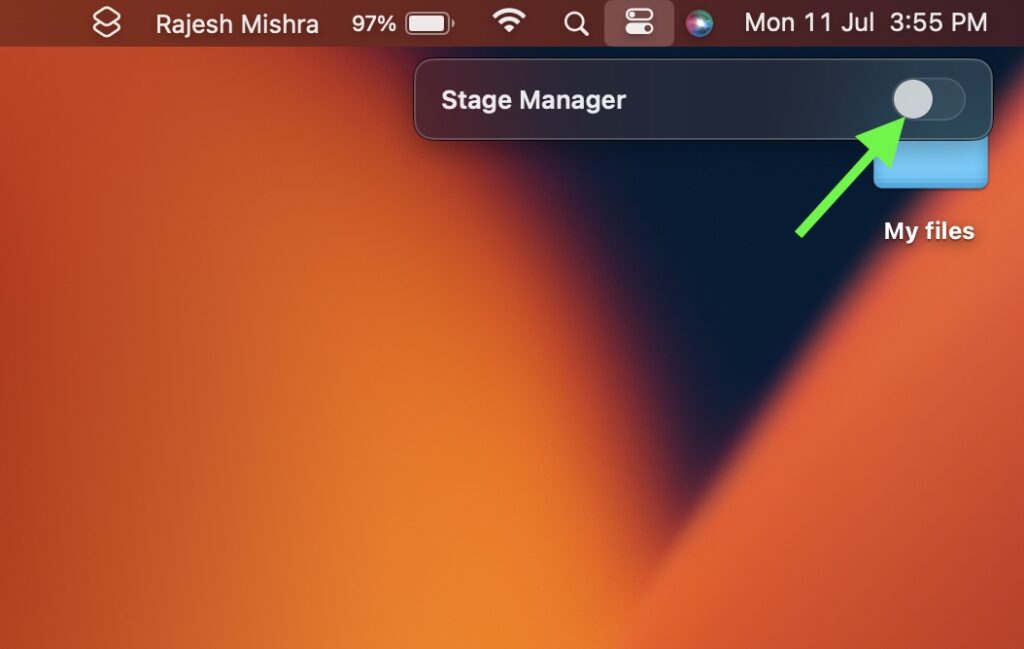
Frequently Asked Questions
1. Is macOS Ventura buggy?
Though macOS Ventura is not perfect and has had its own fair share of issues, it’s a bit more reliable and stable than macOS Monterey.
2. What does the Stage Manager do on Mac?
In a nutshell, Stage Manager is designed to let you keep all your windows organized automatically so that you can switch back and forth with utmost ease.
Signing off…
Ever since macOS 13 Ventura got the light off the day, I have been using it on my MacBook. Beyond the plethora of features, what I have liked the most in the latest iteration of macOS is the completely redesigned system settings. It looks in line with iOS/iPadOS and also feels far more intuitive than ever before. By the way, what do you have to say about macOS Ventura? Do not forget to send your inputs across.




