Let’s face it! Common grammar mistakes and typos are here to stay. But instead of saying “Sorry” or explaining the gaffes in detail, you can now edit your iMessages on your Mac and get rid of mistakes with utmost ease, thanks to the addition of a neat editing feature. So, if you no longer want to let types ruin your messaging experience, follow along to learn how this handy messaging feature works.
Edit iMessages in macOS 13 Ventura on Mac
Before we begin, let’s check out the prerequisites so that you won’t run into any unexpected roadblocks later.
Important Things to Keep in Mind
- Bear in mind that if you send the edited message to someone who is still using the older macOS versions or iOS/iPadOS versions, they will continue to see the original message.
- Note that Apple allows you to edit iMessages only up to 15 minutes after sending. Therefore, you must check out the mistakes and make the necessary changes within the stipulated time.
- Though, within the limited time, you can edit a message multiple times if need be.
- iMessage editing supports iOS 16 or later and iPadOS 16 or later.
- As for Mac, ensure that your computer is running macOS 13 Ventura or later.
Easily Edit Messages in Apple Messages App in macOS 13 Ventura
Step 1. To get started, open the Apple Messages app on your Mac.
Step 2. Now, head over to the conversation thread where you would like to edit a sent message.
Step 3. Next, find the message in question and then right/control+click on the message.
Step 4. Next up, select Edit in the popup menu.
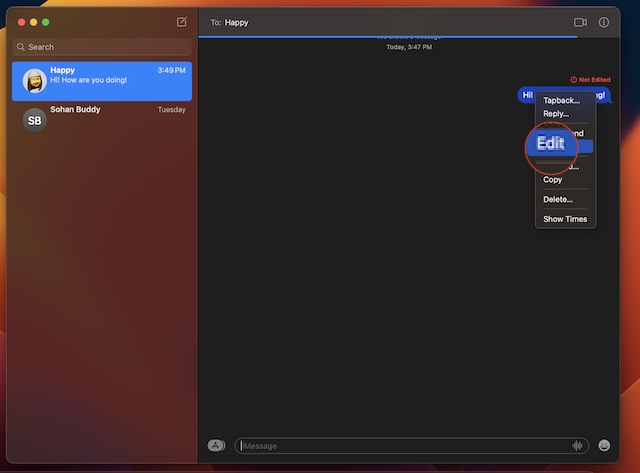
Step 5. Now, edit the message and then hit the checkmark icon right next to the message to confirm.
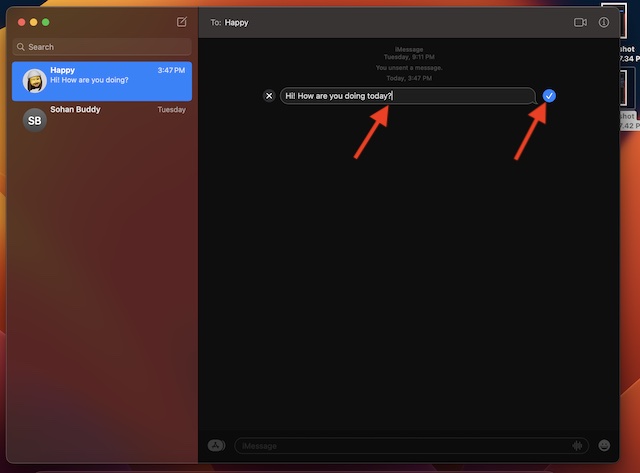
That’s pretty much all you have to do to edit an already-sent message in the Apple Messages app.
Frequently Asked Questions
1. Why is iMessage not working on my Mac?
- Ensure that you have a proper internet connection. Besides, make sure iMessage is not facing any outage by going to the Apple System Status webpage.
2. Is iMessage end-to-end encrypted?
- Thanks to the end-to-end encryption, iMessage is fully secure. So, you can rest assured that no one, not even Apple, can check your personal messages.
3. How do you sign out of iMessage on Mac?
- Go to the Messages app on your Mac -> click on the Messages menu at the top left corner of the screen -> Choose Settings -> iMessage tab -> Click on Sign Out and confirm the action.
Signing off…
It’s worth pointing out that the Apple Messages app also allows you to unsend messages on Mac, iPhone, and iPad. Besides, there is an option to edit messages on iPhone and iPad. If you are fond of the blue bubbles, chances are you would love to unlock all these new add-ons. That said, what do you have to say about the stock messaging app? Be sure to send your thoughts in the comments section below.
Read more: 20 Best Tips to Use Apple Journal App on iPhone Like a Pro




