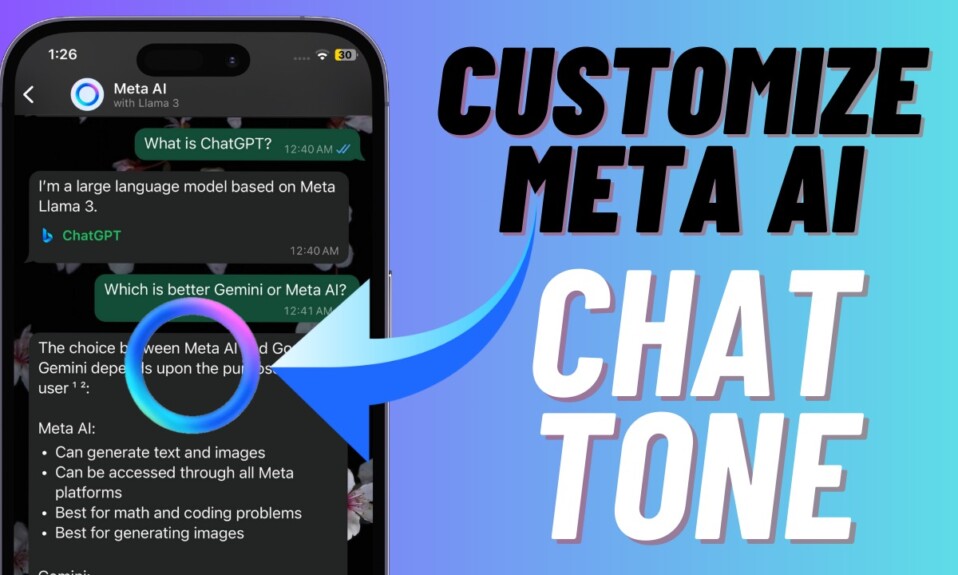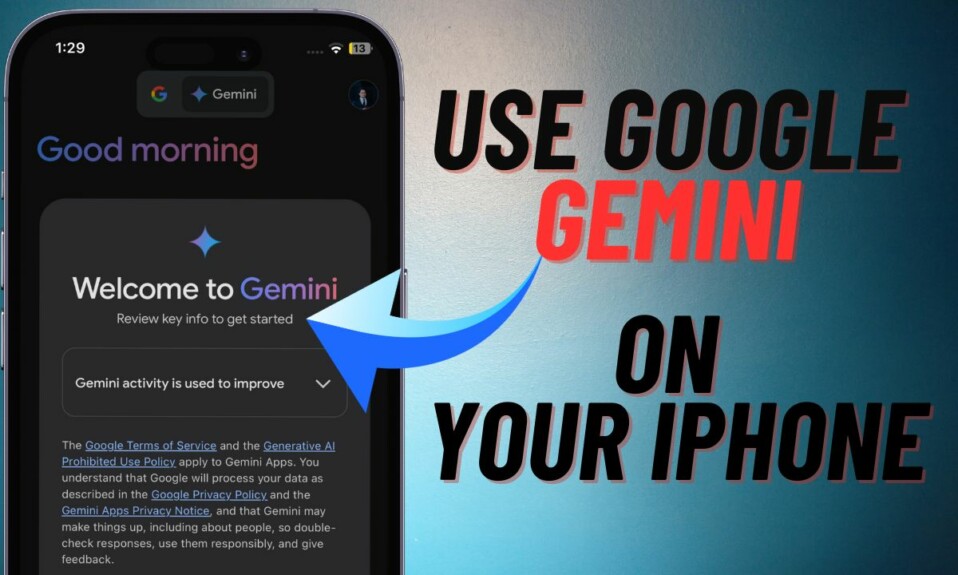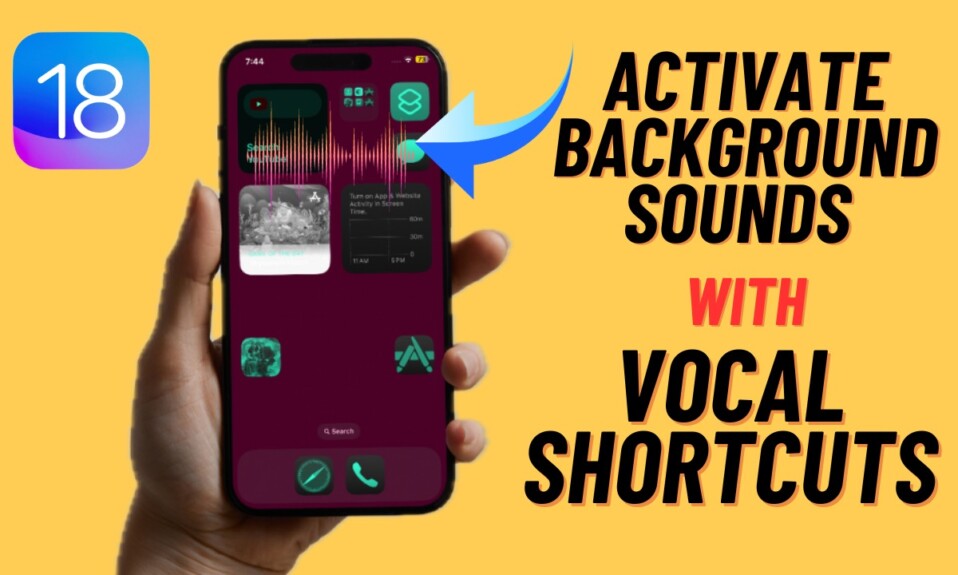Once you have customized a Lock Screen, iOS 16 offers you the option to set it as a wallpaper pair for both the Home Screen and Lock Screen. Should you wish to make both screens in sync, this feature would be fine for you. But what if you want to make the Home Screen look different? No worries! You can easily customize the iPhone Home Screen separately in iOS 16 or later. And that’s exactly what I’m going to show you in this hands-on guide!
Customize iPhone Home Screen Separately in iOS 16: Quick Guide
Though iOS 16 has put an entire emphasis on Lock Screen customization, the Home Screen has got some neat tools. There are a couple of handy tools like the ability to blur the Home Screen and the change the background color that standout.
Step 1. To get going, open the Settings app on your iPhone running iOS 16 or later.
Step 2. Now, scroll down and tap on Wallpaper.
Step 3. Tap on Customize which shows up under the Home Screen preview.
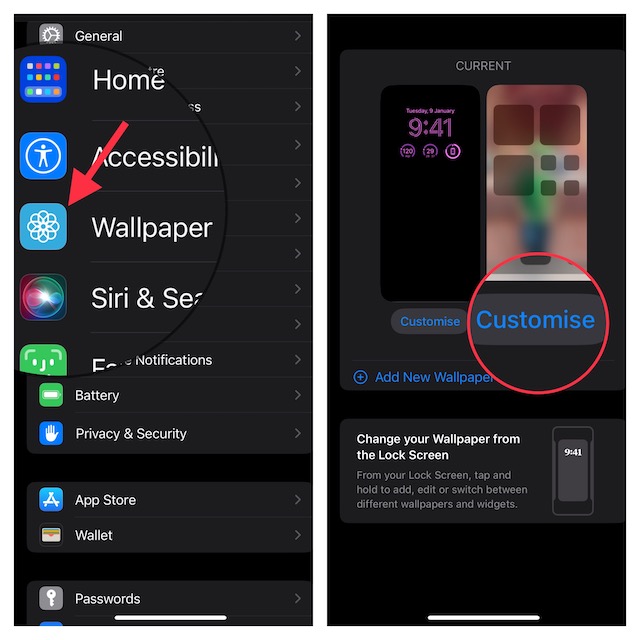
Step 4. Next, you can choose the preferred background color and also blur the Home Screen by tapping the “Blur” button at the bottom right corner of the screen. To revert the change, simply tap on Original at the bottom left corner of the screen.
Siri 5. Finally, make sure to tap on Done at the top right corner of the screen to confirm the charges.
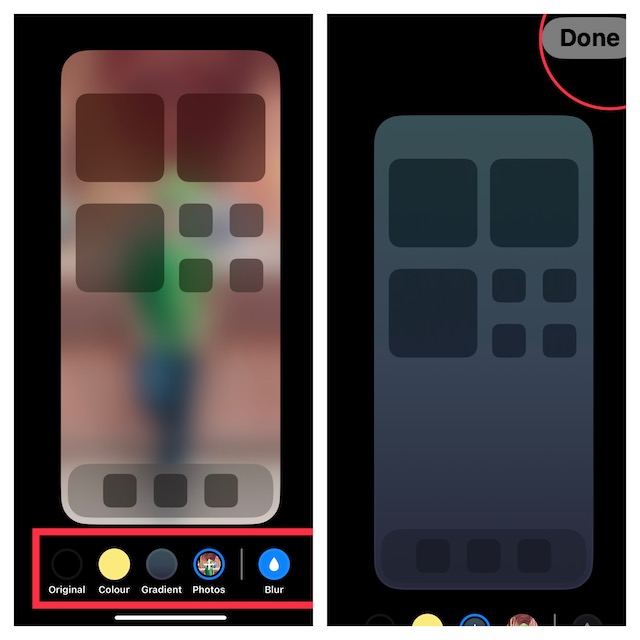
To find out more, check out this video:
Frequently Asked Questions
Q 1. Which iPhone models support iOS 16?
iOS 16 supports iPhone 8 or later.
Q 2. How do I customize my iOS Home Screen?
Touch and hold the empty area of the Home Screen -> now, tap on the “+” button at the top left corner of the screen to access the Home Screen widgets gallery. After that, select a preferred widget -> customize it, and then add it to the Home Screen.
Q 3. Does iOS 16 drain the battery?
While iOS is feature-packed, it’s not perfect as issues like rapid battery drain and sluggishness have been reported by a good many users.
Design the Home Screen to Your Heart’s Liking…
There you go! So, that’s how you can make your Home Screen look different. If you are fond of customization, I would recommend you check out some of our most loved guides including the ability to automatically shuffle photos on iPhone Lock Screen, automatically change Lock Screen based on a time or location, switch Focus Modes from Lock Screen, change clock style, show battery percentage on Lock Screen.
Moreover, you may also want to catch up with these notable security features like the option to lock photos with Face ID/Touch ID and lock notes with Touch ID/Face ID. Having said that, make sure to share your thoughts about iOS 16 and what makes it a worthy upgrade.
Read more: 16 Ways to Fix Notification Center Not Working on iPhone in iOS 16