Rapid battery drain after the software update is not unexpected. So, when I found my iPhone draining a lot of battery after the iOS 16 update, it did not cause panic at all. Even though the device could hardly last an hour between charges, I did not label it as terrible as I have endured such drastic battery drainage many a time before. Luckily, trying out the same tried and tested tricks worked for me in fixing the iOS 16 battery drain on iPhone and iPad. If you are going through this very situation and are hunting for ways to resolve the problem, you have arrived at the right post. That said, try out these 27 best tips to improve battery life on your iPhone and iPad.
Best Tips to Fix iOS 16 Battery Drain Issue on iPhone & iPad
Getting to the heart of the problem beforehand could make your life a lot easier. So, get it through before moving ahead.
So, why does the battery drain after the iOS 16 software update?
When it comes to battery draining on iPhone, a cluster of things can be blamed. Therefore, you should look at the issue from a wider perspective. Here are some of the usual suspects that you must keep in mind:
- Lack of control over power-hungry features
- Continuous data syncing
- Outdated apps
- Cluttered storage
- Software glitch
- Software bug
- Worn out battery
1. Make Sure to Force Quit Apps
Probably the easiest way to stop apps from eating into a large chunk of battery unnecessarily is to force quit them when they are not in use.
- On iPhone with Face ID: Swipe up from the home bar and hold along the middle of the screen. After that, you need to swipe up the app card to kill the corresponding app.
- On iPhone with Touch ID: Swipe up from the bottom edge of the screen to access the app switcher. Then, swipe up the app card to kill the app.
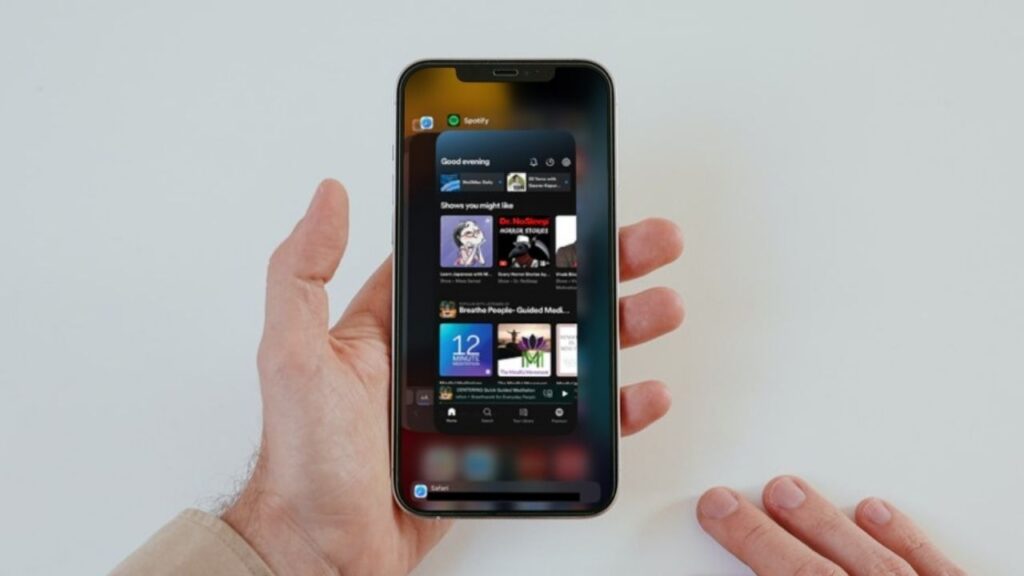
2. Turn Off Location Services
Not for nothing, Location Services is considered to be one of the most power-hungry features. Therefore, make sure to take control of it smartly. Otherwise, it will alone drain a large chunk of battery and even cause an overheating problem.
- Go to the Settings app -> Privacy & Security -> Location Services. Now, turn off Location Services or let only a few important apps access your location.
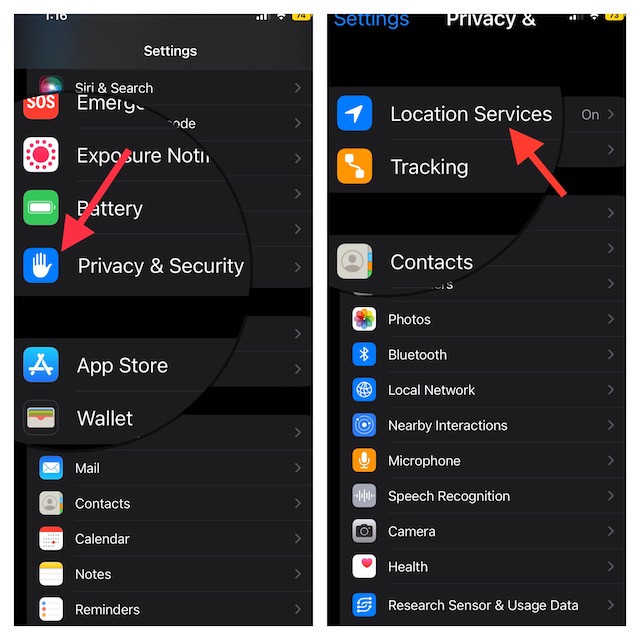
3. Disable Background App Refresh
Just like Location Services, the background app refresh is also a power-sucking feature. Though the background refresh does allow apps to refresh in the background and remain proactive, it consumes plenty of battery. Hence, make sure to disable it to prevent the iOS 16 battery drain.
- Head over to the Settings app -> General -> Background App Refresh and then turn off the toggle.
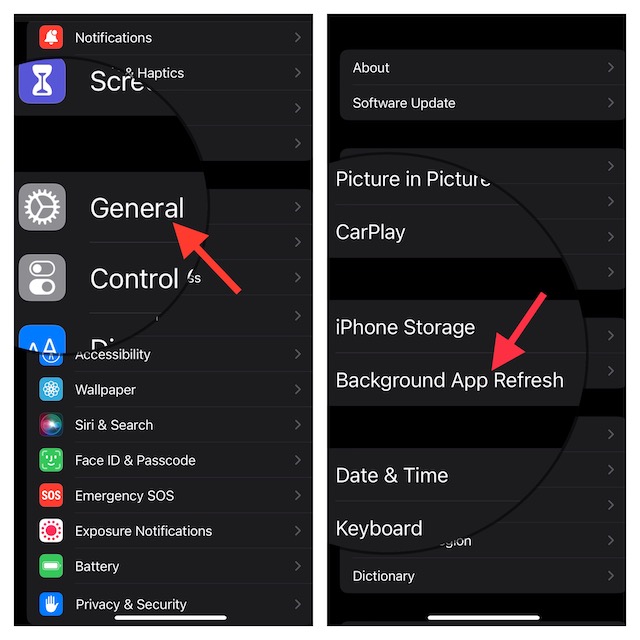
4. Turn Off Automatic Downloads and Updates
iOS allows you to automatically download apps on devices connected with the same Apple ID for a seamless experience. To ensure you don’t have to manually update apps, it also lets you update apps automatically. Though it is very helpful, you should disable both of these features to improve the battery life on your iPhone.
- Navigate to the Settings app -> App Store -> turn off App Downloads and App Updates.
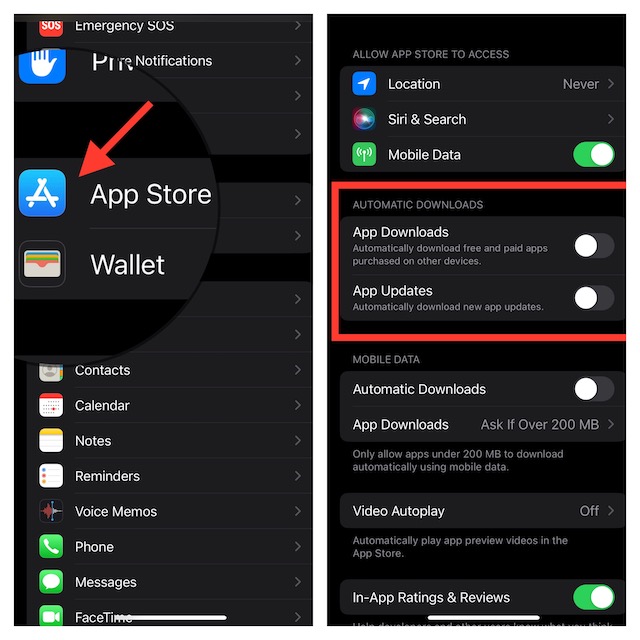
5. Force Restart Your iPhone or iPad
Many a time, you can get rid of the battery drain on your iPhone through a hard reset. Hence, it is worth giving a try.
- First off, press and quickly release the volume up button.
- Then, press and quickly release the volume down button.
- After that, hold down the side button until you see the Apple logo on the screen.
6. Send Low-Quality Images Via Apple Messages App
Sharing high-quality images also gobbles up the battery. Fortunately, the Apple Messages app allows you to share low-quality images to reduce power consumption.
- Open the Settings app > Messages and then turn on the toggle for Low-Quality Image Mode.
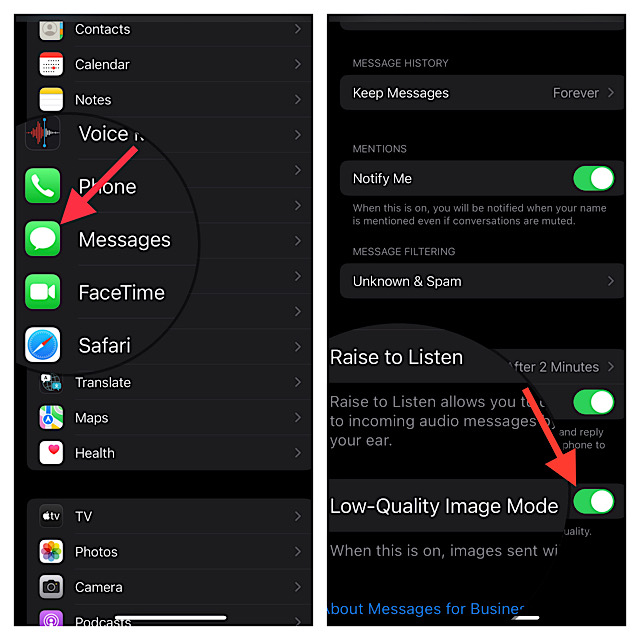
7. Disable Safari Auto-Playing Videos
Auto-playing videos in Safari not only slow down browsing but also eats into the battery unnecessarily. Therefore, be sure to turn off this annoying feature.
- Open the Settings app on your iPhone > Accessibility > Per-app Settings > Add App > Safari > Auto-Play Video Previews and choose Off.
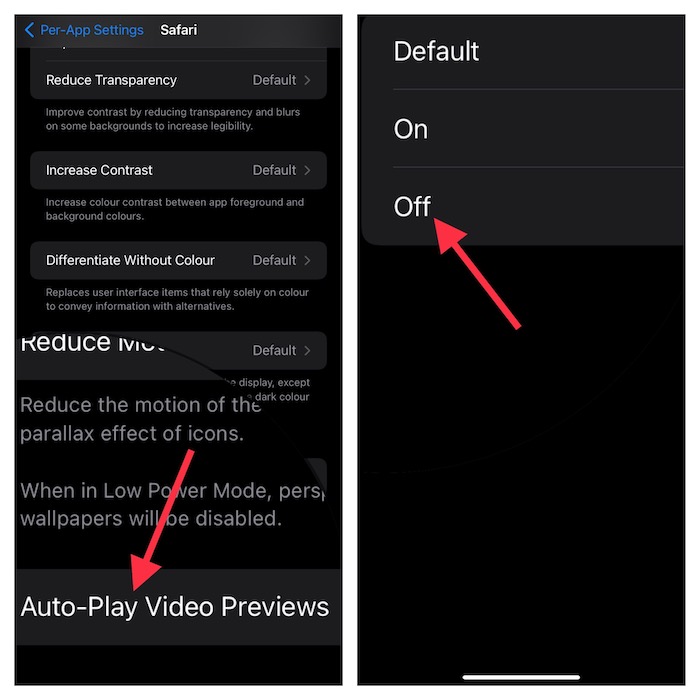
8. Turn Off Auto-Play in App Store
By default, App Store automatically shows the preview of apps and games so that you can easily find out what they have got in store for you. But if you have set your sight on reducing the power consumption, be sure to turn off the auto-play.
- Launch the Settings app on your iPhone -> App Store -> Video Autoplay and choose Off.
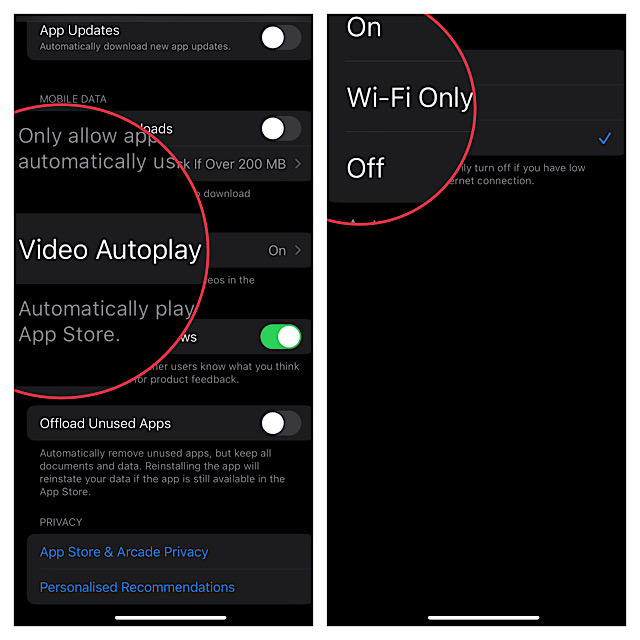
9. Turn Off the Automatic Download of Podcasts
To enhance your podcast listening experience, the Apple Podcasts app automatically downloads the latest episodes. Hence, whenever you want to catch up with your favorite episodes, you can tune into them. But if your device is faced with rapid battery drain, you should turn off the automatic download of podcasts.
- Open the Settings app on your iPhone -> Podcasts -> Automatically Download and choose Off.
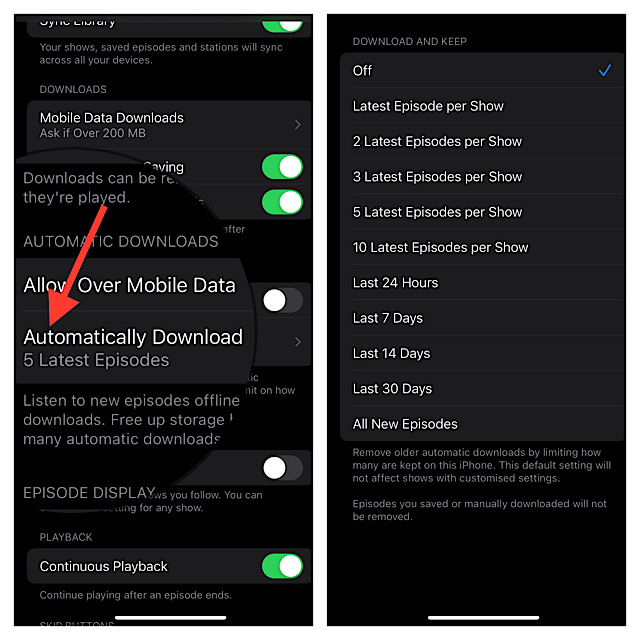
10. Turn Off Photo Shuffle on the Lock Screen
While there is no denying the fact that shuffling photos on the iPhone Lock Screen automatically is fun, the automatic shuffle kills the battery. Thus, turn it off if you want to conserve the battery life of your device.
- Simply head into the Lock Screen wallpaper gallery and choose another wallpaper.
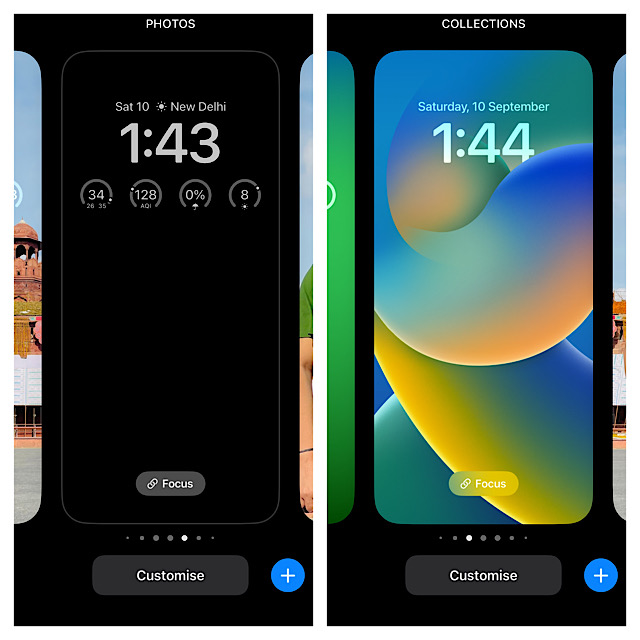
11. Remove Dynamic Lock Screen Wallpaper
Dynamic Lock Screen wallpaper like astronomy and weather looks pleasing to the eyes. However, they are relatively more power-hungry. If you would like to conserve the battery by keeping all the battery-draining features under control, remove the dynamic Lock Screen wallpaper.
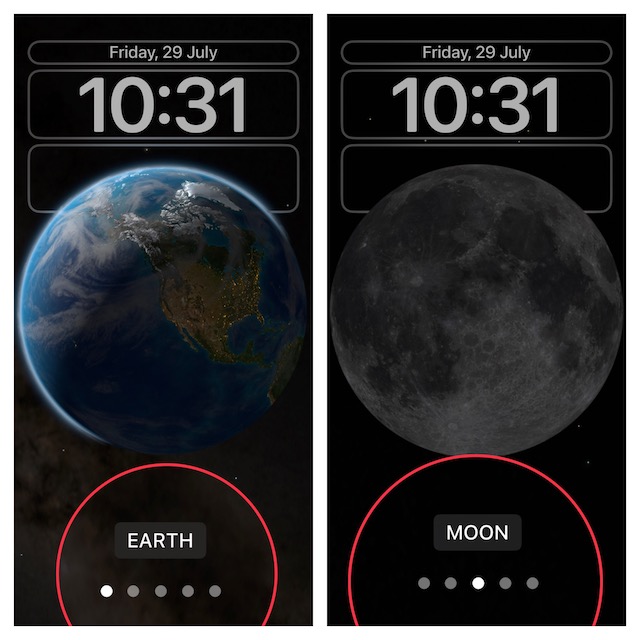
12. Get Rid of Live Wallpaper
Live wallpapers are designed to come to life with a long press. With eye-catching animation, they make your Lock Screen beautiful. Nevertheless, keep in mind that live wallpapers eat more battery than normal wallpapers. Therefore, head into the Settings app -> Wallpaper and choose a normal wallpaper.
13. Remove Weather Widgets from Both Home Screen and Lock Screen
If you use weather widgets on your Lock Screen and Home Screen, get rid of them. In order to show the current weather conditions accurately, the weather widgets require access to location data. The use of continuous location data consumes more battery. Hence get rid of them to extend the battery life of your iPhone.

14. Enable Dark Mode
Apart from enhancing the viewing experience, dark Mode also improves the battery life. Therefore, make sure to take full advantage of this notable feature.
- Go to the Settings app on your iPhone and tap on Display and Brightness. Then, turn on Dark Mode.
- Alternatively, navigate to the Settings app > Control Centre and tap on the “+” button to the left of Dark Mode. Going forward, you can enable or disable this feature right from the Control Centre of your iPhone.
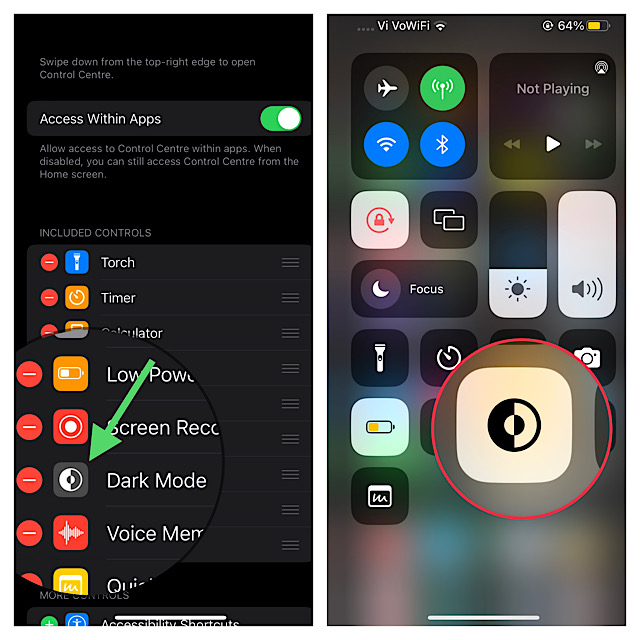
15. Update All Apps
Outdated apps not only make your device less secure or vulnerable to malware attacks but also tend to trigger a number of issues. Thus, update all apps.
- Open the App Store -> your profile. Then, update all apps at once or choose to get them done one by one.
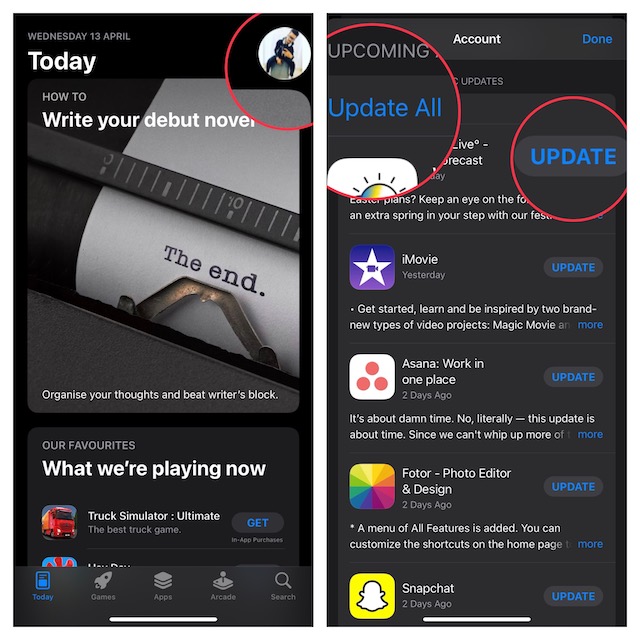
16. Disable Automatic Mail Fetch
The Mail app automatically fetches new data, which is well-thought-out and plays a vital role in improving the user experience. However, it does tend to gobble up a good amount of battery.
- Go to the Settings app -> Mail -> Accounts -> Fetch New Data and then choose the Manually option to fetch the mail data manually.
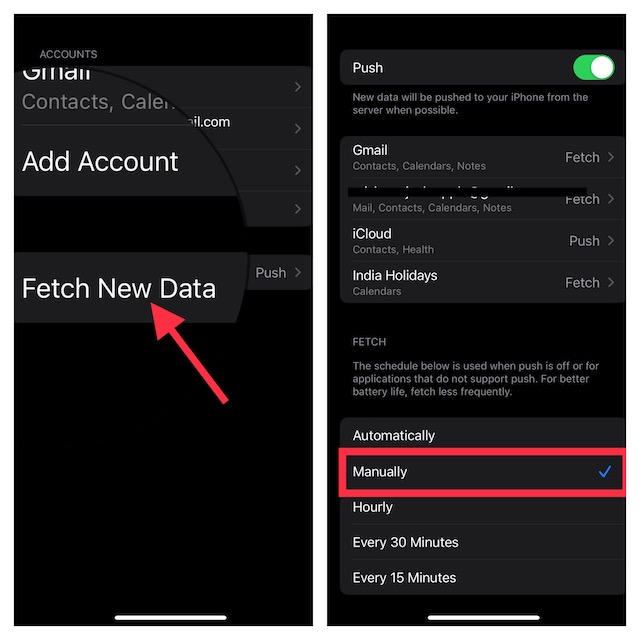
17. Turn Off Automatic Software Update
iOS allows you to download and install software updates automatically. If you want to be on the bleeding edge of technology, this is a great feature. But you should know that it can also cause battery drain. Thus, turn it off to improve the battery life.
- Open Settings -> General -> Software Update -> Automatic Updates. Now, turn off the toggles for both the download iOS updates and install iOS updates.
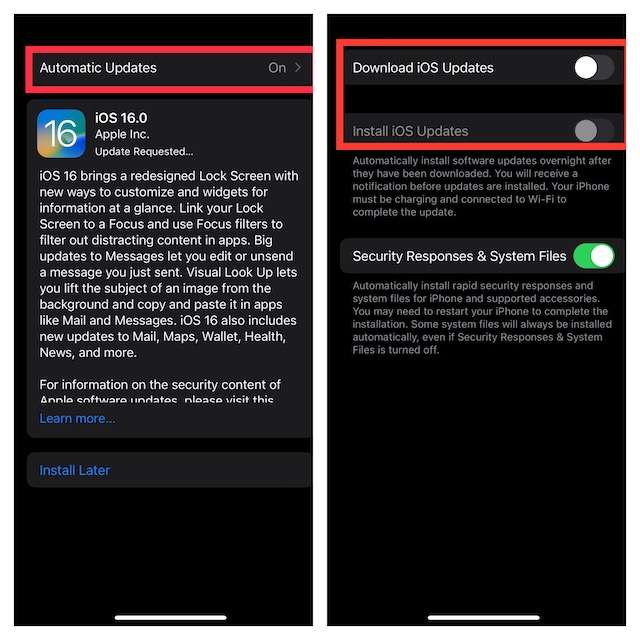
18. Remove the Software Beta and Go Back to the Public Version
It’s no secret that software betas tend to be unstable and often trigger a hell lot of weird issues. Hence, get rid of the software beta and go back to the stable version.
It’s also important to point out that with the introduction of iOS 16.4, Apple has introduced a new way to get iOS/iPadOS beta directly in the software update section. Notably, it provides a hassle-free way to turn off/on the beta updates.
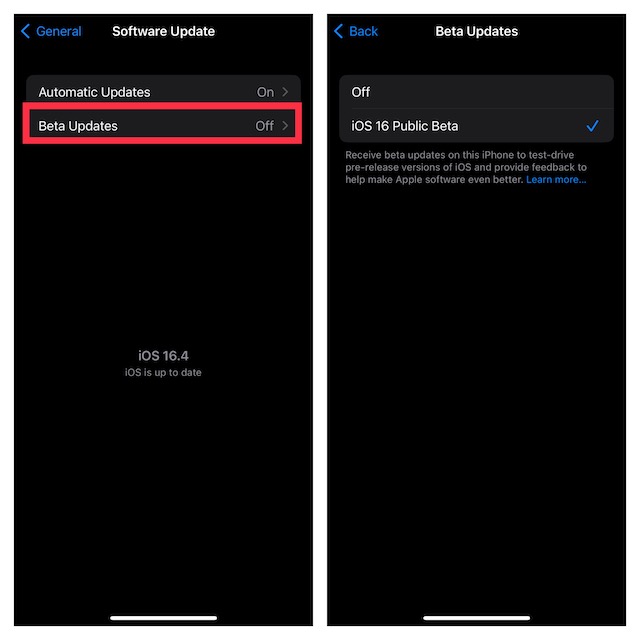
19. Disable More Frequent Updates for Live Activities
With the release of iOS 16.2 or later, you can enable more frequent updates for Live Activities to get more real-time information. Although this is a very helpful feature, you should turn it off in order to conserve battery life.
- Go to the Settings app on your iPhone -> select the app for which you have enabled more frequent updates for Live Activities.
- Then, select Live Activities and then turn off the toggle next to More Frequent Updates.
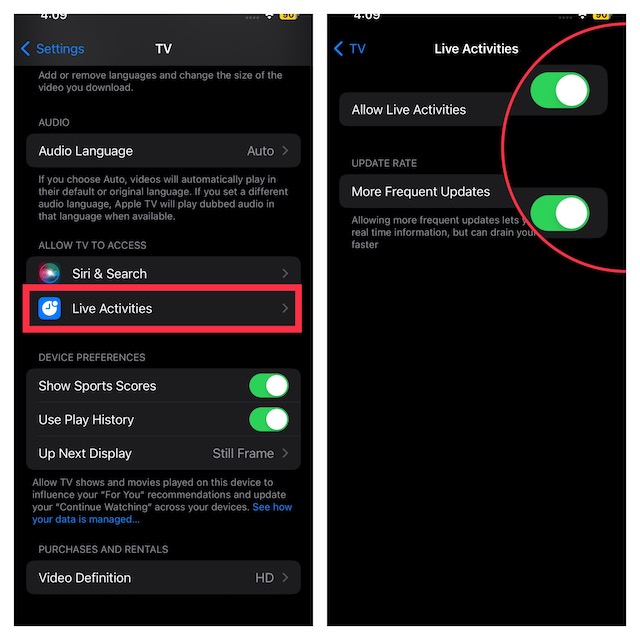
- Note that you can follow the steps to disable more frequent updates for all other apps.
20. Disable Always On Display on Your iPhone 14 Pro/14 Pro Max
Always On Display smartly dims the display on your iPhone while still showing essential information like time, widgets, and wallpaper. Without undermining how neat this feature is, I would suggest you turn it off if you want to stop the battery drain on your iOS device.
- Open the Settings app on your iPhone -> Display & Brightness -> turn off the toggle for Always On Display.
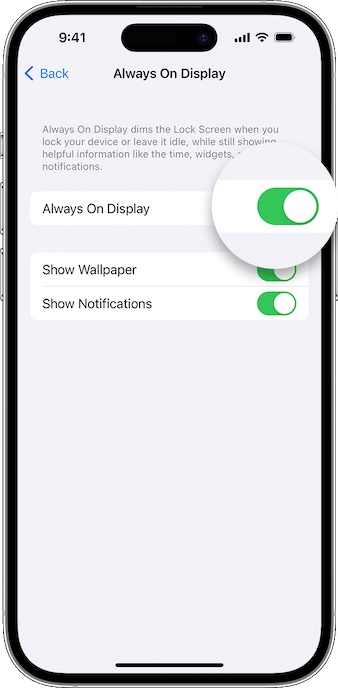
21. Disable 5G ON
iOS allows you to always use 5G (subject to availability) on your iPhone. Although it’s aimed at offering top-notch cellular connectivity and speed, it may eat into a ton of battery and even trigger the unexpected battery drain on your iPhone.
- Go to the Settings app on your iPhone -> Cellular -> Cellular Data Options -> Voice & Data and then choose 5G Auto to let your device automatically switch to 5G when it’s needed.
22. Stop Apple Music from Syncing Your Tracks Across Devices
For a seamless experience, iOS allows you to sync your Apple Music library across iDevices. Times when preserving the battery is more important for you, be sure to turn it off.
- Launch the Settings app on your iPhone or iPad -> Apple Music -> turn off the toggle for Sync Library.
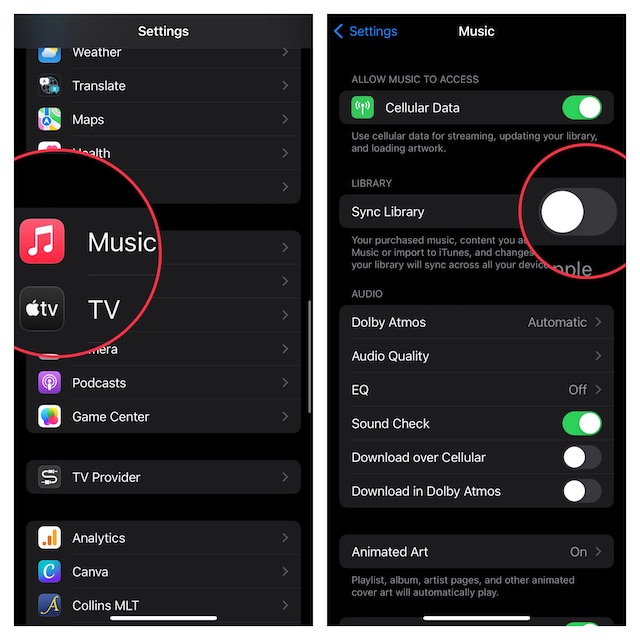
23. Enable Low Power Mode
Since iOS 9 (2015), Low Power Mode has been my go-to tool for improving the battery life on my iPhone and also reducing unnecessary battery consumption. When activated, it automatically turns off background activity like downloads and mail fetch until your device is fully charged (around 80%).
- Open the Settings app on your iPhone -> Battery -> Low Power Mode.
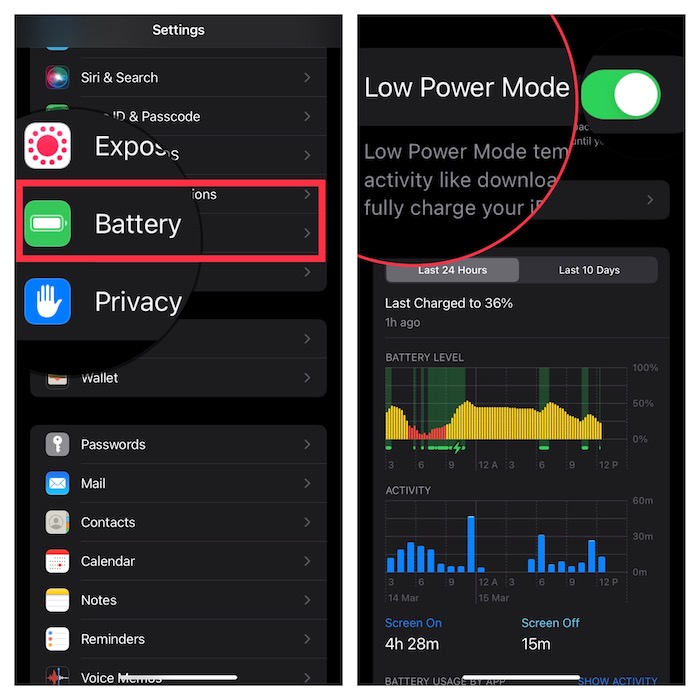
24. Update Software
You can ward off several annoying issues by just keeping your device updated. So, make sure to get it done.
- Open the Settings app on your device -> General -> Software Update and then download and install the latest iOS 16/iPadOS 16 version.

25. Reset All Settings
Factory reset comes in handy when dealing with a persistent issue. Hence, do not miss out on this one.
- Launch the Settings app on your device -> General -> Transfer or Reset iPhone/iPad -> Reset -> Reset All Settings.
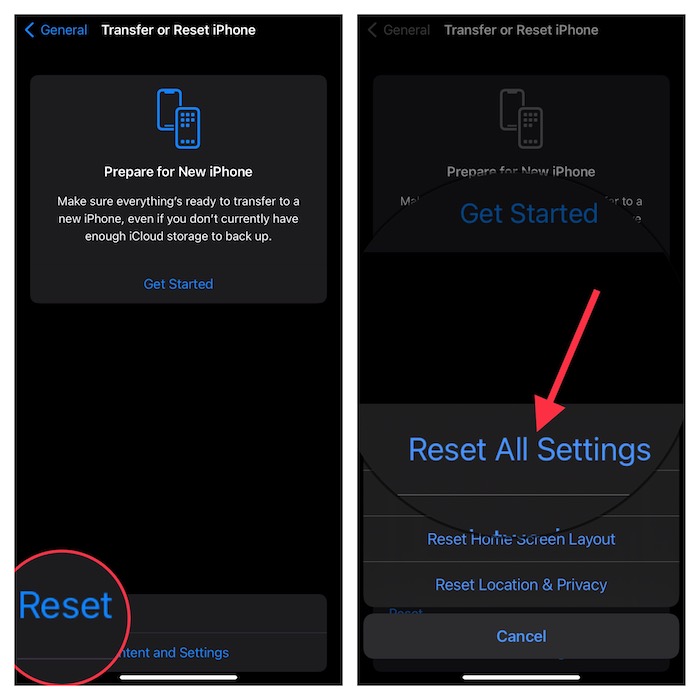
26. Declutter Your Device
You must clean up the redundant files from time to time to ensure they do not pile up. If your device hasn’t seen a cleanup drive for a long time, I suspect the devil could very well be hidden in the clogged-up storage.
- Open the Settings app -> General -> iPhone/iPad Storage. Have a look at the storage bar and the total amount of space each app has taken up.
- After that, delete all the useless files and apps that you do not need anymore to retrieve plenty of precious space.
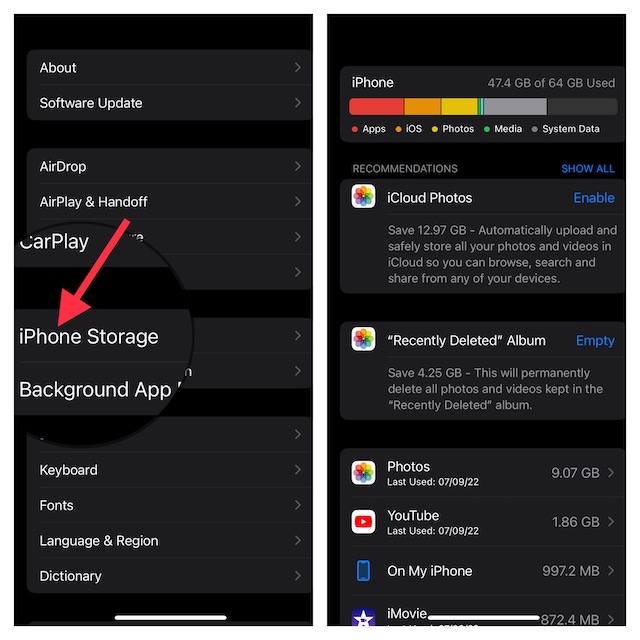
27. Restore Your Device As New
If your iPhone continues to drain the battery drastically, restore your device. Due mainly to the ability to resolve even complex issues with utmost ease, it is known as a nuclear solution. Since it completely wipes out the entire device, make sure to back up your device without fail.
Restore Your iPhone/iPad Without Computer
- Provided you have sufficient iCloud storage, go to the Settings app -> Profile -> iCloud -> iCloud Backup and then back up your device.
- Then, head over to the Settings app -> General -> Transfer or Reset iPhone/iPad -> Erase All Content and Settings. Once your device has been erased, set it up and also restore the backup.
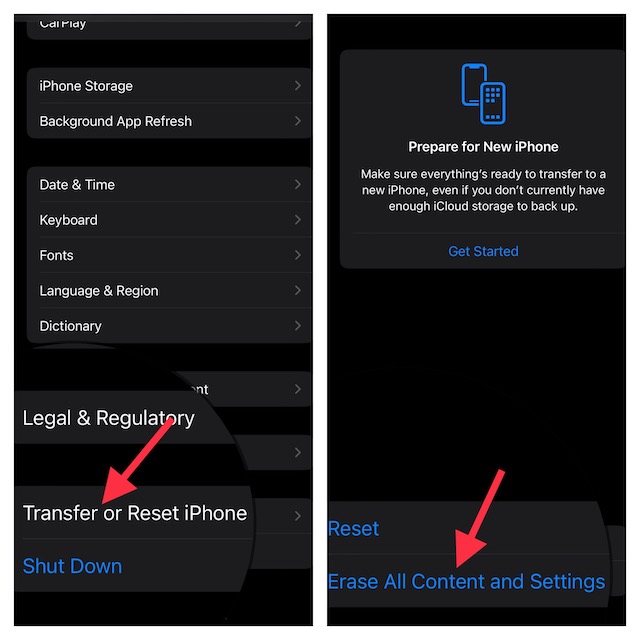
Restore Your iPhone/iPad With Computer
Connect your device to your computer using a USB cable -> launch Finder/iTunes -> Select your device. After that, be sure to back up your device. Then, click Restore iPhone/iPad. When the device has been restored, set it up once again and also restore the backup.
Note:
- In most cases, these tips will work in fixing the battery drain problem on your iPhone. However, if the problem persists, go to the Settings app -> Battery -> Battery Health to check the maximum capacity of the battery. If the battery capacity is too low, you may need to replace the battery.
- In this situation, contact Apple Support or a trusted iPhone repair center for battery replacement.
Fixed the Battery Drain Issue on iPhone and iPad..!
So, has the battery draining issue gone? Since these tips often work in resolving the fast battery consumption problem, I don’t see any reason why they won’t click for you. Make sure to share your thoughts about the tips that have done the trick for you.




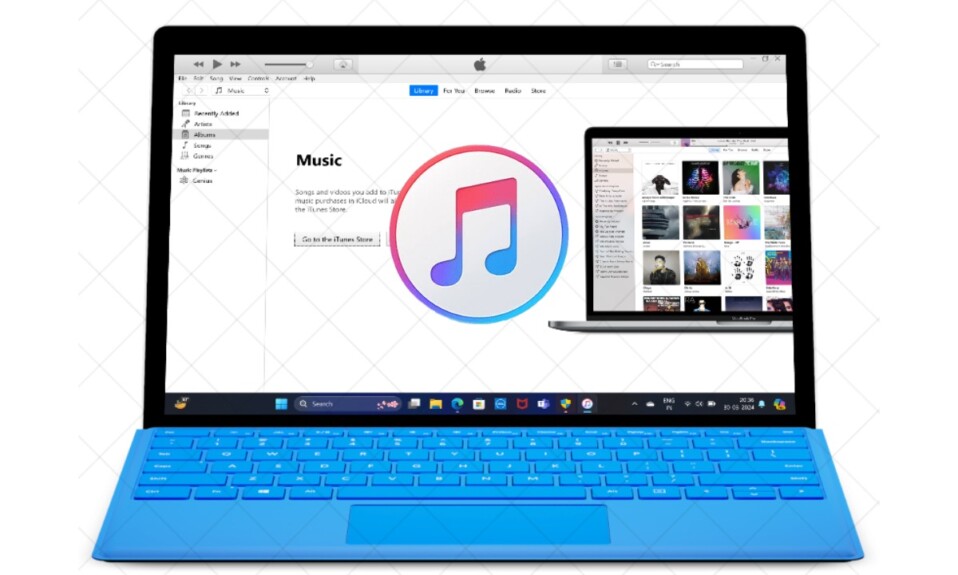
Why is iOS 16 draining my battery so fast?