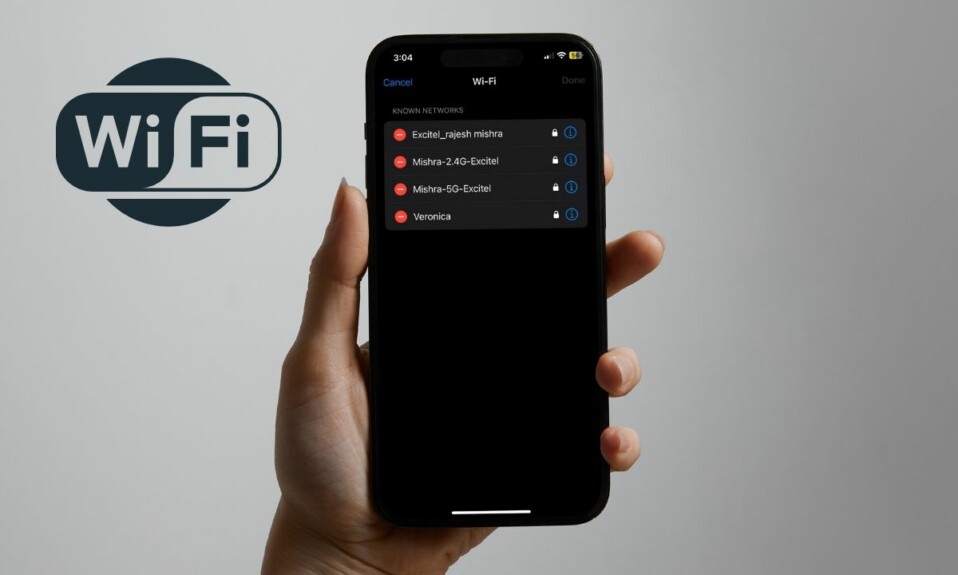For several years, you could ping your paired iPhone using your Apple Watch. However, there hadn’t been a way to do the same favor to the iWatch until iOS 17. For times when your smartwatch is misplaced, this feature comes in super handy in finding the wearable device. But what if this new feature, all of a sudden, goes wrong and you can’t ping your Apple Watch from iPhone? Fret not, I have lined up some of the best tips and tricks to fix iPhone not pinging Apple Watch in iOS 17 and watchOS 10.
Tips to Fix iPhone Not Pinging Your Apple Watch
To get going, let’s briefly delve into the possible reasons why the iPhone is not able to ping the connected Apple Watch!
Why am I unable to ping my Apple Watch from iPhone?
There are three major reasons why you are unable to ping your connected Apple Watch from iPhone:
- Ill-fated Bluetooth connection
- Less reliable Wi-Fi connection
- Random software glitch
- Faulty configuration
If the Bluetooth connection between your iPhone and Apple Watch is faced with an issue or the wearable device is out of the Bluetooth range, the “Ping My Apple Watch” feature will misbehave. Likewise, if the Wi-Fi connection is unstable, it could also cause a problem. As always, software bugs could also be in the fray.
1. Make Sure You Have Added the “Ping My Watch” Button to the iPhone Control Center
To begin with, make sure you have added the “Ping My Watch” button to the control center.
- On your iPhone running iOS 17 or later, head into the Settings app -> Control Center -> Under the Included Controls section, make sure that the “Ping My Watch” shortcut has been added.
- Next, swipe down from the top right corner of the screen to access the Control Center and then hit the “Ping My Watch” icon to ping your connected Apple Watch.
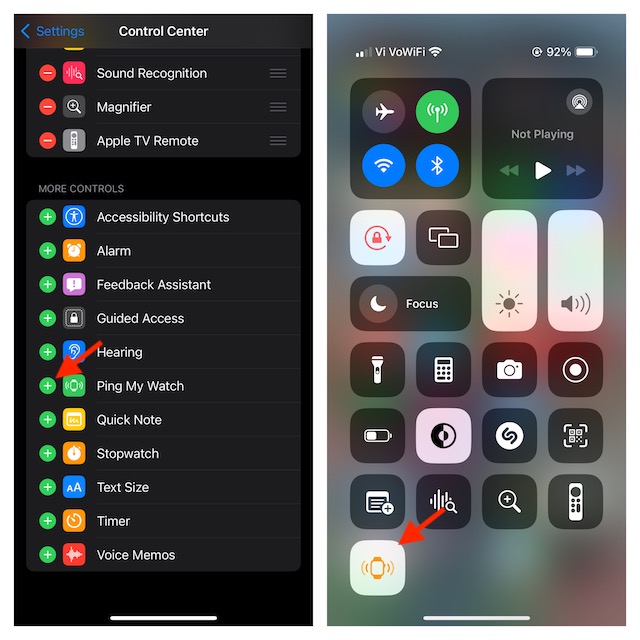
- Note that you can ping your Apple Watch when it’s locked and/or charging.
- Notably, you can play a loud sound on your watch even when it’s on your wrist.
2. Ensure That Both Your Apple Watch and iPhone are Within the Bluetooth Range
Another important requirement that you must check off is to make sure that both your iPhone and Apple Watch are within the Bluetooth range. Or, they must be connected to the same Wi-Fi network. Bear in mind that if your Apple Watch is out of the Bluetooth range, you will need to use the Find My app to find the smartwatch.
3. Turn OFF/ON Bluetooth on Both Devices
No luck as yet? Turn off/on the Bluetooth on your iPhone and Apple Watch. Since Bluetooth plays a vital role in this feature, there is a good chance that giving it a soft reset will let you resolve the issue.
- On your iPhone: Swipe down from the top right corner of the screen -> tap on the Bluetooth icon to turn it off. Now, restart your iPhone. Once the device has rebooted, turn on Bluetooth.
- On your Apple Watch: Go to the Settings app -> Bluetooth -> Turn off the toggle next to Bluetooth -> reboot your Apple Watch and then turn the Bluetooth back on.
4. Hard Reset Your Apple Watch
More often than not, a force restart can help you overcome a minor watchOS issue. Therefore, we will bank on this new add-on to get rid of the problem.
- To do so, press and hold the side button and the Digital Crown at once until the Apple logo comes up on the screen.
5. Hard Reset Your iPhone
Should the problem persist, it would be better to force reset the iPhone. What makes it such a super handy solution is the ability to flush out temporary files which often works wonders in fixing miscellaneous software glitches.
- Press and release the volume up button -> press and release the volume down button.
- Next, be sure to press and hold the side button of your iOS device until the Apple logo appears on the screen.

6. Remove the “Ping My Watch” Shortcut and Re-Add It
For some Apple Watch users, removing the “Ping My Watch” shortcut and re-adding it did the trick. Hence, we will give this effective solution a chance as well.
- On your iOS device; dive into the Settings app -> Control Center -> tap on the red “-” minus button to the left of “Ping My Watch.
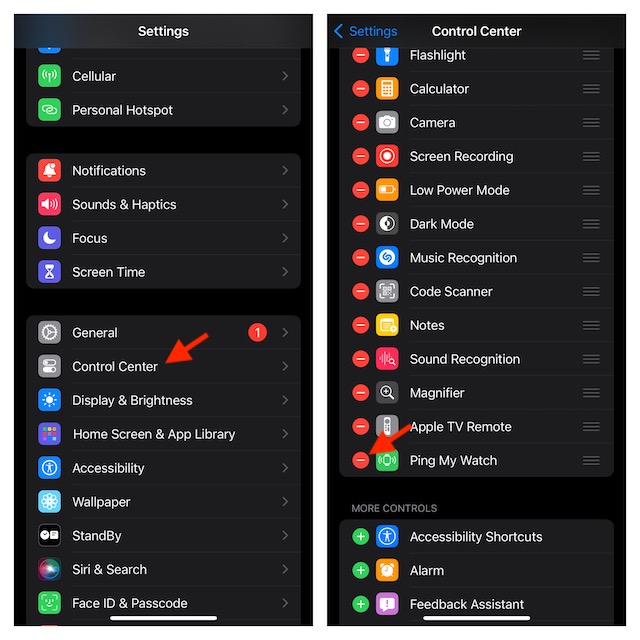
- Then, reboot your iOS device.
- After the device has restarted, go back to the Control Center section and then hit the “+” button to the left of the “Ping My Watch” button to add it to the Control Center.
7. Reset Network Settings
When it comes to resolving a network-related issue on iPhone, this one has long been my savior. Therefore, I’m going to bank on it to troubleshoot the “iPhone can’t ping my Apple Watch” issue.
- On your iPhone, navigate to the Settings app -> General -> scroll down to the bottom of the Transfer or Reset iPhone -> Reset -> Reset Network.
- Next, you will be asked to enter your iPhone passcode and Screen Time passcode.
- Enter the passcode and confirm.

8. Update Your Apple Watch and iPhone
If the issue continues to raise its head, update the software on your paired iPhone and the Apple Watch.
- On your iPhone; go to the Settings app -> General -> Software Update -> download and install the software.

- On your iPhone: Launch the Watch app -> General -> Software Update -> download and install the latest watchOS update.
9. Unpair Your iPhone from Apple Watch and Re-connect Them
If nothing has worked in bringing this new iOS and watchOS feature back on track, unpair your iPhone from the Apple Watch. Thanks to the automatic backup feature that gets into action at the time of the unpairing process, you shouldn’t be concerned about losing your Apple Watch data.
- Launch the Settings app on your Apple Watch -> General -> Reset.
- Now, tap on Erase All Content and Settings and confirm.
- After that, pair your Apple Watch with the iPhone again.
- Alternatively, you can also erase your Apple Watch using your connected iPhone. Dive into the Watch app on your iPhone -> General -> Reset -> Erase All Content and Settings.
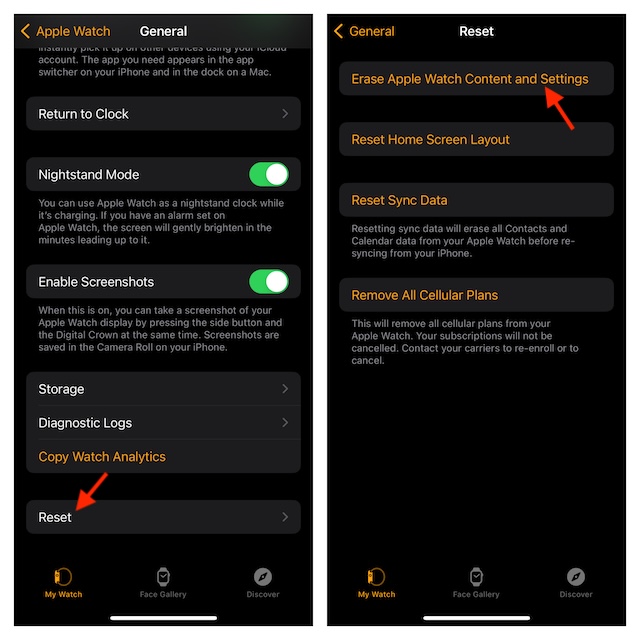
Fixed iPhone Unable to Ping Apple Watch..!
That’s pretty much it! I hope your iPhone can now play a loud sound on the paired Apple Watch. Be sure to let us know the tips that have worked for you in bringing this new feature into action again.
Read more: How to Style Your Contact Poster with Filters in iOS 17 on iPhone