Along with iPhone StandBy and Live Stickers, Contact Poster is one of those iOS 17 features that have managed to live up to the hype. Depending on your preference, you can create a variety of contact posters that can let you showcase your contact information with aplomb. Notably, iOS 17 also offers plenty of elegant filters to let you style your photo contact poster for a more personalized experience. So, if you are ready to amp up the customization game, let me show you how to style your contact poster with filters in iOS 17 on iPhone.
Style Your Photo Contact Poster with Filters on iPhone
Not sure what kind of filters will you get to pick from? Take a look at ’em all beforehand so that you can find the right one for your poster.
So, what sort of photo filters can you use with your contact poster?
From the stunning “Studio” to retro “Black & White” to the eye-catching “Color Backdrop”, you have a pretty solid roster of filters to choose from. Hence, whether you want to look charming or embrace the old-fashioned look, you are just a swipe away.
- Studio
- Black & White
- Color Backdrop
- Duotone
- Color Wash
- Overprint
- Seamless Background Mono
- Seamless Background
- Gradient Background
Make Your Photo Contact Poster Look Adorable with Filters
- To get started, open the Contacts on your iPhone.
- Now, tap on the contact card at the top.
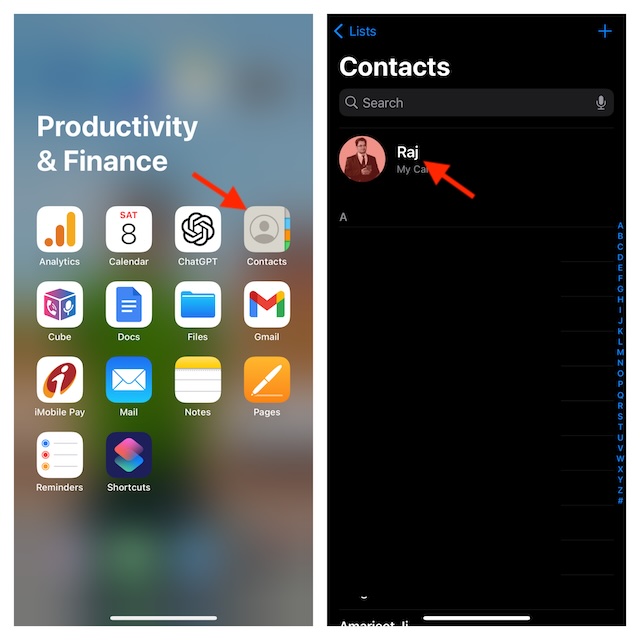
- Next, tap on Contact Photo & Poster.
- Next up, tap on the Edit button at the bottom of your current contact poster.
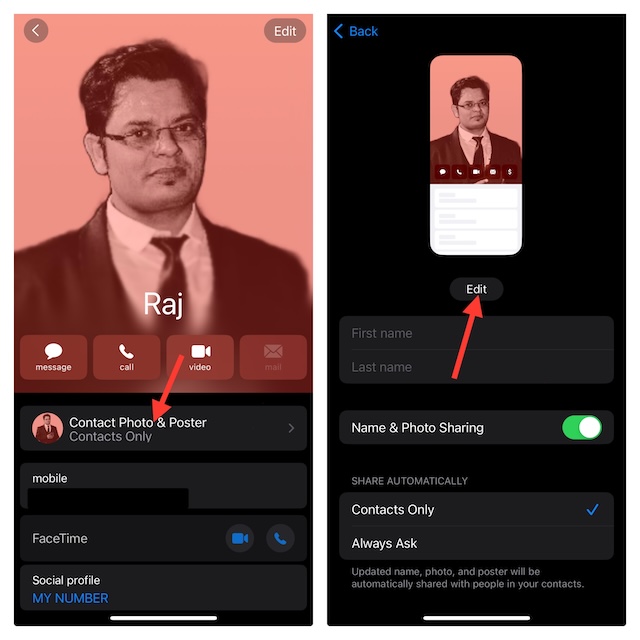
- Up next, tap on the “+” button at the bottom right corner of the screen.
- After that, tap on Photos at the bottom.
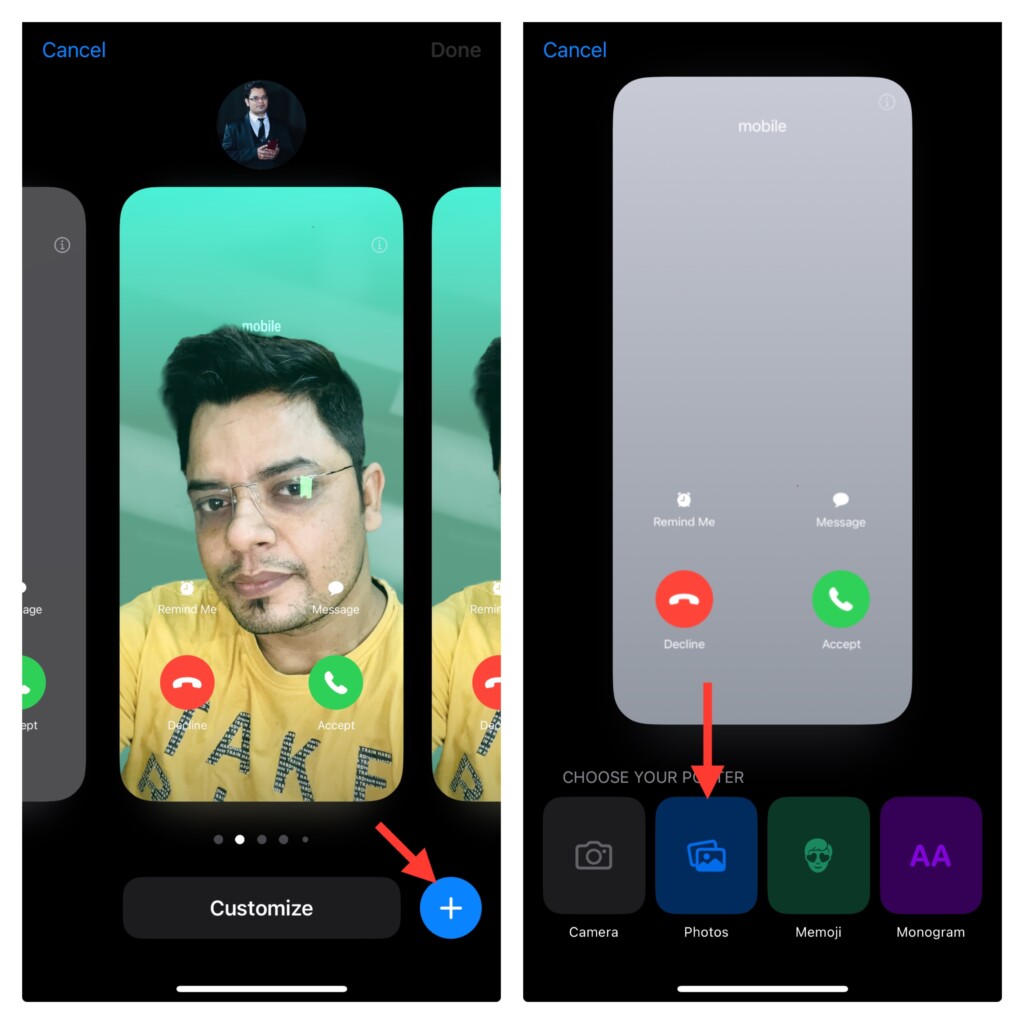
- Then, choose the desired photo from your photo library.
- You will now have access to a bunch of pretty cool photo filters. Just swipe left or right on the screen to cycle through the filters.
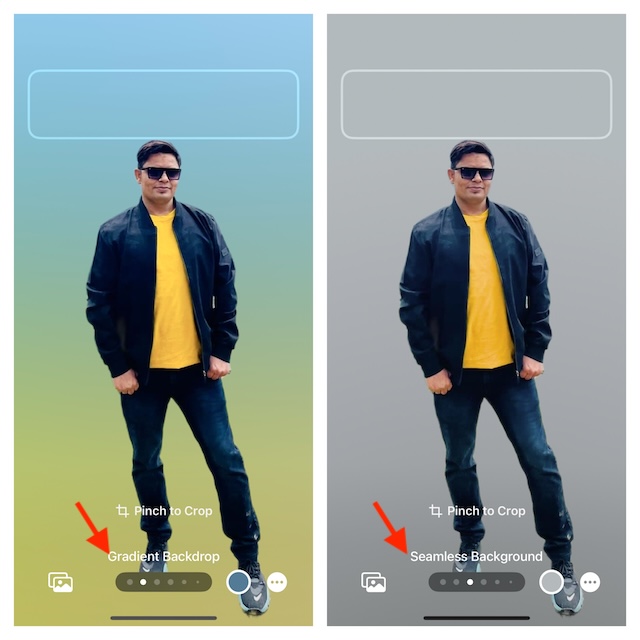
- If you want to tweak the background of the image, tap on the background color icon at the bottom right corner of the screen and then fine-tune it.
- Once you have perfectly customized your photo contact poster, tap on Done at the top right corner of the screen.
- Then, tap on Continue at the bottom.
- Finally, tap on Update (if prompted) to give the confirmation of sharing your contact poster with others.
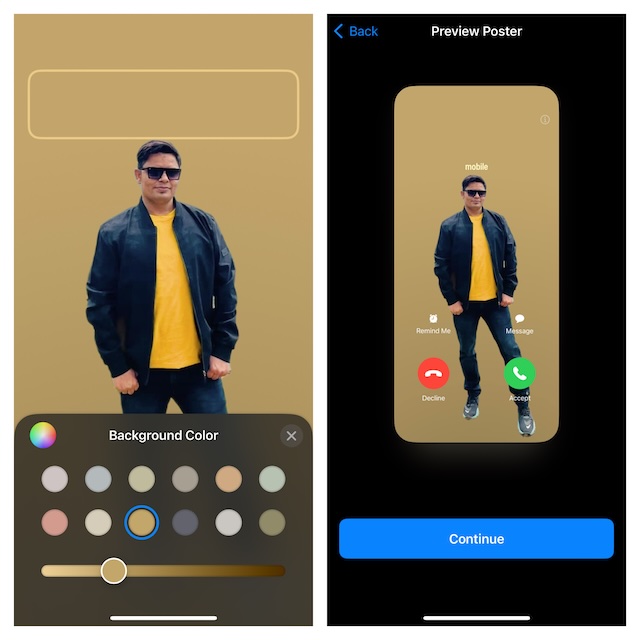
And that’s pretty much it!
Wrapping up…
I hope your contact poster will now look ever so charming. Since there is no limitation at all, you can change the filter at will – as and when you would want to spruce the style quotient.
If you have found this feature cool, chances are you would love to explore the 100+ hidden iOS 17 features as well.
Read more: 50 Best macOS 14 Sonoma Hidden Features: Take New Add-Ons for Test Drive!




