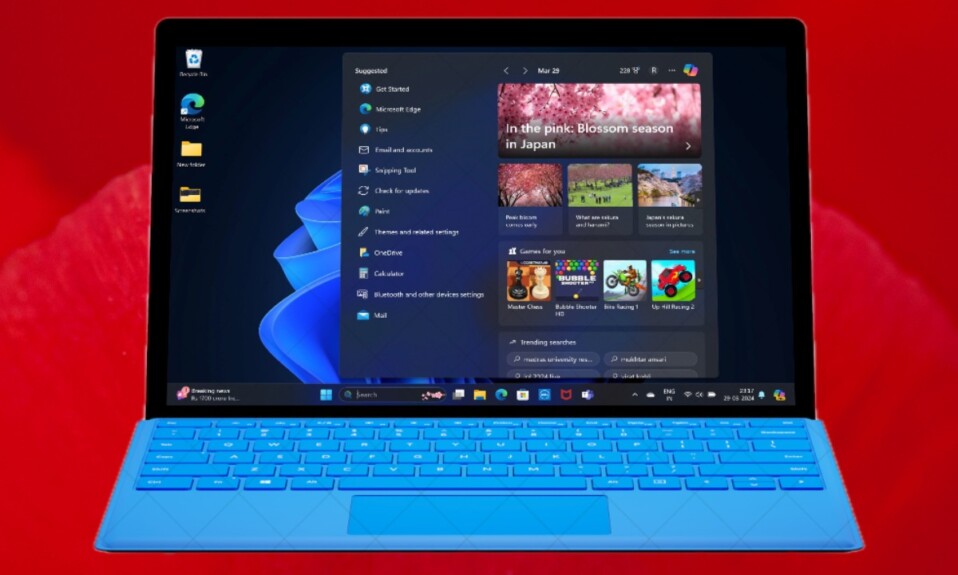Whether you want to make a local iPhone backup on your PC or sync your device with the computer for an extra layer of security, iTunes comes into play. In most cases, the iDevice manager works reliably, allowing you to perform various tasks without any issues at all. However, there are certain situations where iTunes fails to recognize your connected iPhone, making you wonder what has suddenly gone wrong or for that matter why the iPhone is not showing up in the device manager. If you are faced with this exact iTunes problem on your Windows computer, this detailed troubleshooting guide has got you covered.
Reasons Why iTunes Is Not Recognizing Your iPhone on Windows Computer
From an ill-fated USB cable to trusting the computer to fix an outdated version of iTunes, you need to check off quite a few boxes. Aside from these usual suspects, you should also be fully prepared to deal with some other malicious actors that are part and parcel of software.
1. Ensure That You Have Securely Connected Your iPhone
To begin with, make sure that you have securely connected your iPhone to your Windows PC. Many a time, in trying to get through the tasks faster, we all tend to forget to check off the basics and end up either scratching our heads or cursing the system about why it has gone wrong all of a sudden. To avoid this issue, disconnect the USB cable and plug it back in.
2. Be Sure Your iPhone’s Cable Is MFi Certified
Bear in mind that fake/cheap or uncertified cables have a hit-or-miss track record with iTunes. Hence, if you are using an uncertified cable, it could be causing the problem. Try using a certified cable to check if iTunes has started to recognize your iPhone.
3. Make Sure iTunes is Updated on Your Computer
Another essential thing that you should do without fail is to make sure that your Windows computer is running the latest version of iTunes. As we all know, outdated versions of apps are not just buggy but also vulnerable to hacking. On top of all, they also slow down your computer and trigger overheating problems. Therefore, it would be helpful to check for an iTunes update and update the app beforehand.
- To get it done, fire up the iTunes app on your PC -> Hit the Help menu at the top -> Check for Updates.
4. If iTunes is Already Open, Quit and Relaunch It
On many occasions, iTunes doesn’t kick in to show your iPhone if the app (iTunes) is already open. Well, it has happened to me a number of times. So, I can confirm this frustrating annoyance. So, quit iTunes and relaunch it (after you have connected your iOS device to your computer).
5. Be Sure to Unlock Your iPhone
Note that iTunes might not be able to detect your iPhone if the device is locked. Thus, once you have connected your device to the computer, unlock it and allow it to remain unlocked while you are trying to perform a related task.
- Go to the Settings app on your iPhone -> Display & Brightness -> Now, choose the preferred auto-lock time.
6. Make Sure to Trust Your PC
For added security, iOS asks for authentication and prompts you to trust the computer. Do not forget to trust your PC. Otherwise, you won’t be allowed to proceed.
- When you get an alert on your connected iPhone, tap on Trust/Allow in the popup and then enter your device passcode.
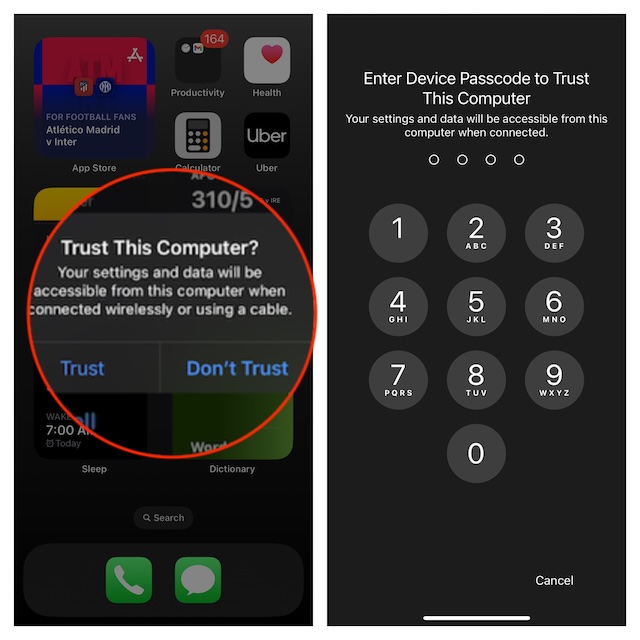
7. Force Quit iTunes
If your iPhone hasn’t appeared in iTunes yet, force quit the iTunes app and relaunch it. Should the issue be due to a random software glitch, force quitting iTunes will let you resolve the problem.
- Press the CTRL+Shift+ESC keyboard shortcut to bring up the Task Manager.
- After that, select iTunes in the left sidebar and click on End Task in the` top row of options.
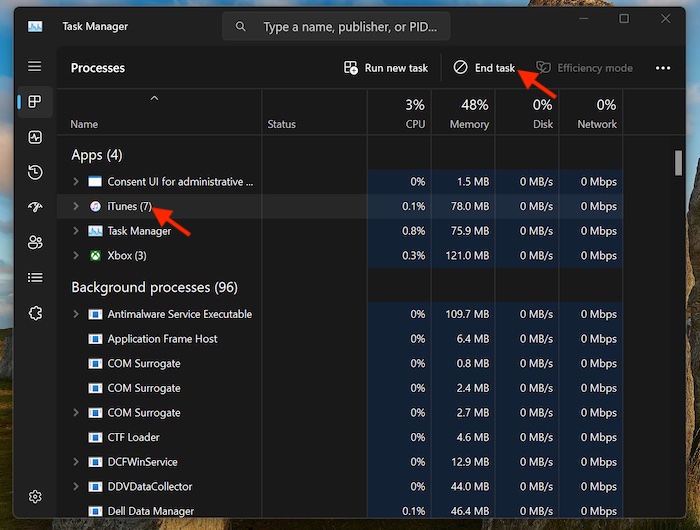
- Now, disconnect your iPhone from the computer -> Reconnect the device to the computer -> launch the iTunes app, and check if the iPhone icon has started to show up in the app.
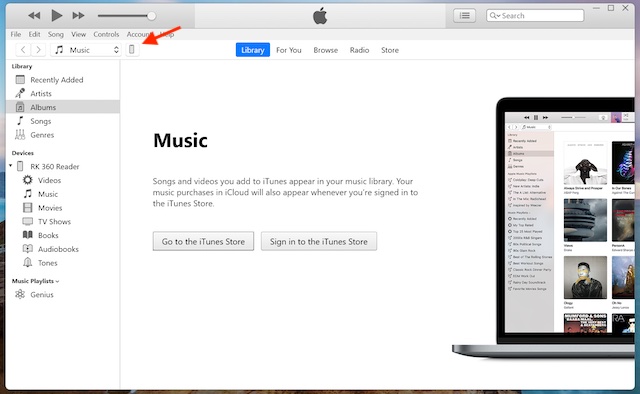
8. Restart Both Your iPhone and Computer
If the luck has continued to evade you, reboot both your iPhone and computer. After all, soft reset has a knack for troubleshooting miscellaneous issues.
- On your iPhone: Press and hold the power button and the volume up button at once -> drag the power off slider to shut down your iPhone. After some time, press the power button for a few seconds to restart your device.
- On your Windows computer: Click on the Start menu -> Power icon -> and choose the Restart option.
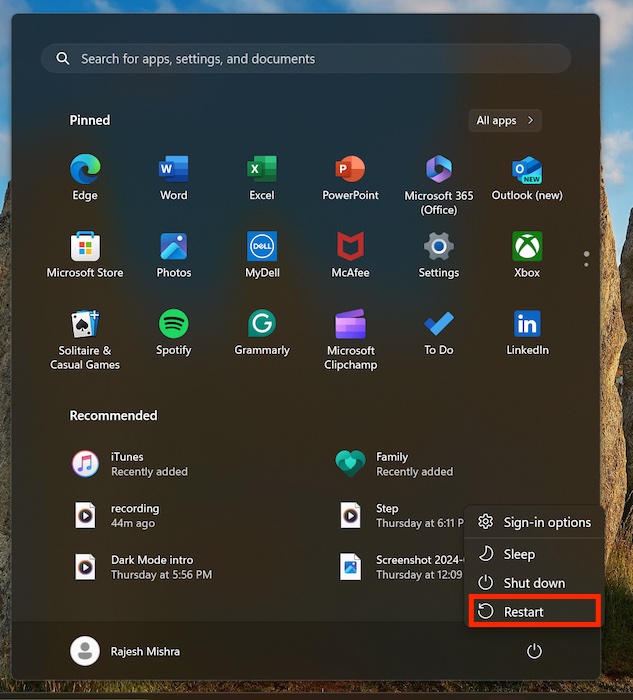
9. Make Sure iTunes Is Not Down or Faced With Any Issue
Is iTunes down or going through a technical issue? If that’s the case, it might very well be behind this problem. To figure out the iTunes status, go to the Apple System Status website.
10. Uninstall and Install iTunes
When an ill-functioning app doesn’t stop throwing tantrums, a fresh installation often works wonders in bringing it back on track.
- To get going, click on the Start -> Settings app -> Apps -> Installed Apps.
- Now, locate the app you want to delete -> Click on the triple-dot icon -> click on Uninstall, and confirm the action.
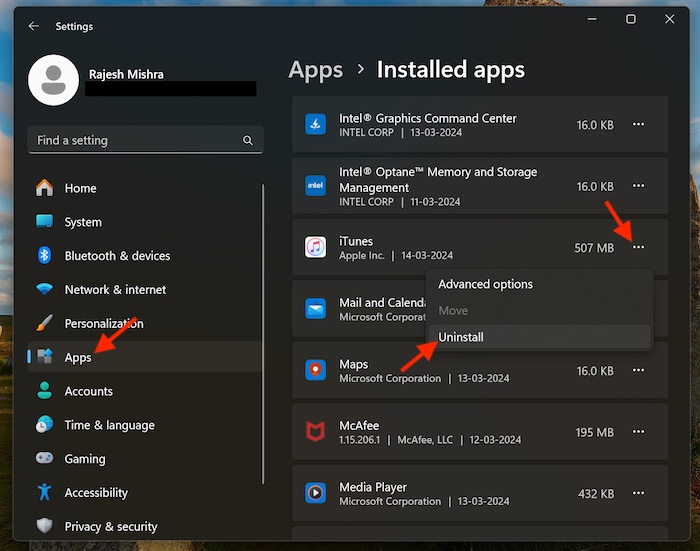
11. Update Both Your iPhone and Computer
There is a decent chance that a malicious Windows bug could be behind this whole problem. In this situation, updating your Windows device is the way to go. Additionally, you should also try updating your iOS device.
- On your computer, click on the Start menu -> Settings app -> System -> Windows Update and then do the needful.

- On your iPhone, head over to the Settings app -> General -> Sofware Update.

And that’s about it! I hope iTunes has now started to detect your iPhone. This is the sort of issue that you can resolve by taking care of the basics. That said, make sure to shoot your feedback and the tips that have enabled you to bring iTunes back into action.
Read more: Right Way to Make Encrypted iPhone Backup on Windows 11