If you are fond of fun-loving stickers, chances are pretty high that Live Stickers will win you over. For times when you may want to spice up messaging, live stickers will come into play. From what I can tell, they have got all the ingredients to bring loads of spice to your messages. So, if you are willing to get started, follow along to learn how to create and send Live Stickers in iMessage in iOS 17.
Make and Use Live Stickers on iPhone Running iOS 17 or Later
Before moving ahead, let’s sort out some fundamental questions so that you won’t have any confusion lurking around later!
What is a Live Sticker and How Does It Work on iPhone?
In iOS 17, you can transform a Live Photo into a Live Sticker by just lifting the subject from the background. If you are not a fan of a long-press gesture, there is also a standard way to turn a Live Photo into a Live Sticker in a jiffy. That means if you ever want to add some fun element to a photo to share on Instagram, Snapchat, or elsewhere, a simple long-press gesture will let you create magic.
What About Adding Effects to Your Stickers?
Keep in mind that when you add an effect to your Live Sticker, it turns into a static sticker. Therefore, do not be confused or wonder why your Live Stickers do not move. Take a look at the effects that you can add to your stickers.
- Original: Your sticker without any effect.
- Outline: It adds a striking outline to your Live Sticker to make it look stunning.
- Comic: This effect turns your sticker into a comic avatar.
- Puffy: It adds a bit of puff to your sticker.
- Shiny: As the name itself suggests, this effect adds a little bit of shine to your sticker appear adorable.
Where Can I Use Live Stickers on My iPhone?
As interesting as it sounds, you can use Live Stickers in any app that supports the emoji keyboard. Whether you want to spice up your iMessaging or bring loads of fun to your WhatsApp messaging or banter with your Telegram buddies, Live Stickers will live up to your task with aplomb.
- For instance, open WhatsApp -> head over to a chat thread -> tap on the text field to bring up the software keyboard.
- Now, tap on the emoji icon at the bottom -> then swipe toward the right from the left to view your Live Stickers.
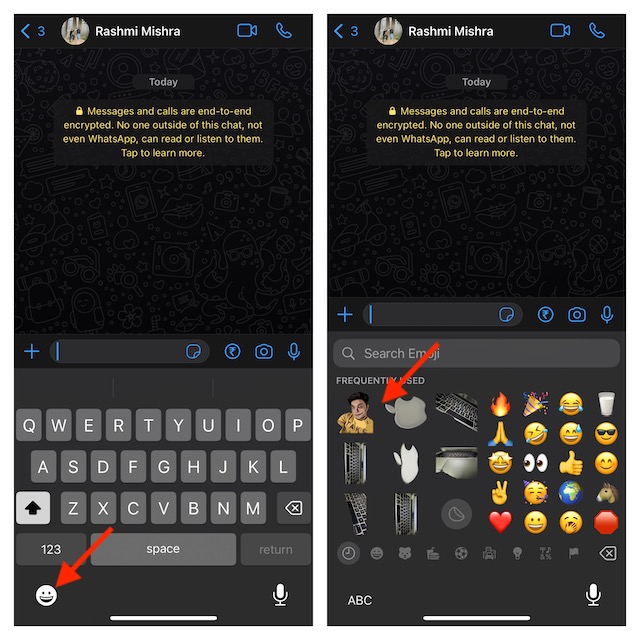
Notably, you can also add Live Stickers to your photos, screenshots, and documents.
How Do You Access Your Live Stickers on Other iDevices?
As Live Stickers are synced using iCloud, you can access your Live Stickers across your iDevices linked with the same Apple ID. This seamless syncing ensures that your custom stickers are always at your disposal if you ever want to burst into laughter or break the ice in an ongoing conversation or send your Instagram feed for a blitzkrieg.
How to Create and Send Live Stickers in iMessage on iPhone
- First off, launch the Apple Messages app on your iPhone.
- Navigate to a chat where you wish to send a sticker.
- Now, tap on the “+” button at the bottom.
- Then, select Stickers in the menu.
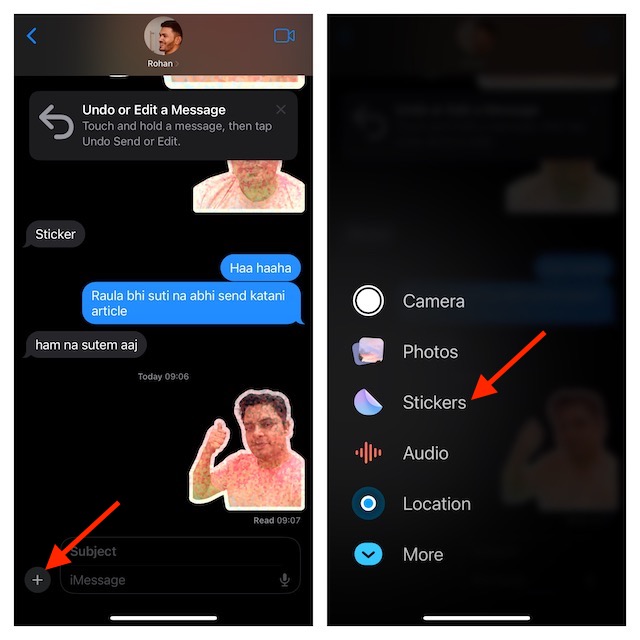
- Tap on the big “+” button.
- Choose a Live Photo from your photo library.
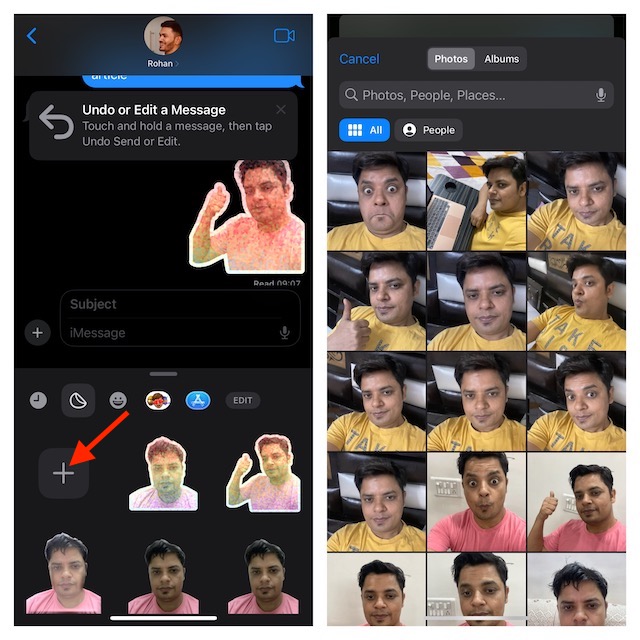
- Tap on Add Sticker at the bottom right corner of the interface and you are done! You have successfully converted your Live Photo into a Live Sticker. Now, just select the Live Sticker and send it to your friend.
Convert a Live Photo into a Static Sticker on iPhone
Interestingly, when you add an effect to your Live Sticker, it’s converted into a static sticker. Hence, remember this important thing while crafting stickers. Otherwise, you may start scratching your head thinking why your stickers are not animating.
- Head over to the Photos app on your iPhone -> select a Live Photo -> long-press on the image -> Add Sticker.
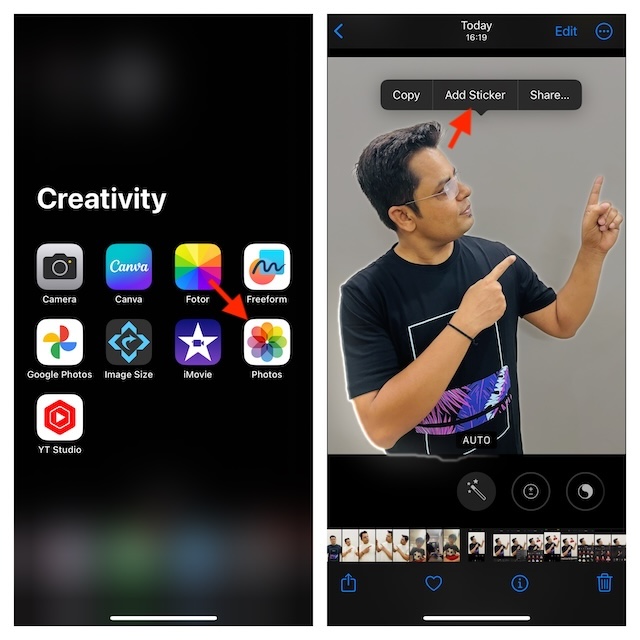
- After that, long-press on the sticker and choose the Add Effect option in the popup window.
- Next, select the preferred effect like comic, outline, puffy, and shiny.
- Finally, tap on Done confirm.
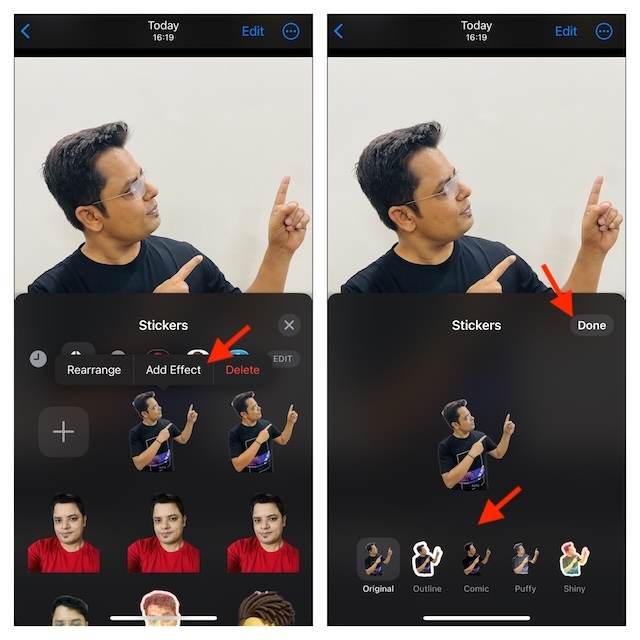
And that’s pretty much it!
So, that’s how you can use live stickers to spice up your iMessaging. Now that you know how they work, make the most of them as and when you feel the need to make messaging a pleasing affair.
Convert a Live Photo into a Live Sticker in the Photos App on iPhone
- Launch the Photos app on your iPhone -> head over to the Live Photo that you would like to turn into a Live Sticker.
- Now, long-press on the Photo and choose Add Sticker in the tiny popup window.
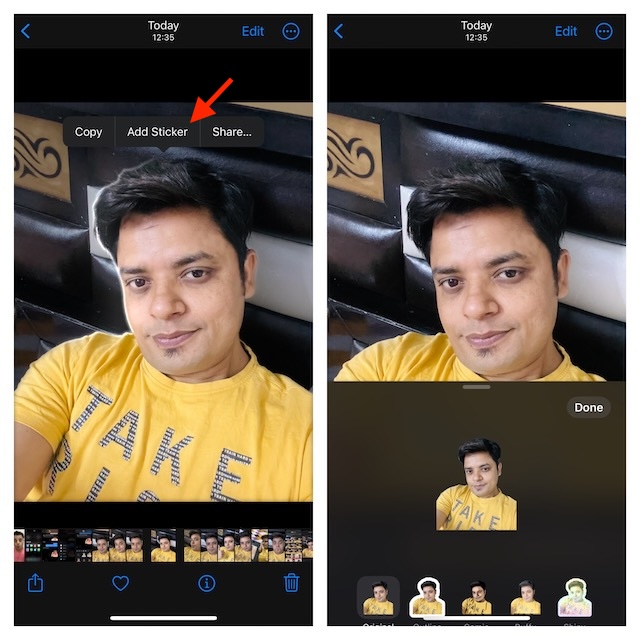
Add Live Sticker to Your Photo or Screenshot in Apple Photos App on iPhone
- On your iPhone, launch the Photos app -> select the photo/screenshot to which you want to add a cool Live Sticker.
- Tap on Edit at the top right corner of the screen.
- Tap on the Markup icon.
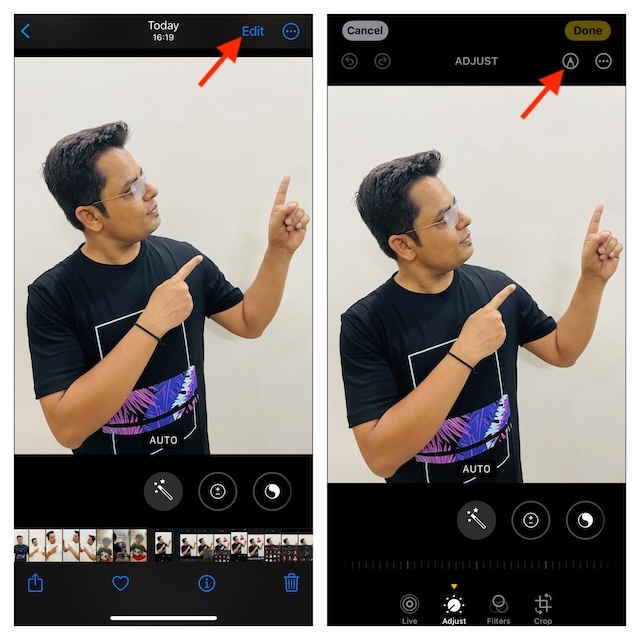
- Tap on the “+” button and the bottom and select Add Sticker in the menu.
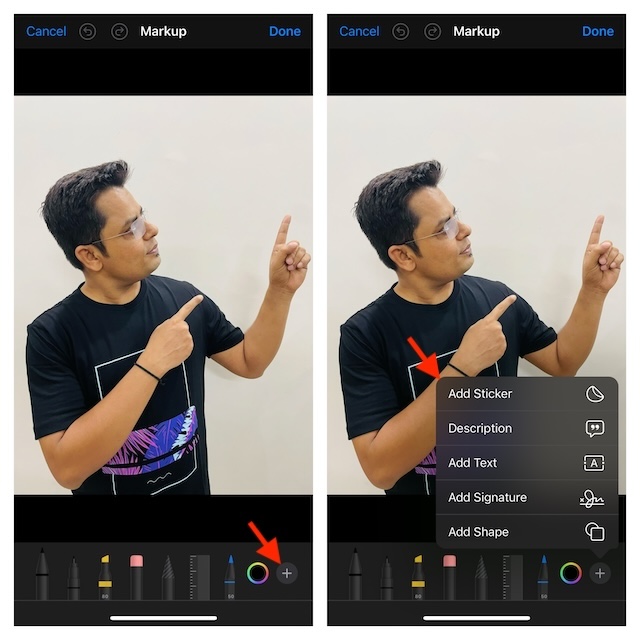
- Choose a Live Sticker and place it at the desired spot.
- Make sure to tap on Done to finish.
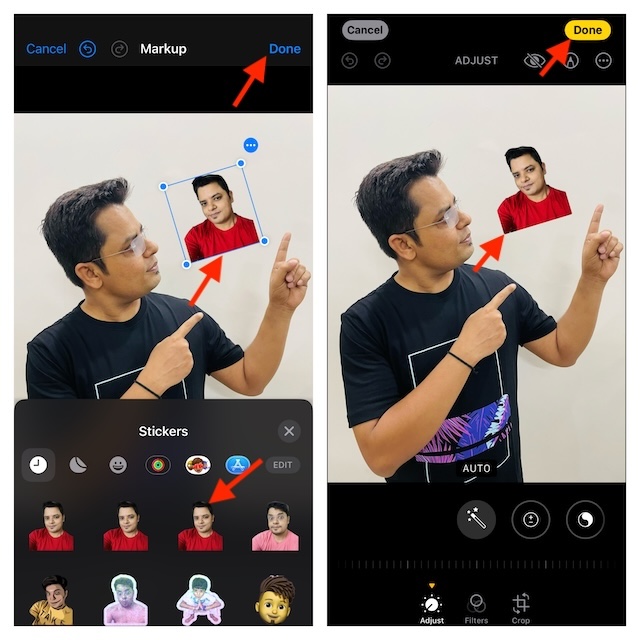
Add a Live Sticker to a Note or Document on Your iPhone
- On your iPhone, open a note/PDF in the Apple Notes app or the Files app.
- Look for the Markup icon, and tap on it.
- Then, tap on the “+” button at the bottom right corner of the screen.
- Choose Add Sticker in the menu.
- Select a sticker and place it at the desired location in the document and you are done!
Edit, Rearrange, or Delete Live Stickers on Your iPhone
Later, if you ever want to edit a Live sticker, ideally rearrange all of your custom stickers or delete a useless one, you can do so without any hassle.
1. Just launch the Messages app on your iPhone and then open a conversation thread.
2. Tap on the “+” button and choose Stickers.
3. Touch and hold onto a Live Sticker. After that, do the following:
- Rearrange Your Live Stickers: Tap on Rearrange in the drawer. Then, drag a Live sticker and drop it at a preferred spot in the drawer. Then, tap anywhere in the drawer to finish.
- Delete a Live Sticker: Tap on Delete and confirm.
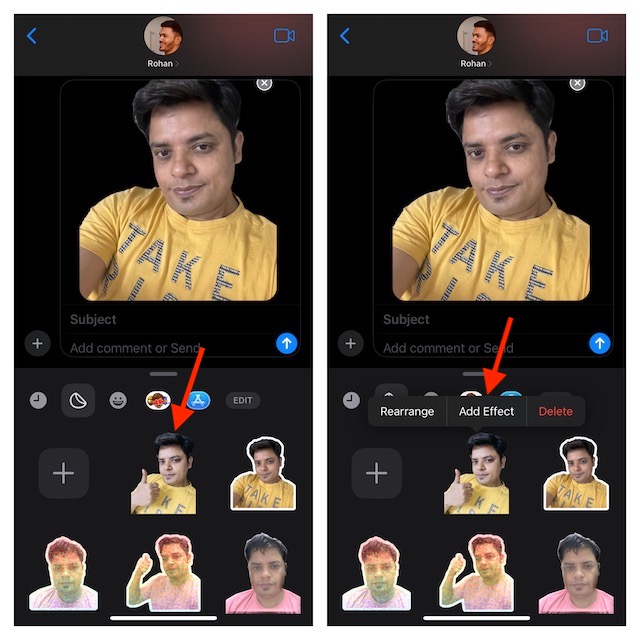
Tips to Get the Most Out of Live Stickers on Your iOS Device…
There you go! So, that’s how you can make and share Live Stickers on your iPhone. Now that you have unraveled how this cool feature works, make the most of it as and when the need arrives. To discover more such fascinating features, check out our most exhaustive lineup of the 130+ best iOS 17 hidden features.
Read more: iOS 17 Software Update Got Stuck? 20 Ways to Fix It!




