macOS has got a ton of pretty cool tricks up its sleeve. One of them is the ability to speed up the auto-showing/hiding Mac’s Dock. While it might not seem to be a big deal for everyone, folks who are fond of the Dock’s auto-hiding feature, it can be pretty handy. So, if you are fond of your Mac’s Dock and wish to slightly speed it up, this tip is for you. That said, let’s get started!
Speed Up Auto-Showing/Hiding Dock on MacOS
How do you accelerate Dock’s auto-hiding functionality? Thanks to a Terminal command, it’s possible to amp up the speed of Mac’s dock. As this command is easy to use and secure, you can execute it without any hassle. Yeah, you don’t have to be pro to deal with this command.
Set Up Your Mac’s Dock to Automatically Hide or Show on Your Mac
To get going, ensure that you have configured your Mac’s Dock to automatically hide and show when you drag the cursor to the bottom of the screen.
- To do so, hit the Apple menu located at the upper left corner of the user interface.
- When the drop-down menu shows up, choose System Settings to proceed.
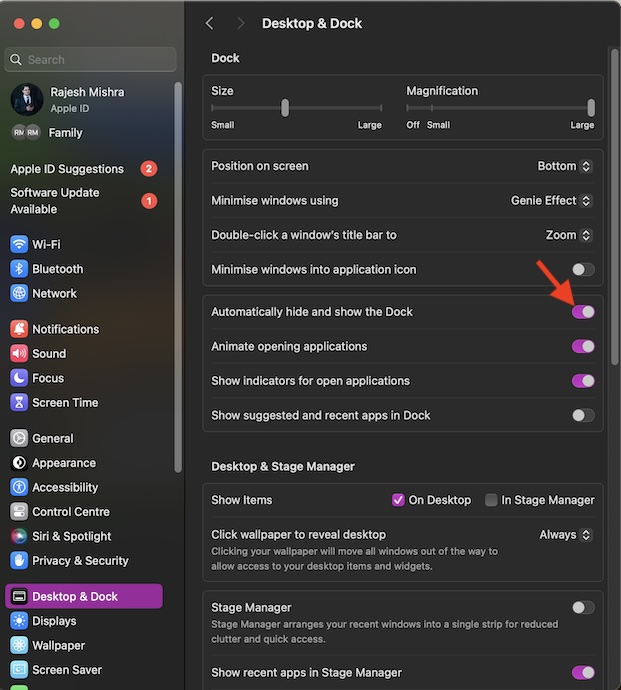
- In the sidebar, scroll down and select Desktop & Dock.
- After that, make sure that the switch next to “Automatically hide and show the Dock” is turned on.
With this feature enabled, the Dock will hide or show when you swing the cursor to the bottom of the screen.
Use Terminal Command to Speed the Auto-Hiding/Showing of Your Mac’s Dock
- First off, launch the Terminal app on your Mac.
- There are multiple ways to open Terminal on macOS. For instance, you can launch it from the Finder -> Applications -> Utilities folder. Alternatively, you can also use Launchpad and the Spotlight search (CMD+Spacebar) to bring it up.
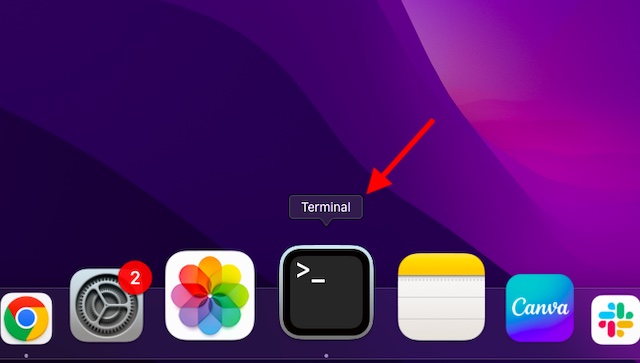
- Now, enter the command given below.
defaults write com.apple.dock autohide-delay -float 0;killall Dock
- Next, press the Return key and you are all set!
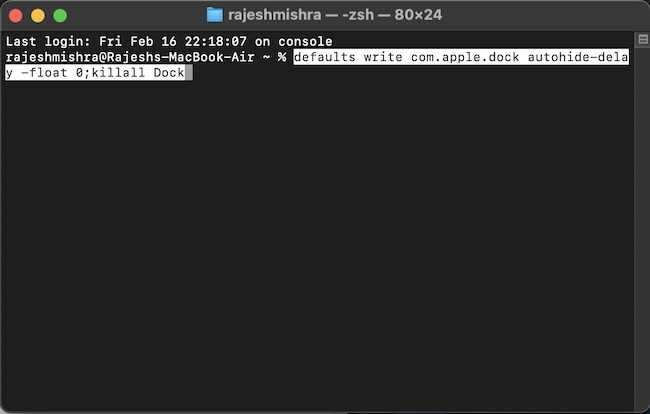
- To implement the change, the Dock will relaunch and remove the auto-hide delay.
From now onwards, when you swipe the cursor to the bottom of the screen, the Dock will show up a bit faster. Having used this hidden Terminal trick for some time, I must say that it works fine. That said, give it a go and let me know your feedback.
Read more: Apple Vision Pro Not Responding? Here’s the Quick Fix!




