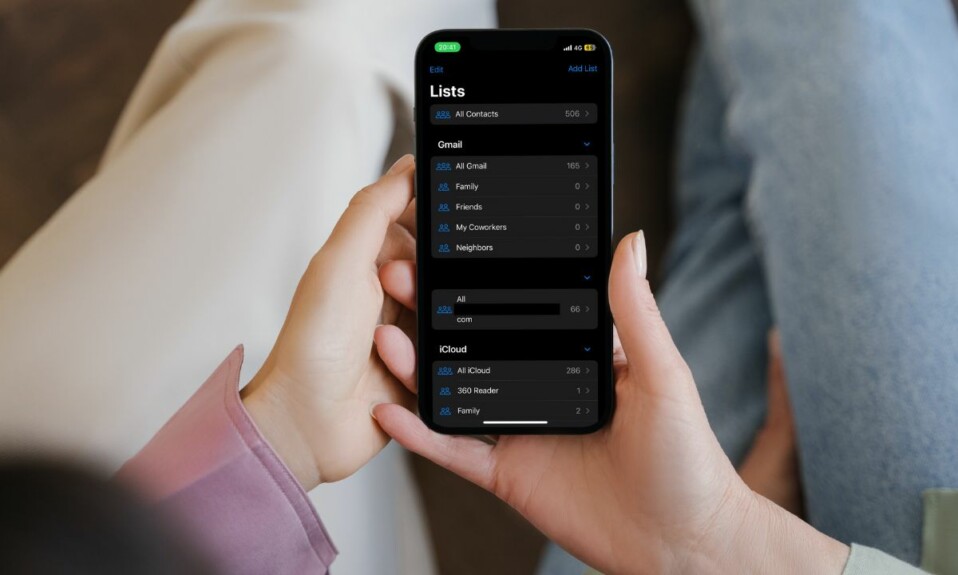Modern iPhones are equipped with U1 chip that enables iPhones to precisely locate and communicate with other devices that also come equipped with the U1 chip. For those unfamiliar, the U1 chip is also known as ultra-wideband and provides much improved spatial awareness. While the U1 chip is very helpful in letting you locate your lost AirPods or AirTags, some privacy-conscious folks may want to disable it. If you are one of them, let me show you how to enable/disable U1 chip on iPhone in iOS 17 or later.
Enable or Disable U1 Chip on iPhone in iOS 17: Quick Guide
Ultra-wideband (aka UWB, ultra-wide band, ultra wideband, and ultraband) is a radio technology that is designed to use very low energy for short-range and high-bandwidth communications. And that’s exactly what makes it such as big deal. Due to privacy concerns, it has been banned in several countries.
Which iPhone Models Come With U1 Chip?
U1 chip comes with iPhone 11 or later. Here is a complete list of devices that feature the ultra wideband chip:
- iPhone 11
- iPhone 11 Pro
- iPhone 11 Pro Max
- iPhone 12
- iPhone 12 mini
- iPhone 12 Pro
- iPhone 12 Pro Max
- iPhone SE 2
- iPhone SE 3
- iPhone 13
- iPhone 13 mini
- iPhone 13 Pro
- iPhone 13 Pro Max
- iPhone 14
- iPhone 14 Plus
- iPhone 14 Pro
- iPhone 14 Pro Max
- iPhone 15
- iPhone 15 Plus
- iPhone 15 Pro
- iPhone 15 Pro Max
Turn ON/OFF U1 Chip on iPhone
Note that the steps for managing the U1 chip in the earlier versions of iOS are almost the same. So, even if you are still using the older versions of iOS, you can follow the same steps to manage the chip.
Step 1. To get started, open the Settings app on your iPhone.
Step 2. Now, scroll down and select Privacy & Security.
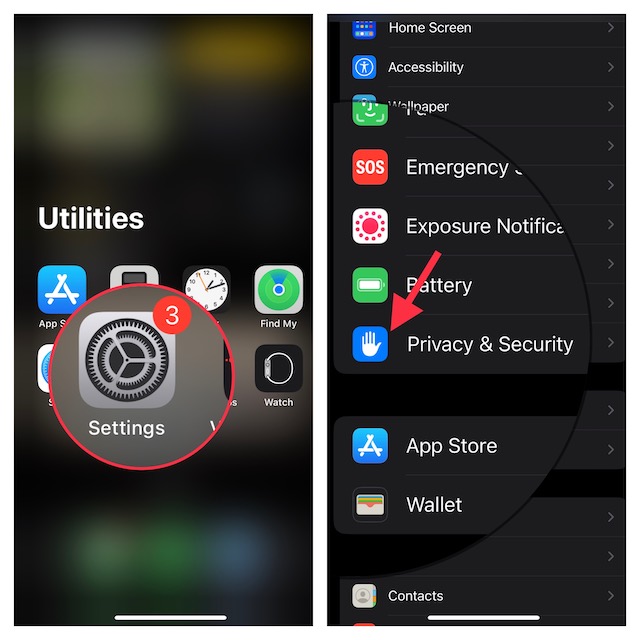
Step 3. Tap on Location Services.
Step 4. Turn on the switch next to Location Services.
Step 5. Scroll down and choose System Settings.
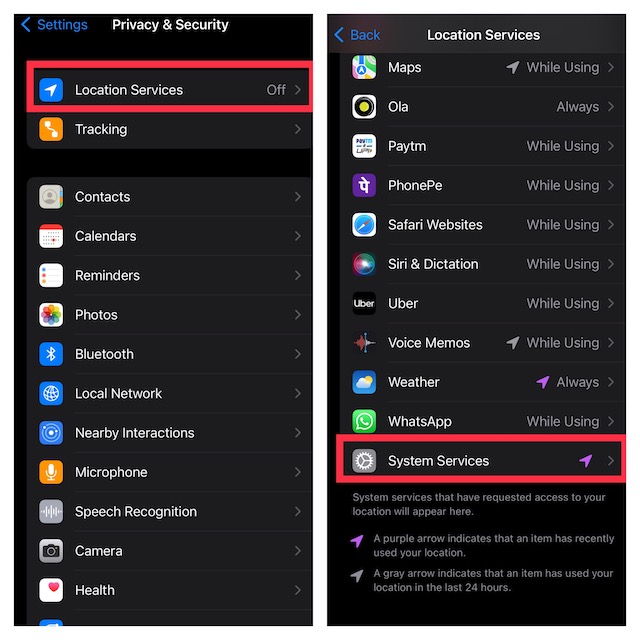
Step 6. Finally, turn off the toggle next to Networking & Wireless. Now, a popup will appear from the bottom saying something like, “Turning off location for Networking & Wireless may affect Bluetooth, Wi-Fi, and Ultra Wideband performance.” Tap on Turn Off to confirm the action.
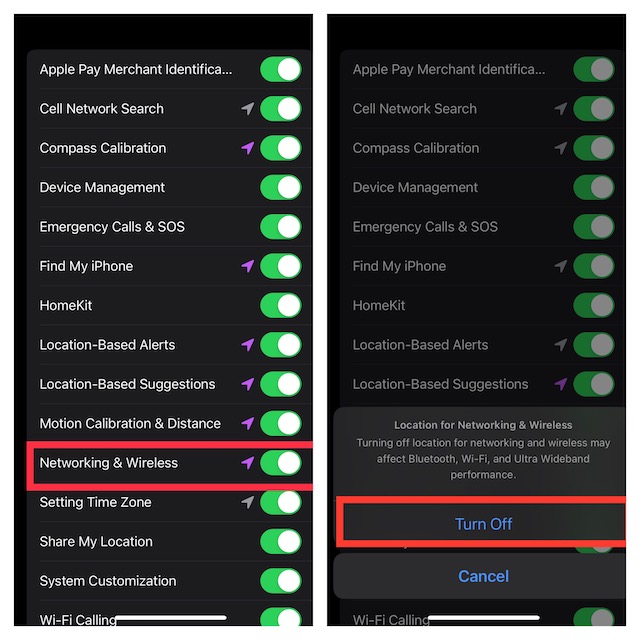
That’s done! Later, if you ever wish to enable the ultra wideband on your iPhone, go back to the location services setting and then turn on the switch for networking and wireless.
Signing off…
I wish there was a dedicated setting for U1 chip. It would allow users to manage this extremely useful but sensitive chip with better control. What do you have to say about it?
Read more: 4 Ways to Fix ‘Can’t Control Apple Watch with Your iPhone’ Issue