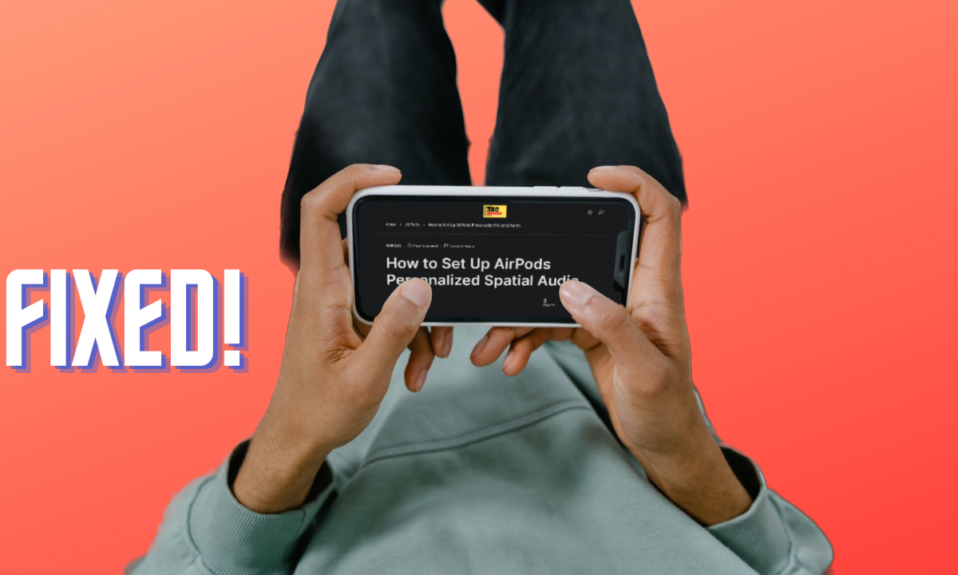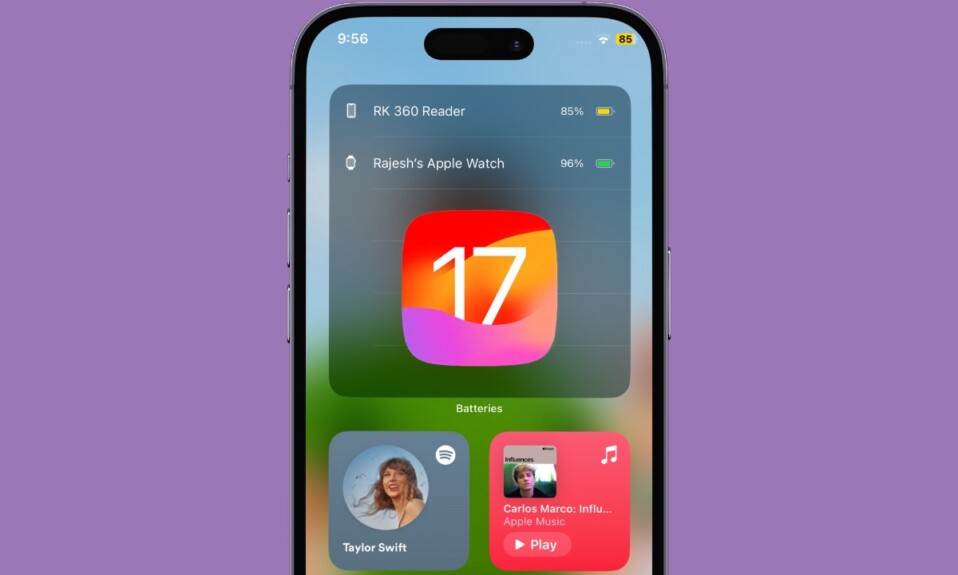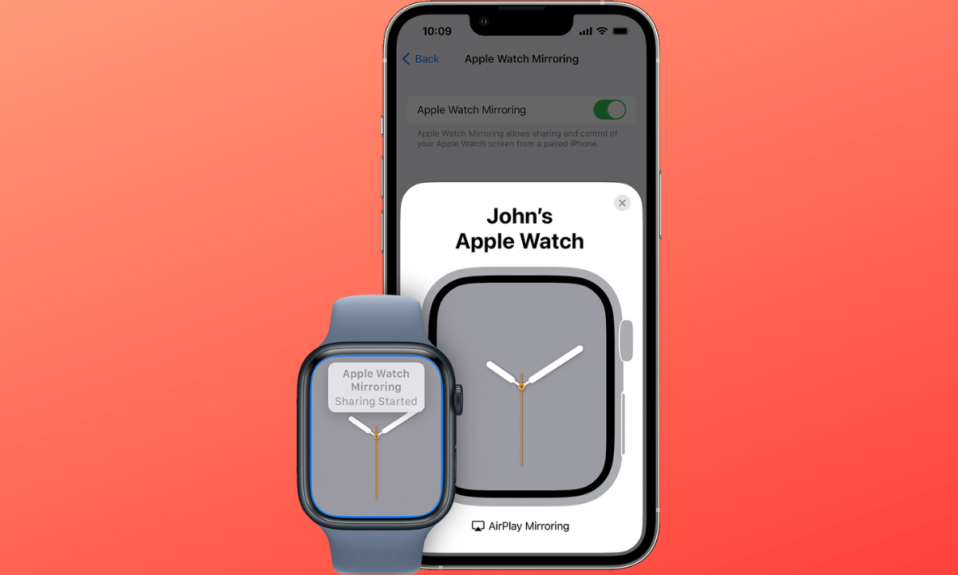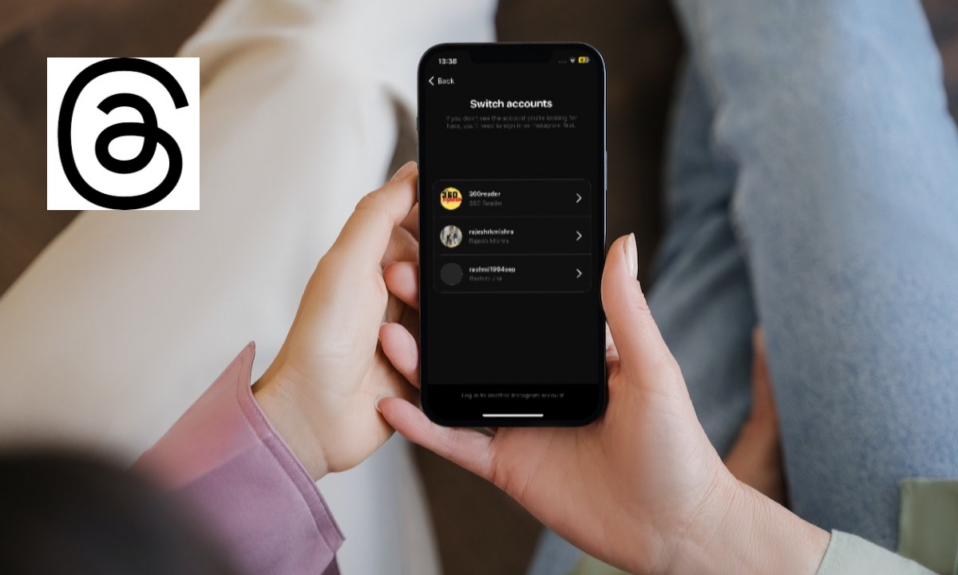Equipped with H2 and U1 chips, AirPods Pro 2 supports the Precision Finding feature. Hence, if you ever happen to misplace or lose your AirPods Pro, you can take advantage of this feature to locate your earphones. Unfortunately, some users have complained that Precision Finding is not working with AirPods Pro 2. If the issue has troubled you as well, give a shot at these handy tips to fix it.
Best Tips to Find Missing/Lost AirPods Pro 2
To get going, let’s first figure out the reasons that could be coming in the way!
Why is Precision Finding Not Working with My New AirPods Pro?
Without straightaway jumping the gun on a software bug or any random glitch, I would first recommend you check out the device compatibility. Yeah, you read that right. Not all the iOS 16-supported devices can let you locate your lost AirPods Pro 2 using the Precision Finding feature. Device compatibility aside, you should also make sure whether or not the feature is live in your country (more on this later.
Now that you have figured out the usual suspects, it’s time to check off the requirements and also try out the viable tips to resolve the issue.
1. Ensure That Your iPhone is Compatible with Precision Finding
Note that you need the latest iPhone models to be able to use Precision Finding with AirPods Pro 2. Here is the list of devices that are compatible:
- iPhone 11
- iPhone 11 Pro
- iPhone 11 Pro Max
- iPhone 12
- iPhone 12 mini
- iPhone 12 Pro
- iPhone 12 Pro Max
- iPhone SE 2
- iPhone SE 3
- iPhone 13
- iPhone 13 mini
- iPhone 13 Pro
- iPhone 13 Pro Max
- iPhone 14
- iPhone 14 Plus
- iPhone 14 Pro
- iPhone 14 Pro Max
2. Make Sure Find My is Enabled on the Paired Device
Note that Find My must be active on your paired device in order to locate your AirPods
- On your iPhone or iPad: Go to the Settings app -> Apple ID banner -> Find My -> Find My iPhone, and then turn it on.
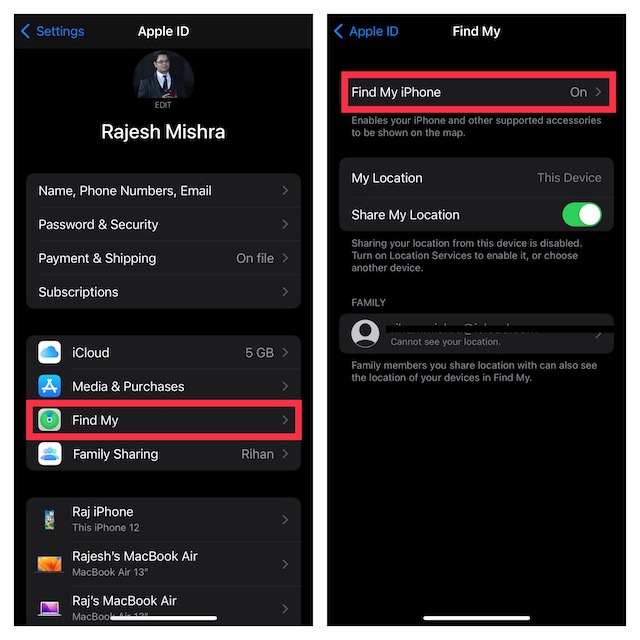
- On Mac: Click on the Apple menu -> System Settings -> Apple ID banner -> iCloud -> Find My Mac and then turn it on.
3. Be Sure That the Find My Network is Active
Another important thing that you must know is that Find My Network must be enabled on your device to let the Find My app find your AirPods. Otherwise, the Find My app won’t be able to locate AirPods when they are offline.
- To do so, wear your AirPods. Ensure that they’re connected to your device.
- After that, go to the Settings app on your iPhone -> tap on the name of your AirPods.
- Next, scroll down and turn on Find My Network.
Note that when the Find My network is on, the location of your AirPods (3rd generation), AirPods Pro (all generations), or AirPods Max will appear in the Find My app. Be aware of the fact that the AirPods will show in the Find My app for up to 24 hours after they last connect to your iDevice. Yeah, you can view your connected earphones in the Find My app even if they’re not nearby.
4. What Happens When You Turn Off the Find My Network?
Keep in mind if you disable the Find My network, the Find My app will only show the last time and place your AirPods were connected.
5. What Happens When Your AirPods are Out of Range?
You should also know that if your AirPods are out of range or running low on battery, the Find My app may show the last known location, “No location found,” or “Offline”. As soon as your AirPods come back online, you will receive a notification on all the devices paired with the earphones.
6. Make Sure You Have Activated the Find My Network
If your friends or family members use your AirPods with multiple Apple IDs, no one, except the person who has activated the Find My Network, will be able to see the AirPods in the Find My app.
7. Ultra Wideband is Not Universally Supported
Bear in mind that Ultra Wideband (also known as U1 chip) that powers the Precision Finding is not supported everywhere. Therefore, you make sure you are living in a country or region where the U1 chip is supported.
8. Ensure That Your AirPods are Allowed to Show in Find My App
Make sure your AirPods are allowed to appear in the Find My app. While customizing your AirPods settings, you may have accidentally turned off the toggle and forgotten to enable it.
- Open the Settings app on your connected iPhone -> AirPods tab and then make sure that the switch next to Show in Find My is active.
9. Right Way to Check the Location of Your AirPods
Now, it’s time to learn the right way to view the location of your AirPods on a map. As already stated above, you are allowed to see the current or last known location of your AirPods in the Find My app.
- On iPhone or iPad: Launch the Find My app -> Devices tab -> select your AirPods.
- On Apple Watch: Launch the Find Devices app -> tap on your AirPods. Note that it requires a Wi-Fi or cellular connection.
- On Mac: Launch the Find My app -> Devices tab -> select your AirPods.
- On iCloud.com: head over to iCloud.com/find and then sign in with your Apple ID. Then, choose the All Devices option -> AirPods.
10. Do You See the Location of Just One AirPod? Know This Fact
When your AirPods are separated, the Find My app shows the location of only one at a time. Fortunately, if you have AirPods Pro (2nd generation), the Find My app may show each of your AirPods and the charging case on the map.
11. Better Way to Find Both the Missing AirPods
If both of your AirPods have gone missing, first find the AirPod that shows on the map. Once you have found that AirPod, put it back in its case. After that, you need to refresh the map to locate the other missing AirPod.
12. Carefully Follow the Arrow to Find Your Missing AirPods
When trying to locate your missing AirPods using the precision finding feature, make sure to carefully follow the arrow, pointing in the direction of your earphones. More importantly, you should also see an approximate distance letting you know how far away your AirPods are and a short message saying the earphones are located on a different floor.
In a dark environment, you may also get an option to activate the flashlight.
13. Right Way to Play a sound on your AirPods
Probably, the easiest way to spot misplaced AirPods is to play a loud sound on them. Interestingly, you can play a sound even on the charging case of the AirPods Pro 2.
- On iPhone or iPad: Launch the Find My app -> Devices tab -> tap the name of your AirPods -> Play Sound.
- On Apple Watch: Launch the Find Devices app -> your AirPods -> tap on the Play Sound button.
- On Mac: Launch the Find My app -> Devices tab -> select your AirPods. Then, click on the more info button and hit the Play Sound button.
- On iCloud.com: Navigate to iCloud.com/find and then sign in with your Apple ID. Next, select the All Devices option -> AirPods -> Play Sound.
Just in case your AirPods aren’t connected to your device and the Find My Network is active on the paired device, the sound will play the next time the earphones connect to a Wi-Fi or cellular network.
14. Are Your AirPods Separated? Mute One to Find the Other
While this hack may not seem to be a definitive solution, it has actually worked for a good many users. So, I would suggest you give it a chance as well; especially if your AirPods are separated from each other.
- Simply, mute one AirPod to make it a bit easier for the Find My app to locate the other AirPod at a time. Hit the microphone icon to mute your earphone.
15. Reboot Your iPhone
Considering how efficient and effective a soft reset is, there is no harm in giving it a try first up.
- On iPhone with Face ID: Press and hold the volume up/down button and the power button at once. Then, drag the power off slider to shut down your iPhone. Next, hold down the power button until the Apple logo shows up on the screen.
- On iPhone with Touch ID: Press the power button and then drag the power off slider to shut down the iPhone. Then, hold down the power button until the Apple logo appears on the screen.
16. Turn Off/On Bluetooth
Precision Finding uses Bluetooth to work. So, if Bluetooth is ill-functioning, it could impact the performance of Precision Finding. The easiest way to fix Bluetooth issues is to turn its toggle off/on.
- Open the Settings app on your iPhone -> Bluetooth and then turn off/on the toggle.
- Now, head over to the Find My app -> Devices tab -> select your AirPods -> Find. After that, carefully follow the instructions to find your lost AirPods using the Precision Finding functionality.
17. Reset Network Settings
Another very effective way to resolve Bluetooth or network-related issues is to reset the network settings. So, if Precision Finding continues to misbehave, you should go for this solution as well.
- Launch the Settings app on your iPhone -> General -> Transfer or Reset iPhone -> Reset -> Reset Network Settings.
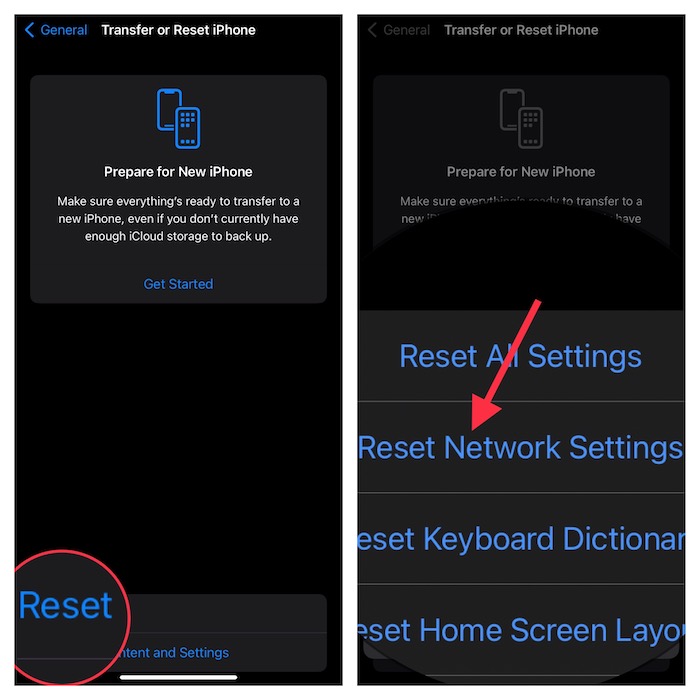
18. Enable/Disable U1 Chip
Turning off/on the U1 chip can also help in fixing the Precision FInding not working with the AirPods Pro issue.
- Head over to the Settings app on your iPhone -> Privacy & Security -> Location Services -> System Services.
- Now, turn off the switch next to Networking & Wireless.
- Then, restart your iPhone. Once your iPhone has rebooted, go back to the System Services setting and then turn on Networking and Wireless.
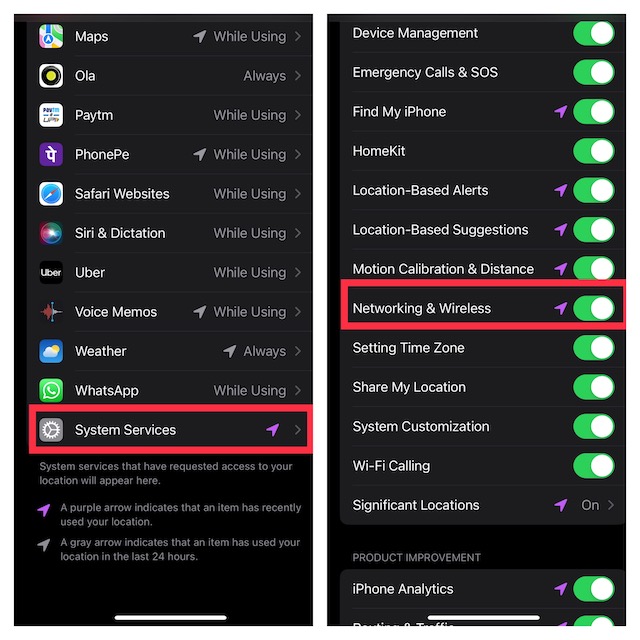
19. Reset Your AirPods Pro
If you still can’t use the Precision Finding feature, reset your AirPods Pro and then reconnect to the iPhone.
- First off, place your AirPods in their charging case and then close the lid. After that, wait for 30 seconds and then open the lid of your charging case.
- Now, ensure that AirPods are connected. Then, put the earphones in your ears.
- Next, launch the Settings app on your iPhone -> your AirPods.
- Next up, tap on Forget This Device and confirm.
- Up next, put the AirPods in the charging case. With the lid of the charging case open, press and hold the setup button on the back of the case for about 15 seconds.
- Make sure to press the setup button until the status light on the front of the case flashes amber and then white.
- Now, you need to reconnect your AirPods: With the AirPods placed in the charging case and the lid open, put the AirPods close to the iPhone and then follow the instructions to complete the setup process.

20. Factory Reset Your iPhone
Factory reset has a pretty solid track record of fixing annoyances. So, make sure to have a go at it as well. Fret not, it will only wipe out the existing settings. All your media and data will remain safe.
- Launch the Settings app -> General -> Transfer or Reset iPhone -> Reset -> Rese All Settings.

21. Update Your iPhone and AirPods
If you still can’t use the Precision FInding feature to locate your misplaced AirPods Pro, update the software. There is a good chance that the issue could be due to a software bug. But bother not, software update could help you resolve the issue.
- Go to the Settings app on your iPhone -> General -> Software Update. Now, download and install the latest iteration of iOS as usual.

It’s worth pointing out that firmware updates are delivered while your AirPods are charging and in the Bluetooth range of your connected iPhone. Since the firmware updates are delivered automatically, you don’t have to worry about updating your AirPods.
Wrapping up…
There you go! I guess you have eventually gotten the better of the issue. If my guesswork is spot on, make sure to let us know the tips that have worked for you. Also, if there is any handy tip worth adding to this exhaustive troubleshooting guide, be sure to mention that as well.