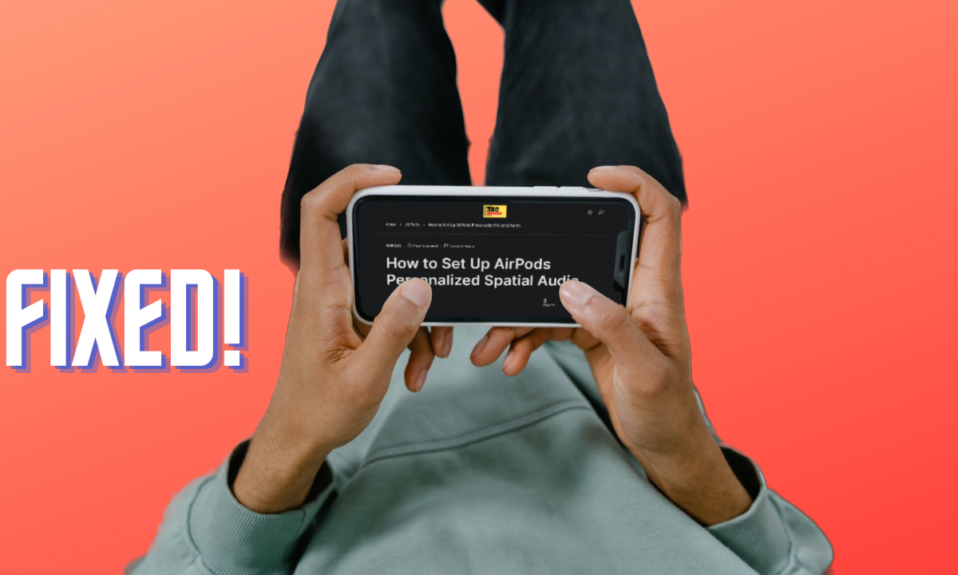Navigating on the tiny Apple Watch screen is not super convenient for everyone. Especially for folks with physical and motor disabilities. For this very reason, Apple has introduced a neat Accessibility feature called “Apple Watch Mirroring” that allows users to control their Apple Watch from the paired iPhone. Recently, a handful of users have reported that the Apple Watch mirroring is not working on their iPhone. If it’s troubling you as well, we’ve got a few handy tips to fix the problem.
Can’t Control Apple Watch with Your iPhone? Here is the Fix
To begin with, let’s first talk about the roadblocks that tend to come in the way of Apple Watch Mirroring!
1. Possible Reasons Why Apple Watch Mirroring is Not Working on Your iPhone and Apple Watch
Designed to let people with physical and motor disabilities take full advantage of the larger screen of the paired iPhone so that they can perform commonly used tasks on Apple Watch with ease, Apple Watch Mirroring seems to be a great implementation – when it works. However, when the mirroring doesn’t work as expected, it appears to be rather frustrating.
As to why the Apple Watch Mirroring tends to misbehave, it could be due to multiple factors including –
- Device incompatibility
- OS incompatibility
- Software bug
- Wrong configuration
- Lack of proper understanding of how the gestures work
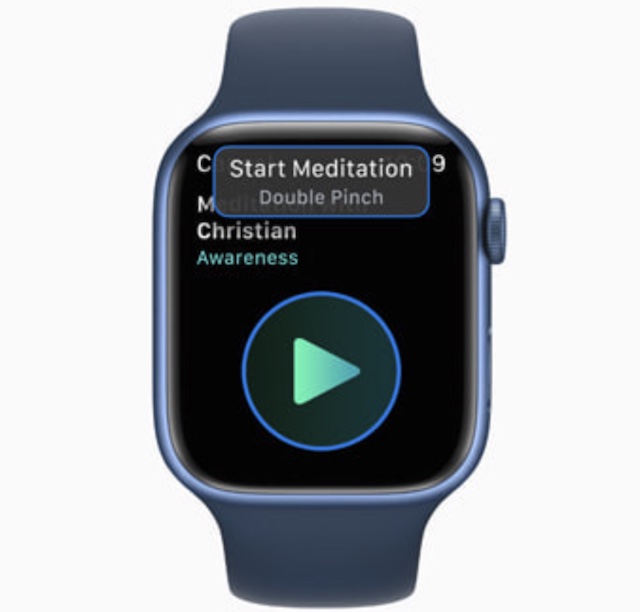
Having taken each of the usual suspects into account, we have talked about the tips to resolve the issue.
2. Is Your iPhone Compatible with Apple Watch Mirroring?
The very first thing that you should do before going for ways to troubleshoot the issue is to ensure that your iPhone is compatible with Apple Watch Mirroring. Have a look at the devices that support this noted Accessibility feature:
- iPhone 8
- iPhone 8 Plus
- iPhone X
- iPhone XS
- iPhone XS Max
- iPhone XR
- iPhone 11
- iPhone 11 Pro
- iPhone 11 Pro Max
- iPhone 12
- iPhone 12 mini
- iPhone 12 Pro
- iPhone 12 Pro Max
- iPhone SE 2
- iPhone SE 3
- iPhone 13
- iPhone 13 mini
- iPhone 13 Pro
- iPhone 13 Pro Max
- iPhone 14
- iPhone 14 Plus
- iPhone 14 Pro
- iPhone 14 Pro Max
- iPhone 15
- iPhone 15 Plus
- iPhone 15 Pro
- iPhone 15 Pro Max
Do note that your iPhone must have iOS 16 or later installed to be able to control the Apple Watch using the Apple Watch Mirroring feature.
3. Is Your Apple Watch Compatible with Apple Watch Mirroring?
At the very beginning, you should also ensure that your Apple Watch supports Apple Watch Mirroring. Take a look at the list of watch models that are onboard!
- Apple Watch Series 6
- Apple Watch Series 7
- Apple Watch Series 8
- Apple Watch SE 2 (2022)
- Apple Watch Ultra
- Apple Watch Series 9
- Apple Watch Ultra 2
Ensure that your watch is running watchOS 9 or later.
4. Have a Clear Understanding of the Mirroring Gestures
While it might sound quite basic, I would also suggest you have a clear understanding of the mirroring gestures. It will help you use this Accessibility feature with enhanced precision.
- Activate Siri: Touch and hold the Digital Crown on the mirrored image to trigger Siri on your Apple Watch.
- Swipe between screens: Swipe on the mirrored image left or right to swipe between the screens on your paired watch.
- Scroll: Swipe the mirrored image of the Apple Watch on your iPhone to scroll up or down.
- Press the side button: Tap on the side button on the image to press the Side button on your watchOS device.
- Press the Digital Crown: Hit the Digital Crown on the watch image.
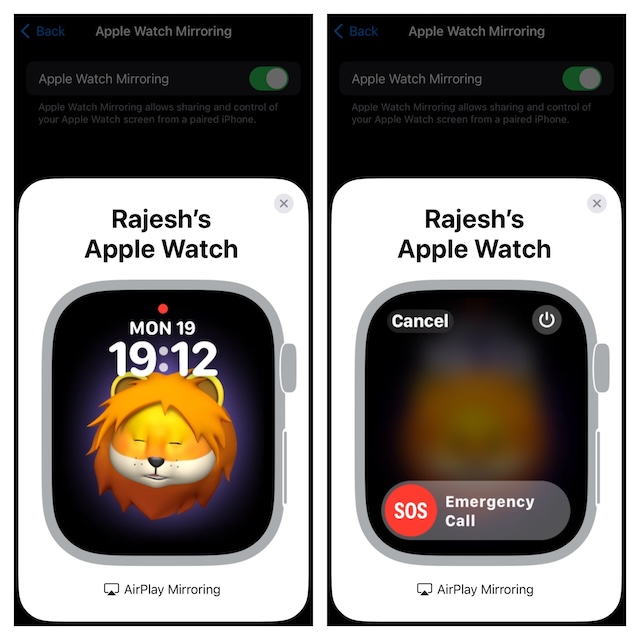
Making the best use of your iPhone’s Accessibility features such as Switch Control, and Voice Control, you can control your Apple Watch with utmost ease. Furthermore, the Watch Mirroring feature also allows you to use inputs like sound actions, voice commands, head tracking, and even external designed for iPhone switches as viable alternatives to tapping on the display of your Apple Watch.
5. Turn OFF/ON Bluetooth on Your iPhone and Apple Watch
If your Apple Watch and iPhone are faced with connection issues, it will prevent the Apple Watch Mirroring from functioning properly.
- On your iPhone; bring up the Control Center by swiping up from the bottom or swiping down from the top right and then tap on the Bluetooth icon to turn it off/on.
- On your Apple Watch; head into the Settings app on your Apple Watch -> Bluetooth and then turn off/on the toggle for Bluetooth.
6. Force Reset Both Your iPhone and Apple Watch
Force reset is like a go-to troubleshooter for fixing common watchOS or iOS issues. Therefore, it’s wise to give it a try.
- On your iPhone: Press and quickly release the volume up button. Then, press and quickly release the volume down button. After that, hold down the side button until you see the Apple logo on the screen.
- On your Apple Watch: Hold down both the side button and the Digital Crown until the Apple logo shows up on the screen.
7. Disable/Enable Apple Watch Mirroring
If the hard reset has not worked in fixing the Apple Watch Mirroring issues, try turning it off/on.
- Go to the Settings app on your iPhone -> Accessibility -> Apple Watch Mirroring. After that, turn off the toggle.
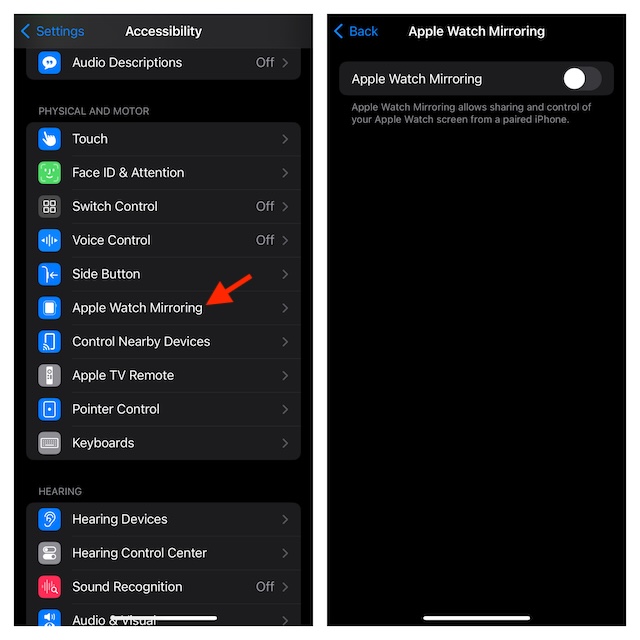
- Then, restart your iPhone and the connected Apple Watch.
- Next, head over to the Accessibility setting and then turn on Apple Watch Mirroring.
- Now, your Apple Watch will appear on your paired iPhone. Additionally, you should also see a blue outline around your watch face confirming that mirroring is enabled.
- Now, try to control your Apple Watch by tapping and swiping on the watch image that shows on your iPhone. For instance, you can tap on the side button and then swipe the Digital Crown to scroll through the apps that are in the Dock.
8. Reset Network Settings
If the Watch mirroring hasn’t kickstarted yet, try resetting the network settings on your iPhone.
- Navigate to the Settings app on your iPhone -> General -> Transfer or Reset iPhone -> Reset -> Reset Network Settings -> Input your device passcode and confirm the action.

9. Update Your Apple Watch and iPhone
As already stated above, a software bug could also be behind the issue. If you haven’t updated your iPhone and Apple Watch for a while, there is a good chance that the problem could very well be due to a bug.
- On your iPhone: Open the Settings app -> General -> Software Update and then update the software.

- On Apple Watch: Launch the Settings app -> General -> Software Update and then update the software.
10. Erase Your Apple Watch and Set It Up Again
If nothing has worked in resolving the Apple Watch Mirroring not working problem, completely erase your Apple Watch and set it up from scratch. Are you concerned about losing all your media and data? As watchOS automatically creates a backup during the unpairing process, you shouldn’t bother about losing any media or data.
- Open the Settings app on your Apple Watch -> General -> Reset -> Erase All Content and Settings.
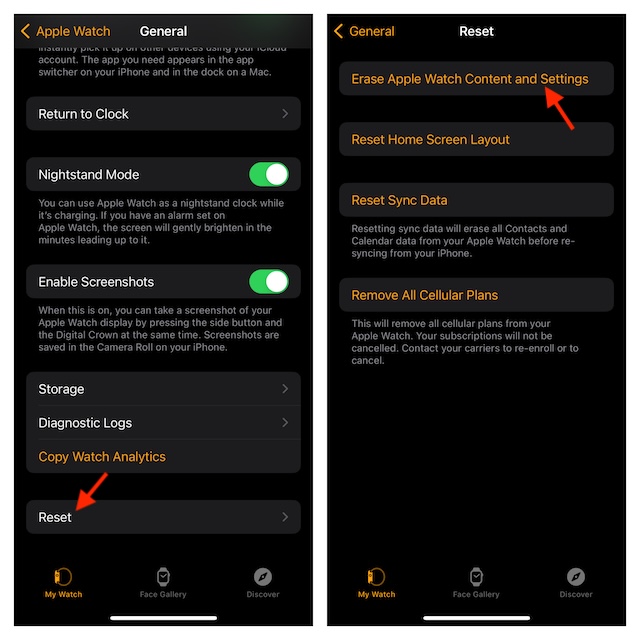
- After you have successfully erased your Apple Watch, launch the Watch app on your iPhone and then pair the Apple Watch by following the instructions.
Apple Watch Mirroring Not Working Between iPhone and Apple Watch – Resolved!
That’s all about fixing the Apple Watch Mirroring problem. From what I have experienced, taking control of the basics like connection and compatibility gets the job done – more often than not. I hope this handy Accessibility feature is back on track now. Would you like to share your feedback and the tips that have come to your rescue?
Read more: 2 Ways to Recover Deleted Messages on iPhone and iPad