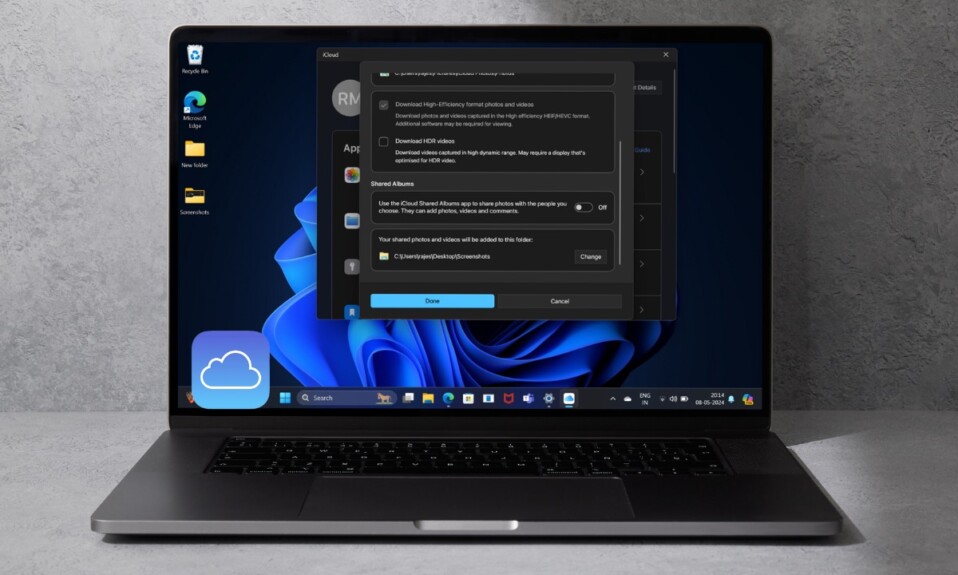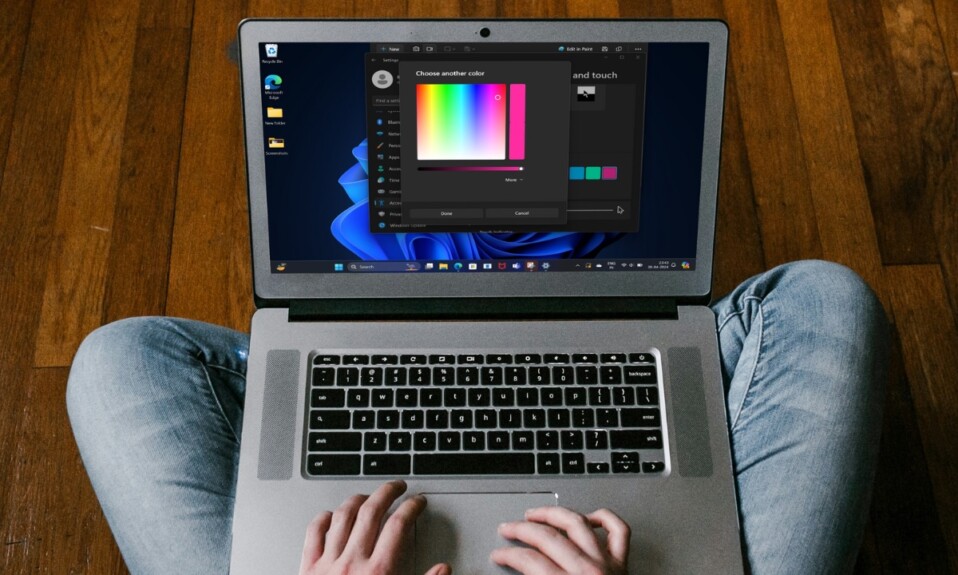Windows boasts a ton of user-friendly features including a dedicated video playback setting which can be a boon for everyone. Hence, you have the desired flexibility to fine-tune the video quality so that it’s always in line with your preference. Whether you want to stream top-quality clips or wish to save battery by lowering the quality, it’s got you fully covered.
Notably, there is a way to automatically enhance the video quality on your Windows device as well. This is exactly what you need to make your videos look impressive without breaking any sweat. So, if you are willing to unlock this hidden Windows feature, keep reading…
How to Automatically Enhance Videos on Windows 11
To begin with, let’s briefly discuss how this Windows feature works:
So, how does Windows improve the quality of your videos?
Once you have enabled the auto-enhancing video quality feature, Windows will process your videos to make them look pleasing to the eyes. The best part about this video feature is that it doesn’t aggressively beautify your clips to ensure they don’t look washed out or unnatural. So, if you are concerned about losing the quality of your videos, you should not bother about the loss of quality at all.
Is there any catch that you need to keep in mind? Well, the video processing entirely depends on your hardware. That means if your device hardware is incapable or aging, it might not be able to process your videos efficiently.
Auto-Enhance Video Quality on Your Windows Computer
- To get started, click on the Start menu on your Windows computer.
- Now, choose the Settings app to proceed.
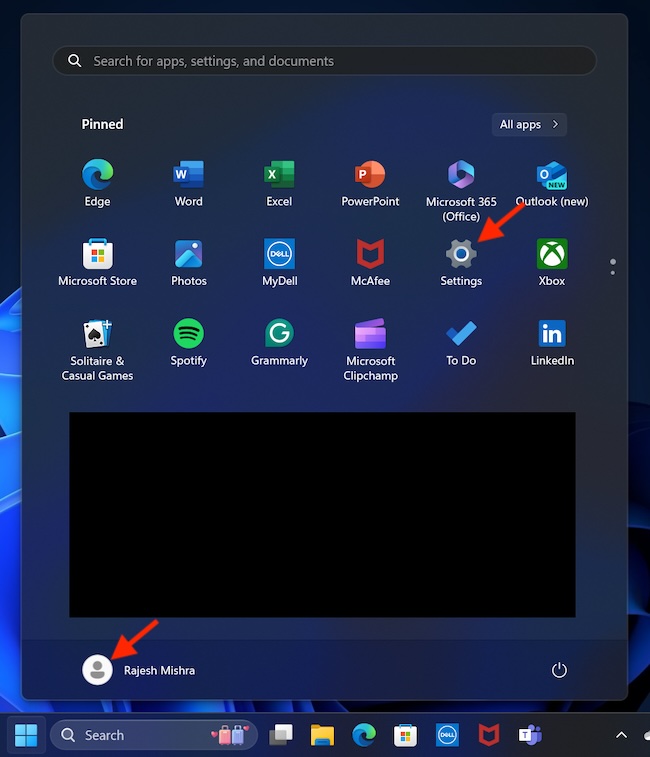
- Next, select the “Apps” option in the left sidebar.
- Next up, choose the “Video Playback” option.
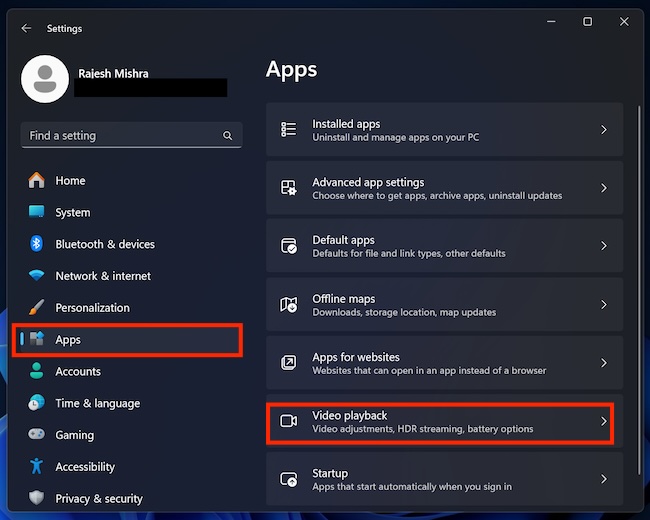
- Finally, turn on the switch next to “Process video automatically to enhance it” and you are good to go!
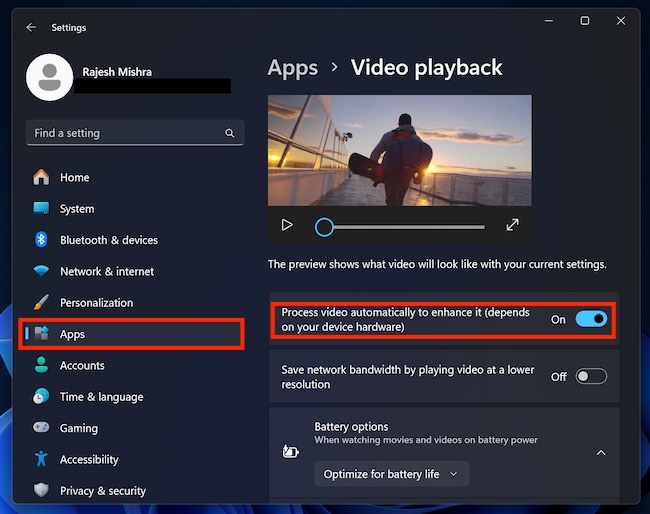
From now onwards, your PC will automatically process the videos to make them look pleasing to the eyes. As already stated above, video processing will depend on your device’s hardware.
Later, if you ever want to get rid of this auto-enhancing feature, go back to the same video playback setting and then turn it off.
Impressed by the rave reviews, I wished to give Windows 11 a close look and explore all the goodies that come with it. After a marathon digging, I have handpicked the 5 most loved Windows features that would be a great addition to macOS 15. Give it a read and make sure to share your invaluable thoughts.
Read more: How to Automatically Sync Your iPhone With Windows PC Over Wi-Fi