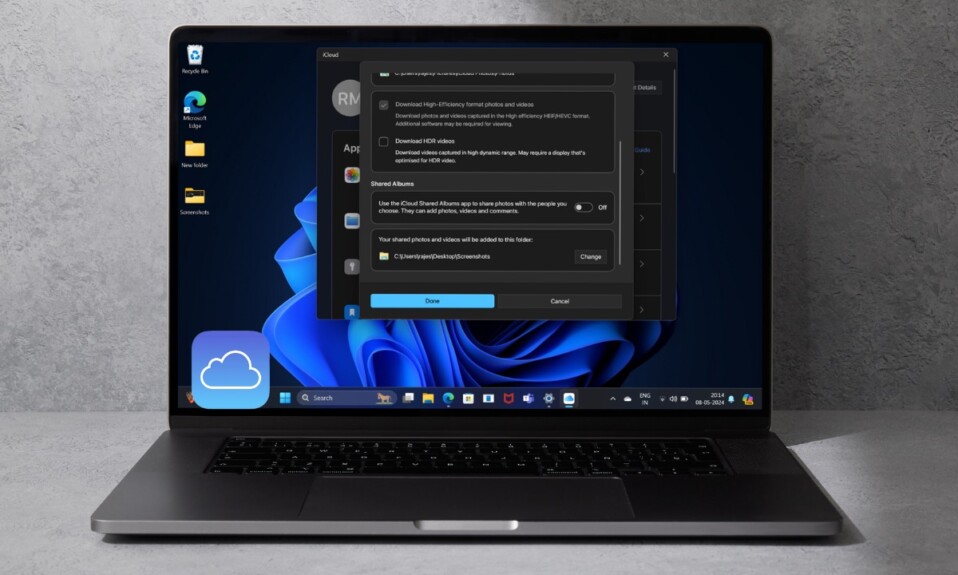For an extra layer of safeguard against data loss, you should regularly sync your iPhone with your computer. However, if you thoroughly rely on your USB connector to get through the syncing process, chances are you might be frustrated by the relatively tedious process. But what if I told you that you can choose to automatically sync your iPhone with a Windows PC over Wi-Fi? Yeah, you read that right! It’s possible to automate iPhone syncing with a PC. Read on…
Automatically Sync Your iPhone With Windows PC Over Wi-Fi
Not sure what sort of data can you sync with your PC via iTunes? Have a look at the following data type that you are allowed to sync:
- Songs
- Playlists
- Albums
- Movies
- TV shows
- Playlists
- Podcasts
- Audiobooks
- Calendars
- Contacts
- Photos
- Videos
Set Up Content Syncing Using iTunes on Windows 11
Before moving further, you need to first set up syncing with iTunes.
- To get started, connect your iPhone to your PC with a USB cable.
- Now, launch iTunes on your computer.
- After that, click on the device icon. If the device icon doesn’t appear in the iTunes window, head over to this detailed troubleshooting guide to fix the iPhone not showing up in iTunes issue.
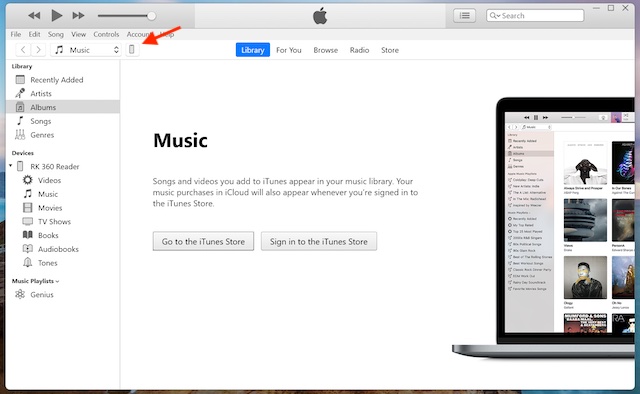
- Under the Settings section, select the specific content type that you would like to sync and then tick the box to the left of the Sync “Data type”.
- Then, hit the Apply button at the bottom right corner of the window.
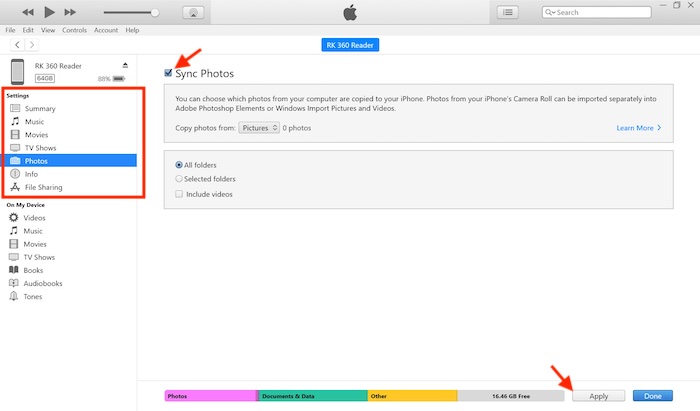
Make Your iPhone Sync with Windows PC Over Wi-Fi
After you have ideally set up the syncing process with your PC, you will be able to perform this task over Wi-Fi.
- Ensure that your device is connected to your PC -> launch iTunes -> click on the device icon.
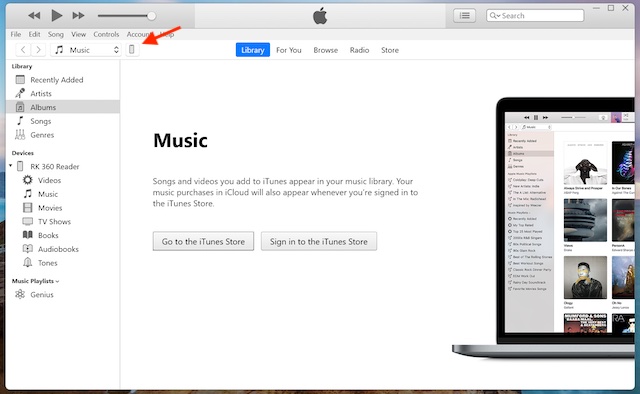
- Now, make sure that the Summary tab is selected in the left sidebar.
- Next, scroll down to the Options section and then tick the box to the left of “Sync with this iPhone over Wi-Fi.”
- Next, hit the Apply button to confirm the action and you are all set.
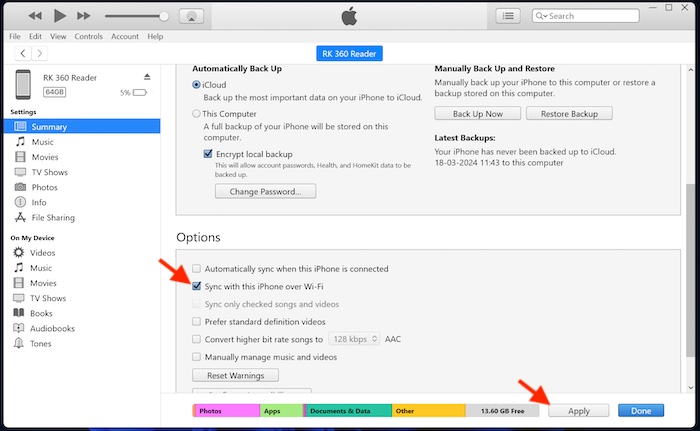
And that’s all there is to sync an iPhone with PC over Wi-Fi. Going forward, your iOS device will auto-sync with your computer whenever:
- Your iPhone is connected to a power source and charging.
- iTunes is open on your computer.
- Your iPhone and PC are connected to the same Wi-Fi network.
It’s worth pointing out that there is also a neat way to automatically sync your iPhone with PC when the device is connected (with a USB cable. To do so, tick the box for “Automatically sync when the iPhone is connected” located under the Options section.
Read more: Reasons Why You Can’t Restore Your iPhone Backup from iTunes on Windows