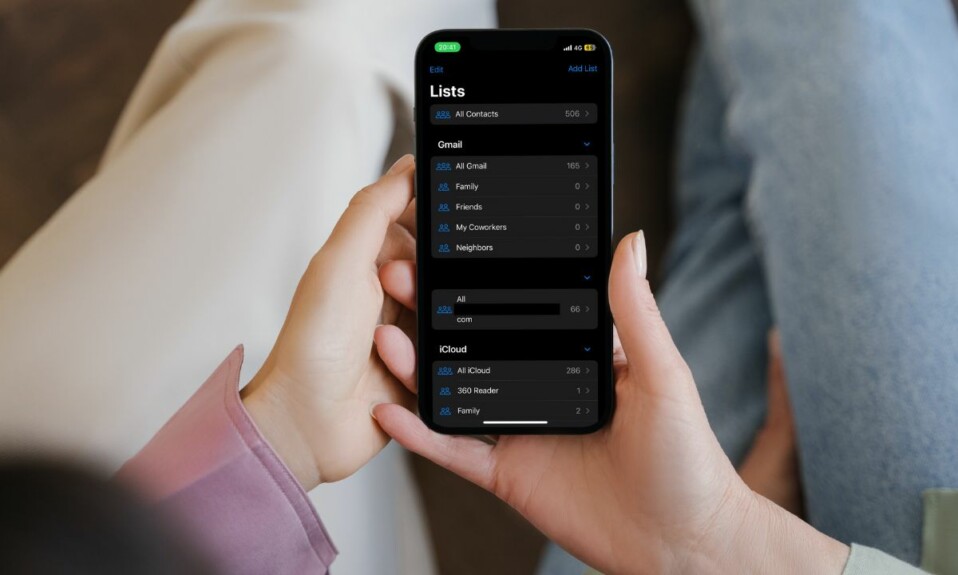Whenever iPhone battery goes below 20%, iOS automatically prompts you to enable the Low Power Mode to extend the battery life on your device. What makes this power booster so handy is the ability to improve the battery life by disabling background activities such as auto-updates, auto-downloads, and more. When you enable the Low Power Mode, it remains active until the device has a sufficient battery life (around 80%). But what if you want to automate Low Power Mode on your iPhone so that this power booster can come into action whenever the battery life hits a certain level? Well, there is a hack to get it done. And that’s exactly what I’m going to show you in this hands-on guide.
Automate Low Power Mode on iPhone in iOS 16
So, how do you set the Low Power Mode to become active automatically on your iPhone? Thanks to a shortcut, it’s possible to trigger the power-saving mode at a preferred battery level. Notably, this is a built-in shortcut, therefore you won’t have to install it from an untrusted source or for that matter put your security and privacy to risk.
Step 1. To get going, open the Shortcuts app on your iPhone.
Step 2. Now, tap on the Automation tab at the bottom of the screen.
Step 3. Then, tap on Create Personal Automation. Note that if you have already created personal automation, tap on the “+” button at the top right and hit Create Personal Automation.
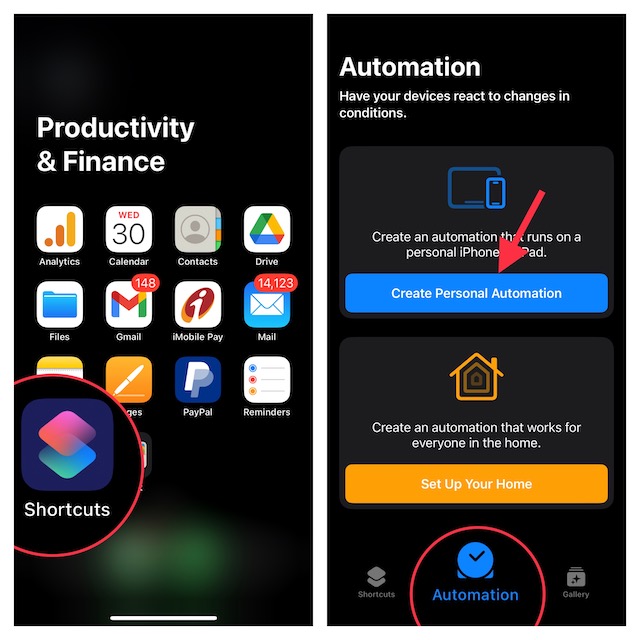
Step 5. Next, scroll down and select Battery Level from the options.
Step 6. Next up, you need to drag the slider to adjust the percentage level for when Low Power Mode should be enabled and tap on Next.
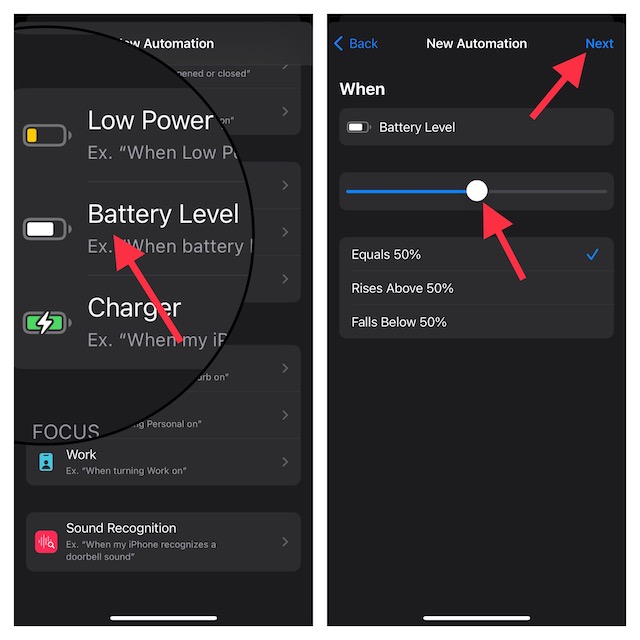
Step 7. Up next, tap on Add Action.
Step 8. Now, search for “Set Low Power Mode” and choose it from the results.
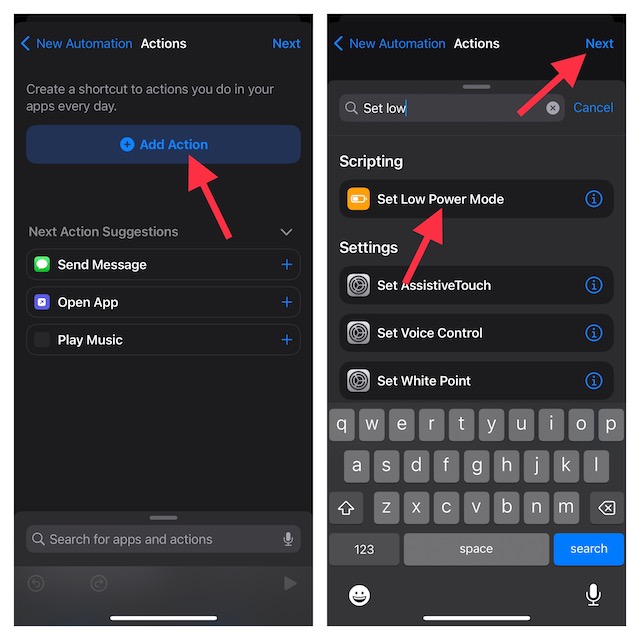
Step 9. Then, tan tap on Next.
Step 10. If you want to run the automation in the background, turn off the switch next to Ask Before Running.
Step 11. In the end, make sure to tap on Done to confirm the action.
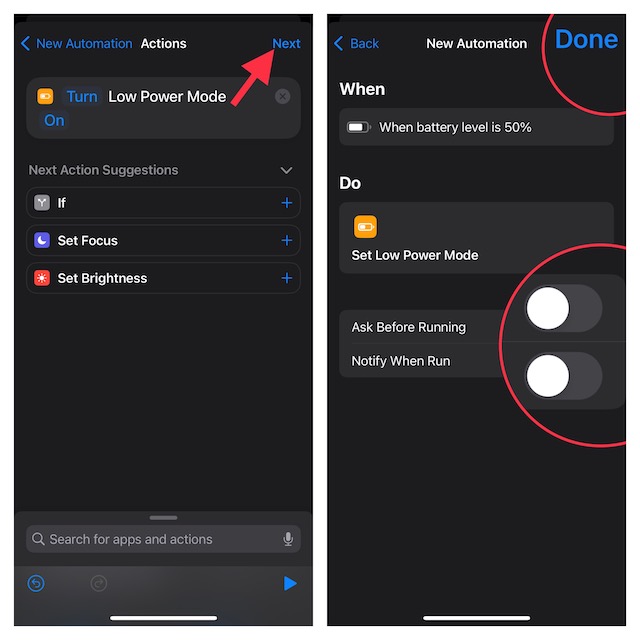
That’s pretty much it! Your personal automatically will automatically trigger when your iPhone reaches the set threshold and activate the Low Power Mode.
Later, if you want to make changes or delete the automation, head into the Automation section -> your personal automation and then make the needed changes.
Wrapping up…
So, that’s how you can set the Low Power Mode to automatically become active when your iPhone is depleted. Now that you know how it works, make the most of it to ensure the battery life of your device never runs out of steam.
You may also like to read: