A large number of users who had recently upgraded to iOS 17 have complained that their iPhone has significantly slowed down after the software update. The unexpected sluggishness has hurt the overall performance of the device. Besides, the slowdown has also caused other issues like battery drain and overheating. If the issue has troubled your iPhone as well, you have arrived at the right spot to get rid of the problem. That said, try out these 26 best tips to fix an iPhone that has slowed down and speed up iOS 17.
Best Tips & Tricks to Speed Up iPhone Running iOS 17
Let’s first try to take a peek into the possible culprits that could be hindering your iPhone from running smoothly!
Why Has My iPhone Slowed Down After iOS 17 Update?
There could be a cluster of reasons why your iPhone has slowed down. Following are some of the usual suspects:
- Cluttered storage
- Outdated apps
- Aging hardware
- Worn out battery
More often than not, the sluggishness is caused by clogged-up storage and outdated apps. However, you should never take your eyes away from the aging hardware that may be struggling to cope with the fully optimized software with top-of-the-line features. That aside, the less capable battery is equally responsible. In this guide, we will take on each one of these usual suspects and try to fix them with the most viable solutions.
1. Make Sure to Force Quit Apps
If too many apps remain open in the background, they will not just eat into a lot of battery unnecessarily but also slow down your iPhone. Therefore, be sure to force quit apps.
- On iPhone with Face ID: Swipe up from the home bar and hold in the middle of the screen. Then, swipe up the app cards to kill the apps.
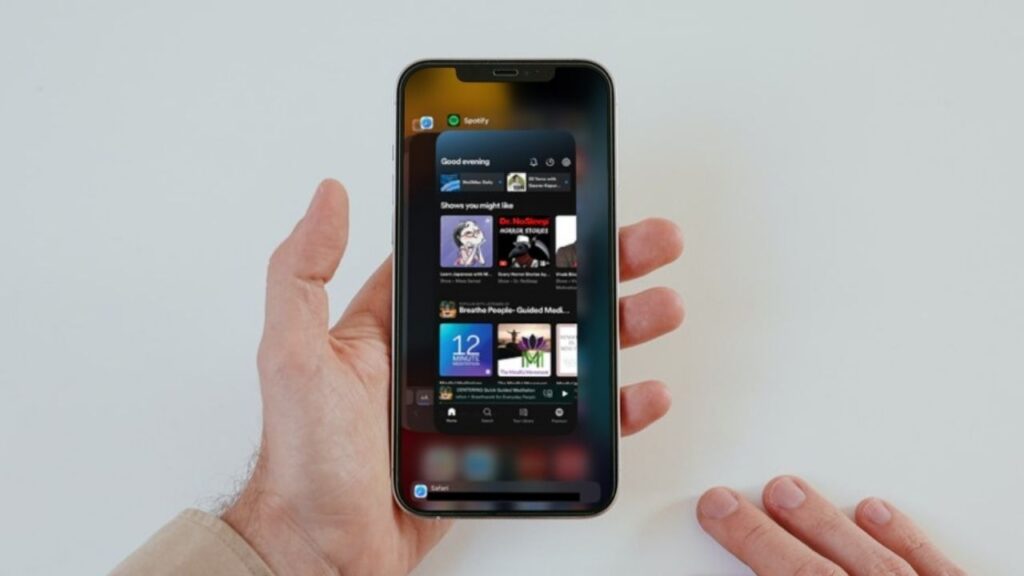
- On iPhone with Touch ID: Double-press the Home button to reveal the App Switcher. Then, swipe up on the app cards to force kill the open apps.
2. Remove the Worn-Out Screen Guards
Some screen guards (especially the cheaper or the ones made out of poor-quality material) tend to become unresponsive when they get old. This unresponsiveness makes using the device frustrating. So, remove the screen guard and then use your device for some time to check if it comes back on track.
3. Remove All Home Screen Widgets
Without an iota of doubt, the Home Screen widgets are super cool. Apart from allowing you to deck up your Home Screen, they also let you keep a tab on the essential information with utmost ease.
However, you should know the fact that adding too many widgets on the Home Screen will not only drain a lot of battery but also make your device sluggish. Not to mention, widgets like Maps, and Weather are known to be resource-hungry. Therefore, get rid of them – at least for now (until you have succeeded in fixing your slow-moving iPhone).
4. Remove All Today View Widgets
If you have set up a good many Today View widgets, especially the ones that eat into a lot of resources, delete them all.
- Swipe toward the right from the left edge of the screen to access the Today View screen.
- Then, scroll down to the bottom of the screen and hit Edit.
- After that, hit the “-“ button at the top left of a widget -> Remove to get rid of it.
- Once you have deleted all the Today View widgets, make sure to tap on the Done button at the upper right corner of the screen to confirm.
5. Delete All Lock Screen Widgets
Without undermining the impressive user experience and plenty of customization that the Lock Screen widgets are designed to deliver, they are renowned for causing battery drain issues and slowing down the device. Well, I’m pointing out the Lock Screen widgets like Weather, Maps, and real-time step counters.
- Long-press on the Lock Screen -> tap on the Customise Button at the bottom -> tap on the “-“ minus button to the left of a widget to remove it.
- After that, tap on Done at the top right to confirm.
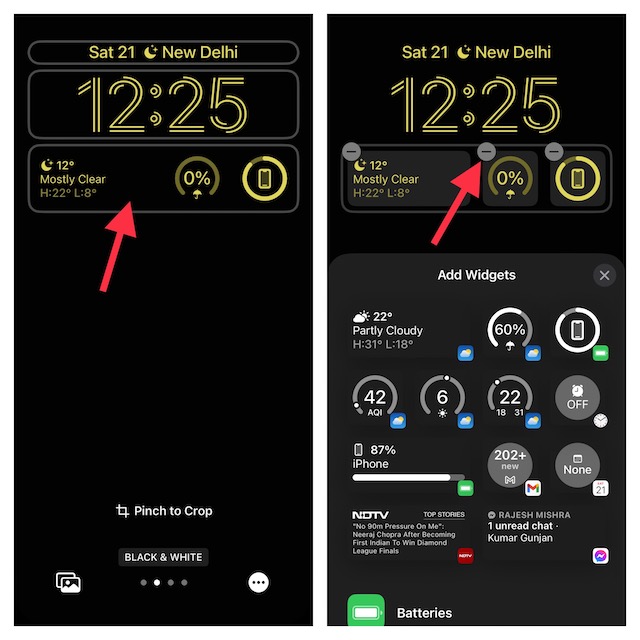
6. Remove the Dynamic/Weather/Astronomy Wallpaper
Don’t get me wrong! I have long been a fan of dynamic and astronomy wallpapers as they make your screen look stunning. Talking about the downside, they are power-hungry, which often leads to sluggishness on the iPhone.
- Long-press on the Lock Screen -> tap on the “+” button at the bottom right corner of the screen -> choose a simple wallpaper and set it up for both the Lock Screen and Home Screen.
7. Make Haptic Touch Faster
iOS 17 offers a built-in way to make the Haptic Touch faster. You should take advantage of this new add-on to make the long-press gestures work faster and a bit more smoothly.
- To bring this iOS 17 feature into action, visit the Settings app -> Accessibility -> Touch -> Haptic Touch -> choose Fast.
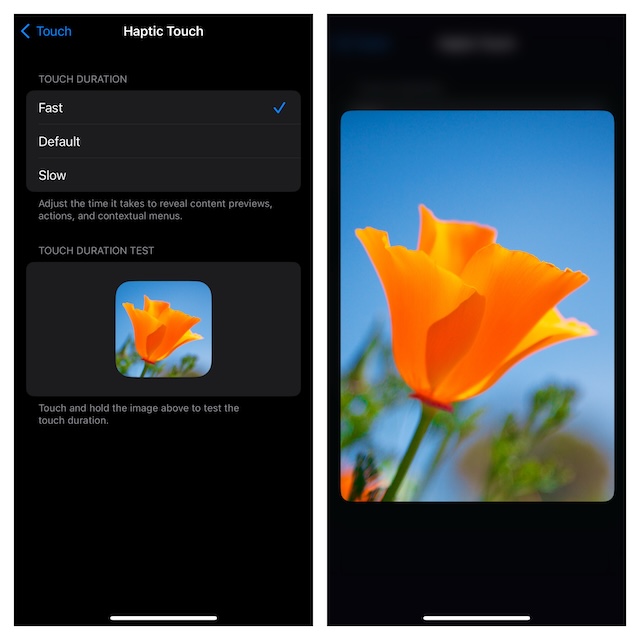
8. Disable Auto-App Downloads
With auto-app downloads, your favorite apps seamlessly find their way into all your connected iDevices. But this neat auto-downloading of apps can cause your device to slow down in certain situations. Thus, it’s wise to put it off for now.
- To turn it off, launch the Settings app -> App Store -> turn off the switch next to App Downloads.
9. Stop Apps from Downloading In-App Content
iOS allows apps to run in the background to download content before you open them. Until your iPhone is able to get its mojo back, turn off this feature.
- To prevent apps from downloading in-app content, head into the Settings app -> App Store -> disable the toggle next to In-App Content.
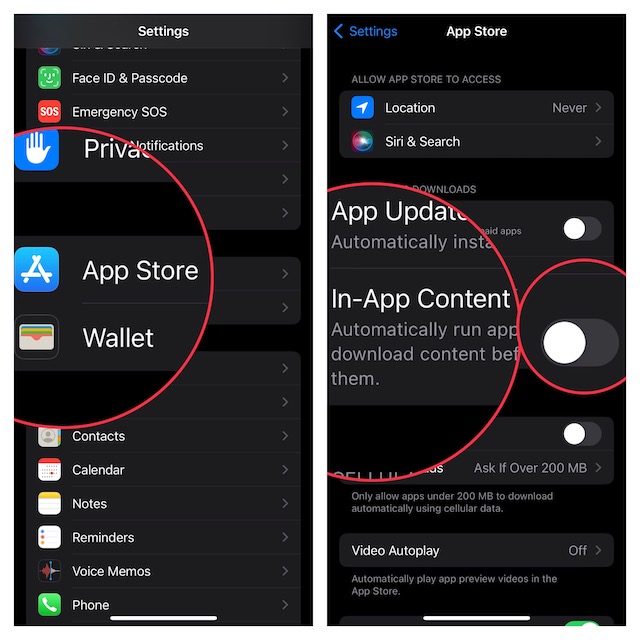
10. Disable Auto-App Updates
If you don’t have the habit of updating apps manually, the auto-update is for you. For times when you are fighting hard to speed up your iPhone, it’s better to disable this feature.
- On your iPhone or iPad -> go to the Settings app -> App Store -> turn off the toggle next to Auto-App Updates.
11. Turn off Low Power Mode
When the Low Power Mode comes into action, your iPhone automatically pauses/reduces the background activities such as downloads and mail fetch in order to extend the battery life. In some rare cases, this urge to boost the battery life by taking control of many important features tends to make the user interface feel a bit slow.
- To disable it, go to the Settings app -> Battery -> turn off the switch next to Low Power Mode.
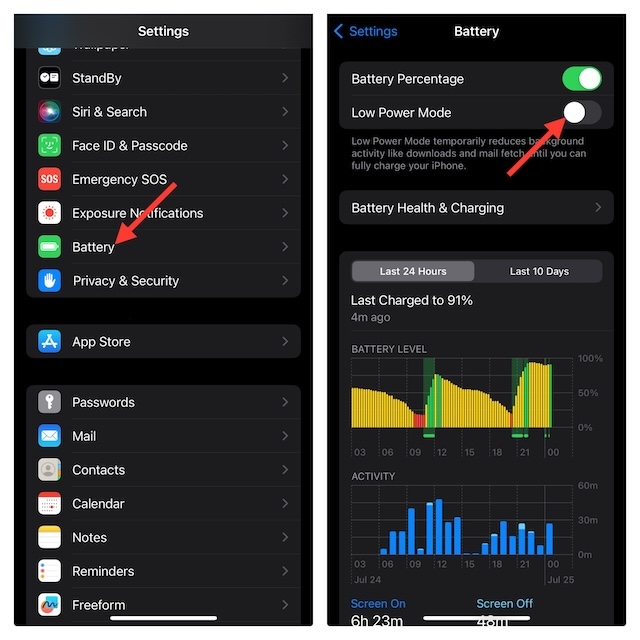
12. Disable Low Data Mode
For times when you wish to extend your data pack, the “Low Data Mode” becomes the need of the hour. By pausing automatic updates and many notable background tasks, this mode is able to conserve the data on your iPhone. Talking about the downside, this data-saving mode tends to make web browsing rather slow and also pulls the plug on some resource-hogging apps.
- To disable this data-saving feature, head over to the Settings app -> Cellular -> Cellular Data Options -> Data Mode -> Choose Standard or Allow More Data on 5G.
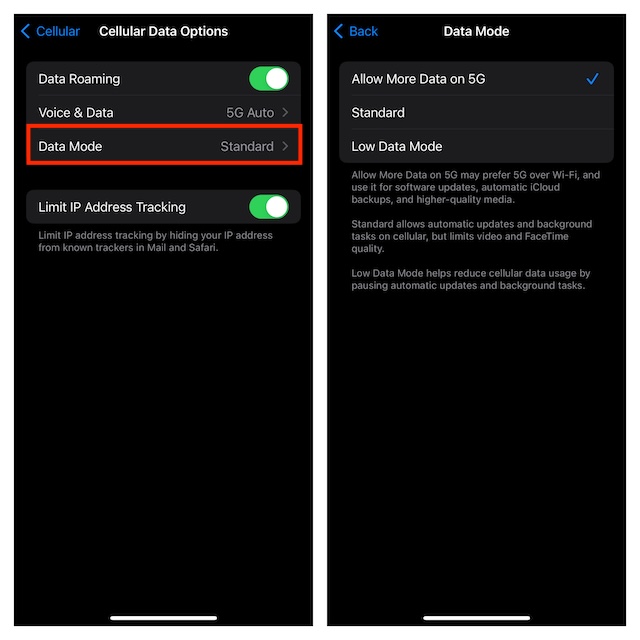
13. Close All Safari Tabs
It’s recommended to close Safari tabs once you have used them so that they do not slow down the browser.
- To close all apps at once, open Safari -> touch and hold onto the Tabs icon at the bottom right corner of the screen -> Close All Tabs.
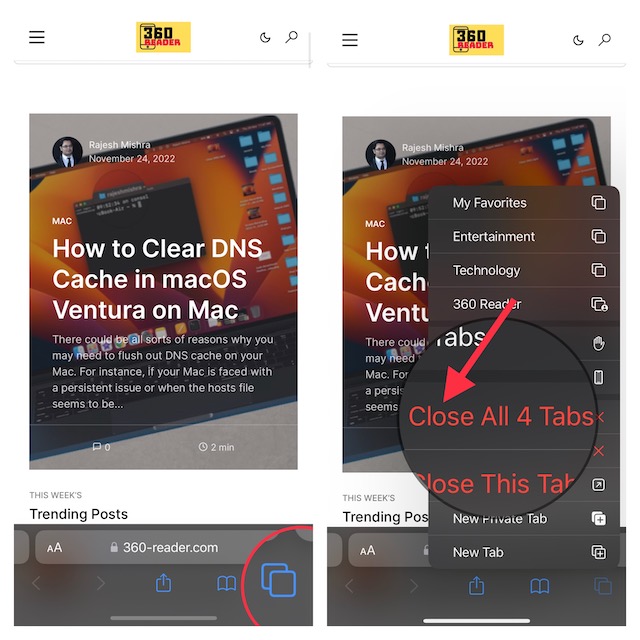
14. Disable Automatic Software Update
For folks who prefer to be on the bleeding edge of technology, the automatic software update is a great feature. While there is a lot to like about this feature, in some cases, it might cause issues like overheating and sluggishness.
- Launch the Settings app -> General -> Software Update -> Automatic Updates and turn off the toggles next to iOS Updates.
15. Turn Off Automatic iCloud Backup
With the automatic iCloud backup, your precious data gets backed up to the cloud with utmost ease. If iCloud has to back up a ton of data regularly, it could trigger sluggishness.
- To disable the automatic iCloud backup, open the Settings app -> Apple ID banner -> iCloud -> iCloud Backup -> turn off this toggle next to Back Up This iPhone.
16. Clean Up Safari
If Safari is running slowly or doesn’t work as expected, wipe out the pileup of history and website data. On many occasions, getting rid of the browser history can let you speed up the browser.
- To clean up Safari, go to the Settings app -> choose Safari in the Settings menu -> Clear History and Website Data -> choose All History and confirm the action.
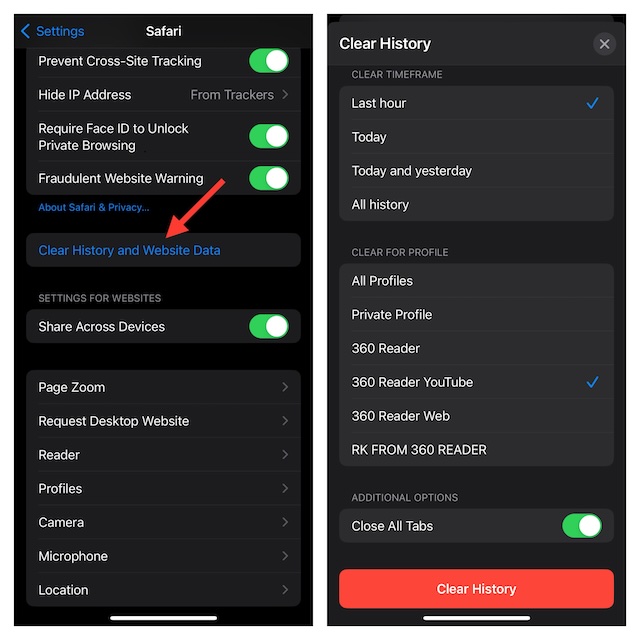
17. Enable Wi-Fi Assist
iOS comes with a feature called “Wi-Fi Assist” which enables your iPhone to automatically switch to cellular data when Wi-Fi connectivity is below par. This behind-the-scenes seamless switching ensures your web browsing or video streaming doesn’t get interrupted.
- To bring this handy feature into play, dive into the Settings app -> Cellular -> Scroll all the way to the bottom of the screen and make sure that the toggle next to Wi-Fi Assist is enabled.
18. Disable Location Services
Apart from being a massive power-hungry feature, location services also tends to slow down the iPhone, if not managed smartly.
- Go to Settings > Privacy & Security > Location Services. Now, turn off Location Services or allow only a few apps to have access to your location.
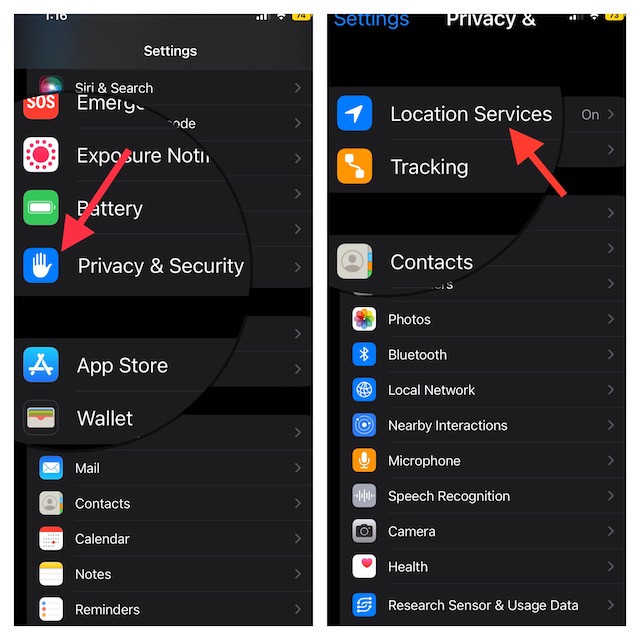
19. Turn Off Background App Refresh
Background app refresh is a well-known power-sucking feature. Aside from killing plenty of battery unnecessarily, it also tends to make the device feel sluggish. So, turn it off as well.
- Open the Settings app on your iPhone > General > Background App Refresh and then turn it off.
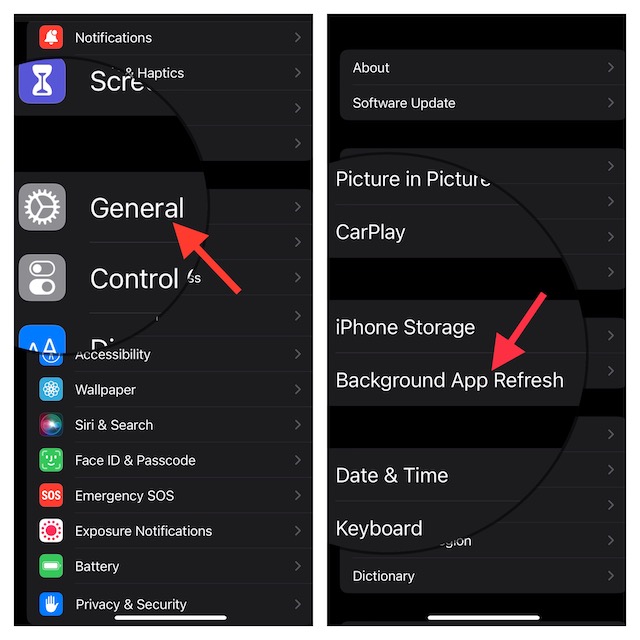
20. Update All Apps
Outdated apps are equally responsible for making a device slow. Therefore, update all apps on your device.
- Head into the App Store -> profile -> now, update all apps at once, or do it one by one.
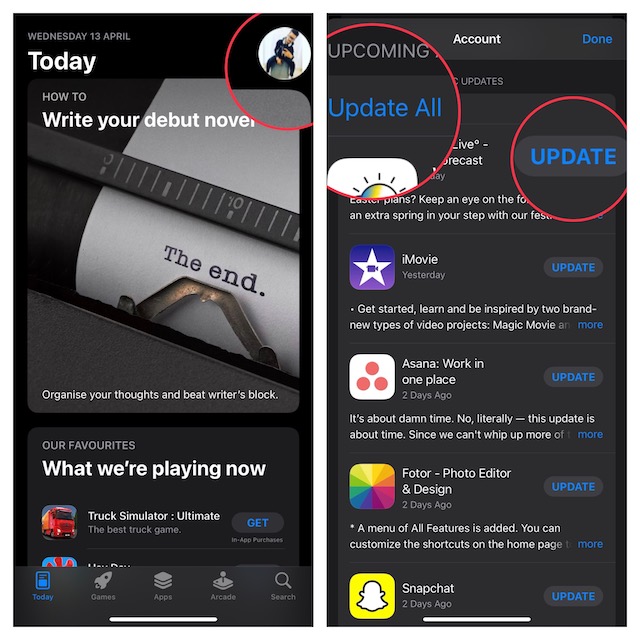
21. Hard Reset Your iPhone
If your iPhone has become slow due to a random software glitch, a hard reset could fix it.
- Press and quickly release the volume-up button. Then, press and quickly release the volume-down button.
- After that, you need to hold down the side button until you see the Apple logo on the screen.
22. Reset All Settings
If your iPhone continues to run at a snail’s pace, go for the factory reset which is very effective in fixing sluggishness.
- Open the Settings app on your iPhone -> General -> Transfer or Reset iPhone -> Reset -> Reset All Settings.

23. Check the Battery Health
If you have installed the brand-new iOS 17 on an older iPhone, be sure to check the battery’s health. Navigate to the Settings app -> Battery -> Battery Health & Charging -> Maximum Capacity. If the maximum capacity of the battery has gone below 80%, it’s the worn-out battery that is at fault.
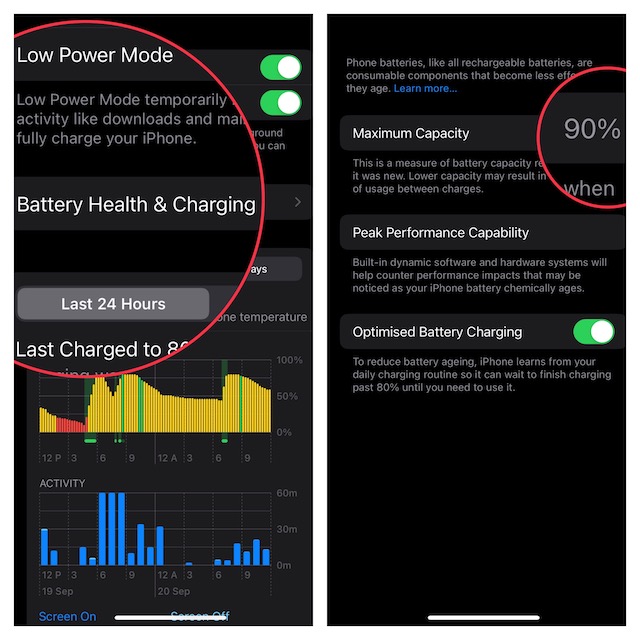
24. Remove the Entire Clutter
Clogged-up storage is one of the major reasons why an iPhone becomes sluggish. Hence, try removing all the clutter.
- Head into the Settings app > General > iPhone Storage. Having taken a look at the storage consumption bar and found out how much space each app has taken up, start cleaning your device.
- Wipe out all the storage-hogging files, useless screenshots, and redundant apps that you don’t need anymore.
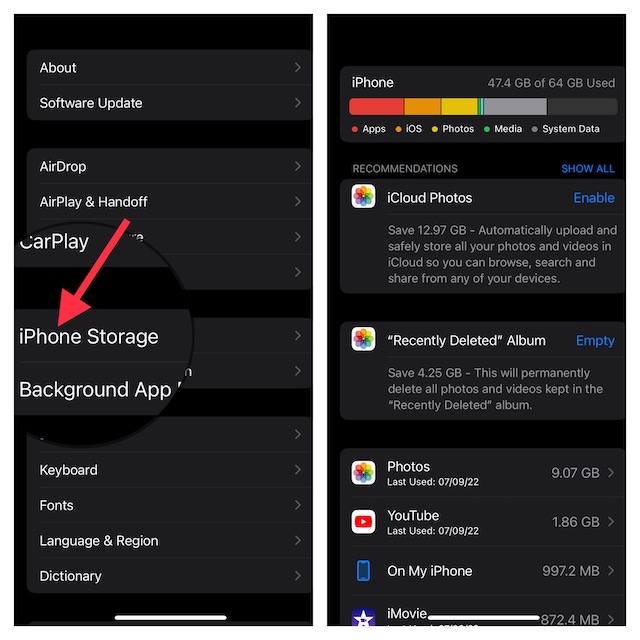
25. Update Software
It always pays to keep the device updated to the latest version. Apart from keeping many issues at bay, it also helps in boosting the overall performance of the iPhone.
- Launch the Settings app on your iPhone > General > Software Update. Then, download and install the latest version of the software.

26. Last Resort: Restore Your iPhone As New
Should your iPhone remain sluggish even after you have tried all the above tips, I would recommend you restore it as new. Bear in mind that it will erase your device. Hence, back it up without fail.
Restore Your iPhone Via Finder/iTunes
- Simply, connect your iPhone to your computer > launch Finder/iTunes > select the device. After that, back up the device and then restore it.
- Once you have successfully restored it, set it up from scratch. While setting up the device, iOS will offer you the option to restore the backup.

Restore Your iPhone Without Finder/iTunes
- Go to the Settings app > your profile > iCloud > iCloud Backup. Then, back up your device. After that, head into the Settings app > General > Transfer or Reset iPhone > Erase All Content and Settings.
- Next up, set your device following the setup assistant.
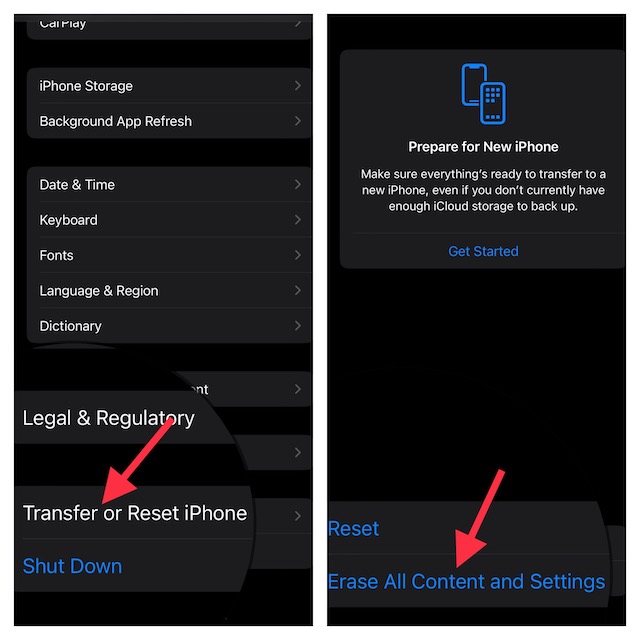
Fixed the Sluggish iPhone and Brought iOS 17 Back on Track…!
There you go! Hopefully, your iPhone has started to run with the desired speed and smoothness. Let us know the tips that helped you overcome the issue.


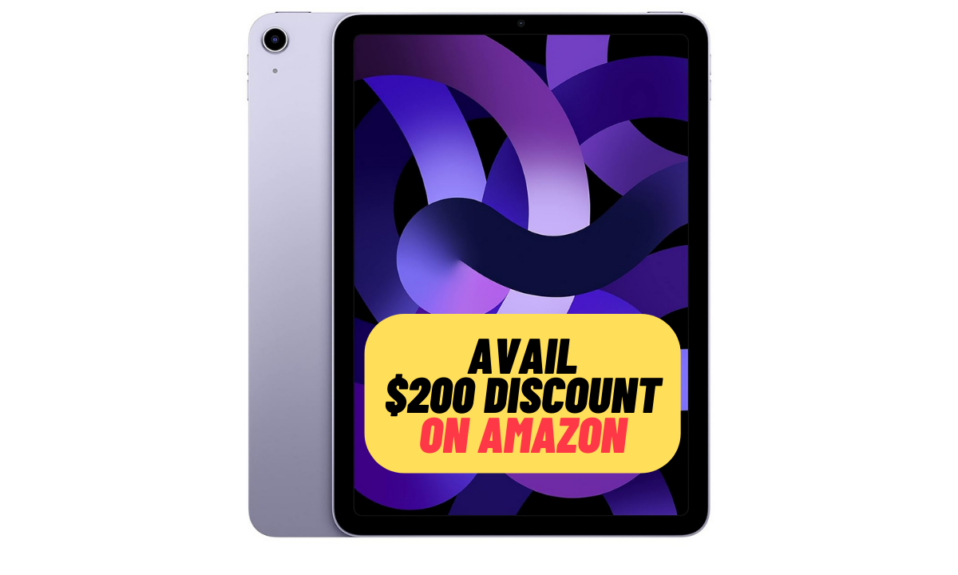

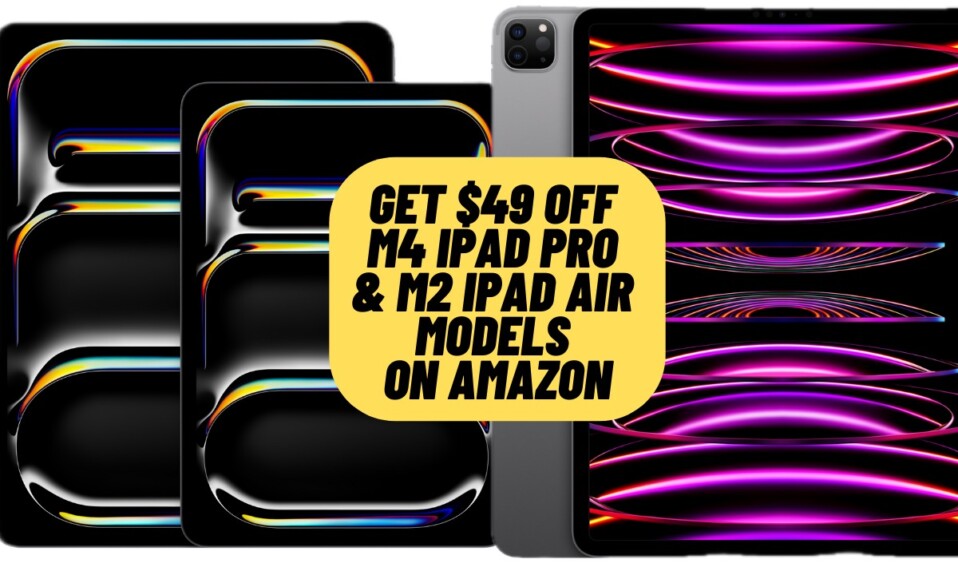
While performance related updates can improve a device’s performance, more often than not, updates will progressively slow a device down. This is because more and more code is added and is NOT tuned for performance. It is a major reason why old devices become slow and, with Apple, there’s generally no way to revert back to the older OS that had the faster speed.