With the release of iOS 16.4, Apple made it possible to enable Voice Isolation mode for cellular phone calls on iPhone. Though this handy feature has worked reliably for most, a handful of users have complained that it fails to block ambient noise. If your experience with this new feature has also been the same, try out these 11 viable tips to fix Voice Isolation mode not working with cellular phone calls on iPhone running iOS 17/iOS 16 or later.
Fix Voice Isolation Mode Not Working on iPhone in iOS iOS 17/iOS 16
Before moving ahead, let’s find out how voice isolation mode works on iPhone, and more importantly, how effective it is!
So, Why has the Voice Isolation Mode Failed to Block Noise During Cellular Phone Calls?
Before jumping the gun on a miscellaneous glitch or anything of that kind, I would first blame the lack of understanding of how voice isolation works. Apart from that, I would also like to bring software bugs into focus as they are rampant these days. On top of all this, outdated carrier settings might also be equally responsible for the whole chaos.
How Does iPhone Voice Isolation Work?
Invented in 1662 by IBM, voice isolation technology makes use of artificial intelligence (aka AI) to block background noise by recognizing the ‘noise’ in an environment. Once the technology has recognized the ambient noise, it prioritizes the primary voices in a conversation. Interestingly, voice isolation can even distinguish between the main person talking and shouting in the background.
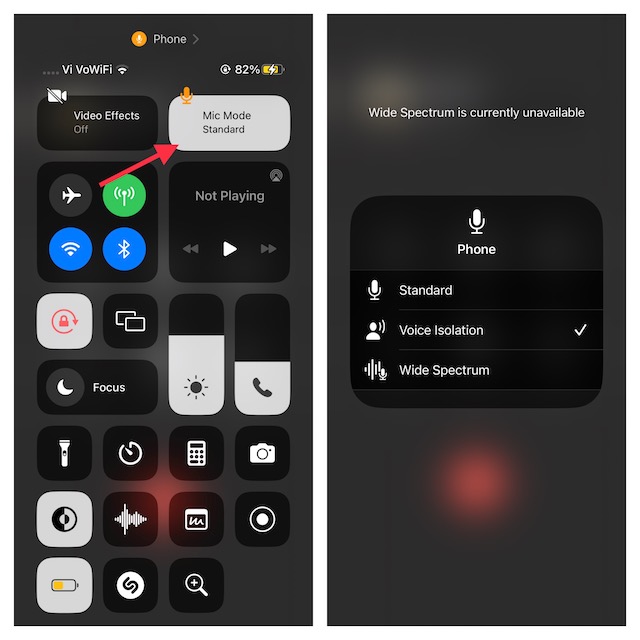
How Effective is Voice Isolation?
While voice isolation technology excels in removing ambient noise, it’s not perfect. When you are at a crowded place like a bus stand or vegetable market, the AI finds it a bit difficult to identify the core sound and suppress the loud noise. So, you shouldn’t expect this technology to deliver the goods in such environments.
From what I can tell, voice isolation generally works well (up to 95%) in a place like an office or restaurant with less background noise. The moment the ambient noise goes over the top, the voice isolation technology begins to feel the heat. As a result, the noise leaks and spoils the audio quality; so much so that you hardly feel the difference.
When faced with such clamorous places, you should either postpone the call for later or put the noise recognition technology aside. Else, you might end up hurting your voice and even infuriating the person who is on the other end of the spectrum.
Now that you have sorted out the doubts, let’s get started with the tips to bring the noise recognition tool back on track!
“A persistent problem is like a broken heart that needs multiple treatments. When faced with either a frustrating issue or a wounded heart, you should keep trying every possible solution with the calm head to overcome the challenge,” Rajesh Mishra
1. Make Sure Your iPhone is Running iOS 16.4 or Later
To get going, be sure your iPhone is updated to iOS 16.4 or later. Yeah, it may sound funny to many but it’s always better to first tick off the pre-requisite so that you don’t get caught napping later.
2. Be Sure to Enable Voice Isolation During Phone Calls
Another pretty basic but important thing that you should keep in mind beforehand is that you are allowed to activate the voice isolation feature only after you have started the phone call. Otherwise, the mic mode won’t appear in the control center.
3. Force Quit the Phone App
Believe it or not, force quitting does work in fixing an ill-functioning app. Thus, I would suggest you bring this nifty but mighty effective hack into play.
- On your iPhone with Face ID: Swipe from the home bar and then hold along the middle of the screen. Then, swipe up the app card to kill the app.
- On iPhone with Touch ID: Double-press the Home button to reveal the app switcher and then swipe up the phone app card to force quit the app.
4. Force Restart Your iPhone
When it comes to troubleshooting miscellaneous or common issues on iPhone, force restart aka force reset/hard reset is like a go-to troubleshooter.
- Press and release the volume-up button on the left side of the screen.
- Then, quickly press and release the volume down button.
- After that, immediately hold down the power button until you see the Apple logo on the screen.
5. Clean the Ambient Sensor
If it’s been a while since you cleaned your iPhone, the tiny particles of dust could be hindering the ambient sensor from functioning. Therefore, clean this pivotal sensor.
- On iPhone 14/15 Series, the ambient sensor is located on the back. On older iPhone models, the ambient sensor is placed at the top of the display.
- Use a soft lint-free cloth to clean your iPhone, ensuring there is no dust or smudge lurking around.
6. Disable/Enable Phone Noise Cancellation
When enabled, “Phone noise cancellation” reduces the ambient noise on phone calls when you are holding the receiver to your ear.
- Go to the Settings app on your iPhone -> Accessibility.
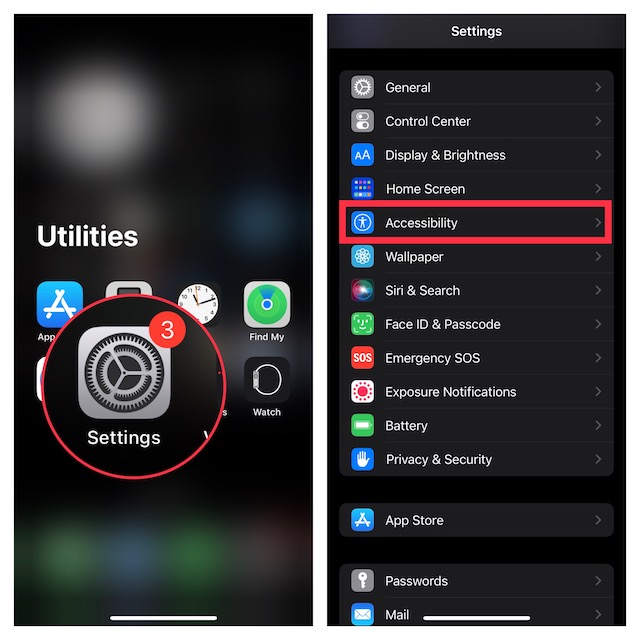
- After that, tap on Audio/Visual and then turn off the toggle for Phone Noise Cancellation.
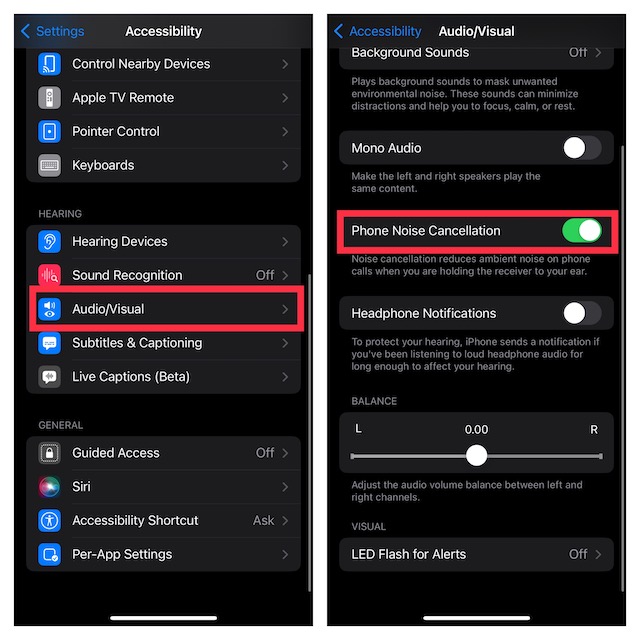
- Now, restart your iPhone.
- Once your device has rebooted, head into the same Accessibility setting and then turn on the toggle for Phone Noise Cancellation.
7. Remove the Screen Protector
Make sure you have properly installed the screen protector on your iPhone. If the screen lacks precise cutouts, it might be blocking the ambient sensor. Therefore, remove the screen guard and check if the voice isolation starts working.
Note that the ambient sensor is incorporated into the back of the iPhone 14/15 Series. If you have laminated your iPhone for an additional layer of safeguard against scratch, this lamination might be blocking the path of the ambient sensor. Remove the lamination to figure out if it rescues the noise-blocking technology.

8. Remove the Case
Remove the case from your iPhone and then activate the voice isolation feature. Yeah, you read that right! Some old-fashioned bulky cases tend to interfere with ambient sensors. After the removal of the case, if your device is able to block the ambient noise, it’s the case, and not your iPhone, at fault.
9. Update Your Cellular Carrier Settings
Outdated carrier settings could also be hindering the voice isolation technology from functioning properly. Therefore, do update the carrier settings.
- Navigate to the Settings app on your iPhone -> General -> About. Check if there is a carrier setting update. If there is one, download and install it as usual.
10. Update Software on Your Device
Software bugs could also be obstructing the voice isolation feature. Hence, it’s time to go for the software update. Knowing that most iOS updates come bundled with a wide range of performance improvements and bug fixes, updating the software could do the trick.
- To do so, launch the Settings app on your iPhone -> General -> Software Update -> download and install the latest version of iOS.

11. Factory Reset
When you are dealing with a persistent issue like this one, there is no question of missing out on the factory reset considering that it’s highly effective in getting rid of annoyances. Before moving ahead with this radical solution, you should know that it will get rid of all the custom settings and put your device back to the default state but none of your media and data will be deleted in the process.
- Navigate to the Settings app on your iPhone -> General -> Transfer or Reset iPhone -> Reset -> Reset All Settings.

Resolved Voice Isolation Not Working with Cellular Phone Calls on iOS..!
And that’s about it! I hope the voice isolation feature has come back on track and begun to block out noise during cellular phone calls. Now that you have overcome this issue, share your feedback and the trick that has helped you fix this new feature.
“No challenge seems to be too big to leave you tattering in defeat when you batten down the hatches. So, never fail to dig deep until victory has graced your sweat, endowing you with multiple coveted rewards in unexpected batches,” Rajesh Mishra
Read more: 21 Tips to Fix Precision Finding Not Working With AirPods Pro 2





I understand that I have to be on a call to enable voice isolation, but the problem is, it never shows up in control center. There’s no mic mode to be found anywhere. I have an iPhone 13 pro running iOS 16.6.1. What am I doing wrong? Thanks!