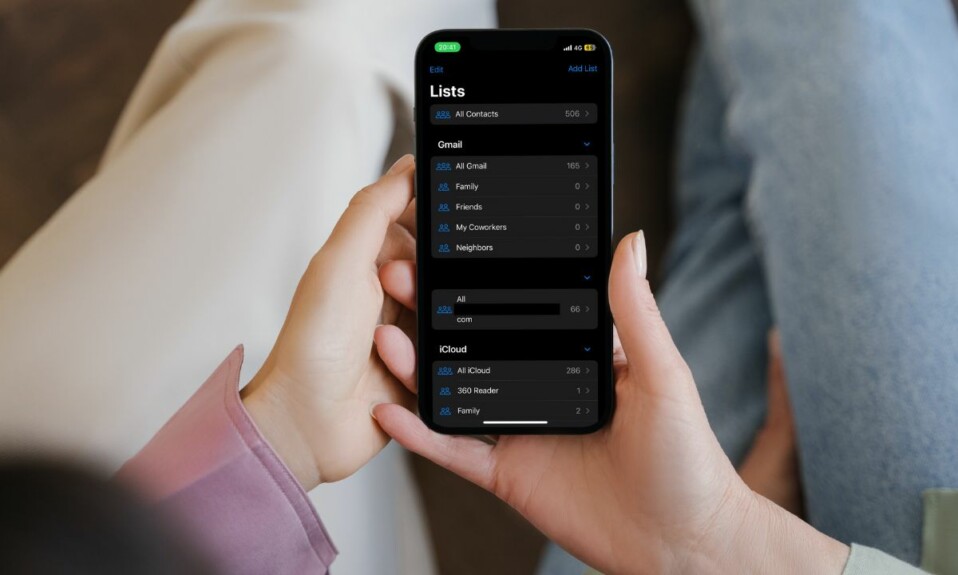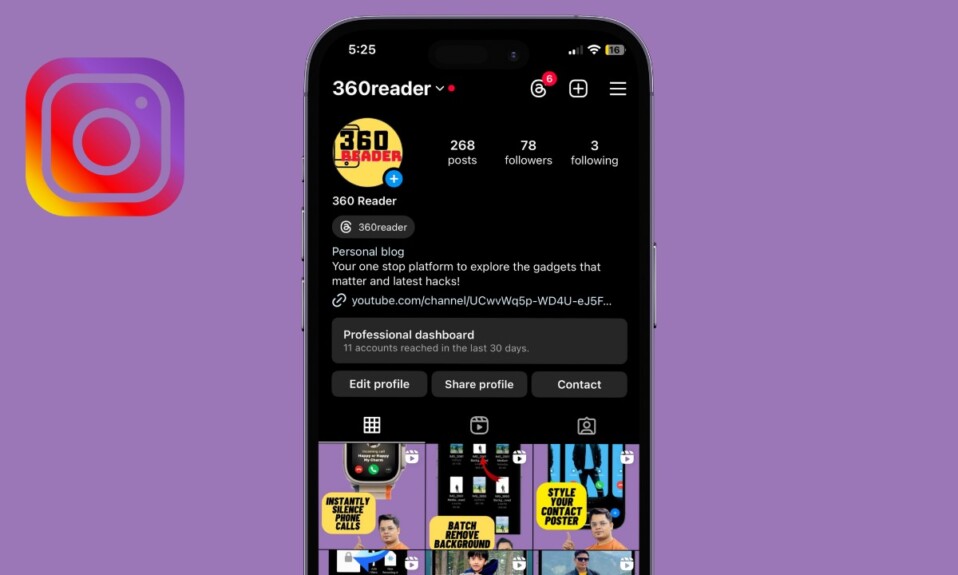Times when you want to work in sync with your friends or colleagues on a project, the “Collaboration” feature comes into play. Thanks to the seamless syncing, all the participants can stay updated in real-time, offer up their suggestions, and make changes in line with the goal. That’s the reason why the addition of “Collaboration” functionality to the Apple Notes app is significant from a user-experience perspective. Unfortunately, many users are unable to collaborate in the Notes app on iPhone. If this issue has troubled you as well, read on to fix “Can’t share or collaborate in Notes app” on iPhone and iPad running iOS 17/iPadOS 17 or later.
So, what could be preventing the “Collaborate” feature from working properly in the Apple Notes app? Apart from the sluggish internet connection, it’s the ill-functioning iCloud syncing that could be the biggest culprit. Considering that software glitches are part and parcel, it won’t be right to overlook the possibility of a bug either.
1. Make Sure Your Device is Running iOS 16/iPadOS 16 or Later
It’s worth pointing out upfront that the “Collaborate” feature arrived in iOS 16. Therefore, make sure your device is running iOS 16 or later. Besides, also ensure that the devices of all the participants are updated with the latest iteration of iOS. Else, they won’t be able to collaborate.
2. Update Your Old Drawings
It’s also important to know that if your note consists of drawings that were made before iOS 13, the old drawings may create trouble. Hence, make sure to update these drawings using the latest features.
3. Make Sure Your Contact is Signed in to iCloud
If you are willing to start a collaboration with the Apple Messages app, make sure that your contact is signed in to iCloud and can receive iMessage.
- On your iPhone or iPad; open the Settings app -> Messages and ensure that iMessage is properly set up and active.
4. Make Sure You are Collaborating with only up to 100 People
As of now, the Apple Notes app allows you to collaborate with up to 100 people. Thus, be sure to keep this limitation in mind.
5. Real-time Sync Not Working? Know This Important Thing
If real-time sync is not functioning smoothly you should know only up to 33 active participants can collaborate at the same time. So, double-check this restriction before throwing tantrums over the ill-functioning real-time sync.
6. Force Quit the Notes App
More often than not, you can bring the ill-functioning Notes app back on track by just force quitting it.
- Simply, swipe up from the Home Bar or double-press the Home Button to reveal the app switcher -> then swipe up on the Notes app card to force kill it.
- After that, launch the Notes app -> head over to the shared note to check if collaboration is back on track.
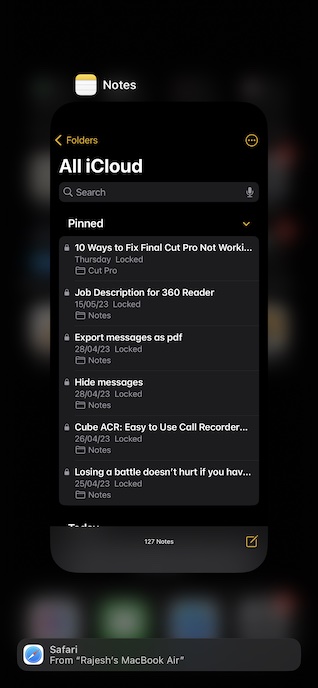
7. Ensure That Your Device is Connected to Stable Internet Connection
For the collaboration feature to work seamlessly, be sure your device is connected to a stable and strong internet connection. Otherwise, the latest updates will either not show up or take plenty of time to appear.
- Go to the Settings app on your iPhone -> Cellular/Wi-Fi -> turn off/on the toggle.
- If it doesn’t bring the sluggish internet connection back on track, reset the network settings. Head into the Settings app -> General -> Transfer or Reset iPhone -> Reset -> Reset Network Settings.

8. Enable iCloud For Notes
Keep in that for the “Collaborate” feature to work perfectly, it’s essential to have iCloud enabled for the Notes app.
- To do so, open Settings -> your profile -> iCloud.
- Now, tap on Show All and choose Notes.
- After that, turn on the toggle for Sync This iPhone.
- Also, make sure all the participants have iCloud enabled for the Notes app.
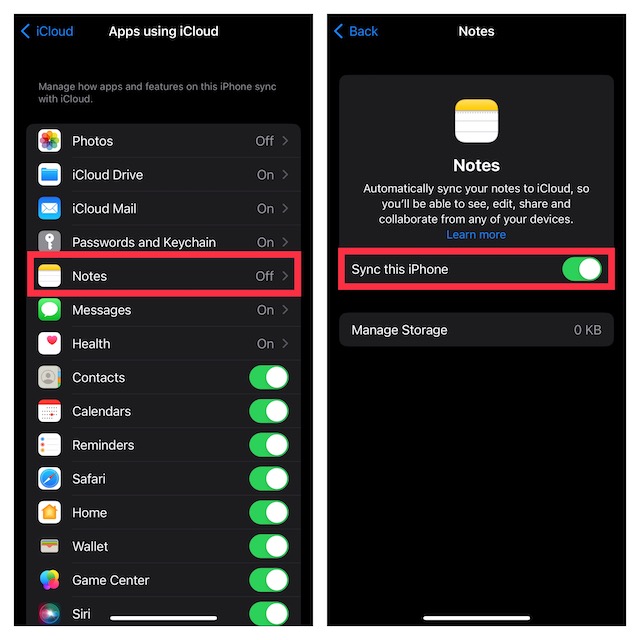
9. Move the Notes to iCloud
Be sure you have moved the shared note to iCloud. Otherwise, you won’t be able to share and collaborate. In other words, your note must be in the iCloud folder.
- Launch the Notes app on your iPhone or iPad -> head over to the note you would like to move to iCloud.
- After that, tap on the triple-dot icon at the top right -> Move Note.
- Under the iCloud section, select the preferred folder where you want to move this note. If you would rather want to move this note to a new folder, tap on New Folder -> give it a suitable name, and hit Save.
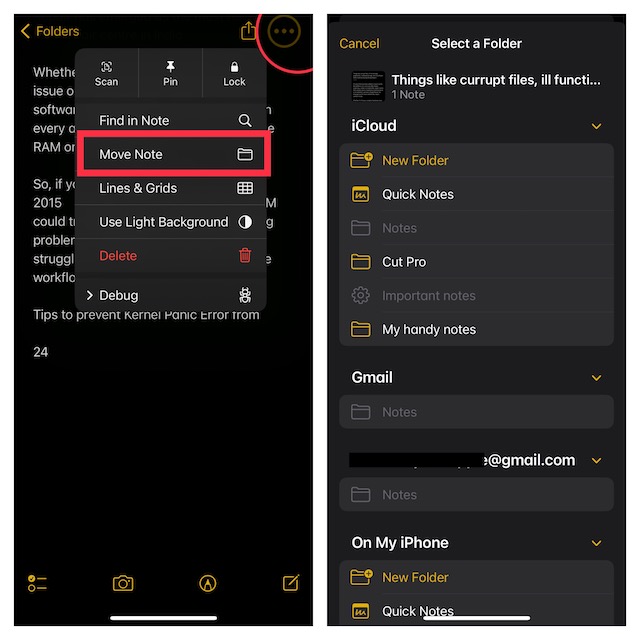
- Next, tap on the Share button -> tap on the menu button next to Send Copy, and choose Collaborate.
- Next up, send the invite through the desired medium.
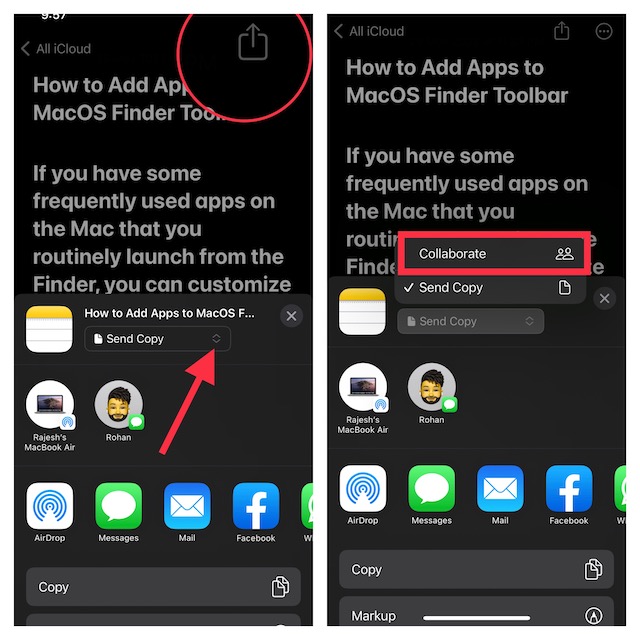
10. Unlock Your Notes
Bear in mind that the note you are trying to share must be unlocked. Yeah, you read that right! If the note you wish to share has been locked with Face ID/Touch ID or passcode, be sure to remove the lock.
- To do so, launch the Notes app on your iPhone or iPad -> open the locked note, and authenticate.
- Next, tap on the triple-dot icon at the top right corner of the screen.
- Tap on Remove icon and confirm.
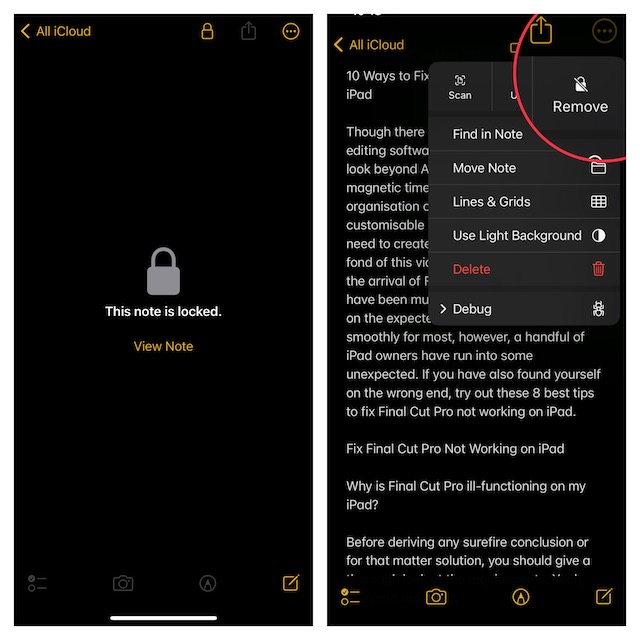
11. Make Sure “iCloud Notes” is Not Facing Any Outage
No luck as yet? If you are still unable to use the “Collaborate” feature, make sure iCloud Notes’ server is working as usual.
- Open a browser on your iPhone and go to Apple System Status.
- Then, ensure that iCloud Notes is functioning as usual.
12. Check the iCloud Storage
If your iCloud storage has been cluttered for space, there is a good chance that it is preventing you from sharing or collaborating notes.
- Go to the Settings app on your iPhone and tap on your name at the top.
- Tap on iCloud.
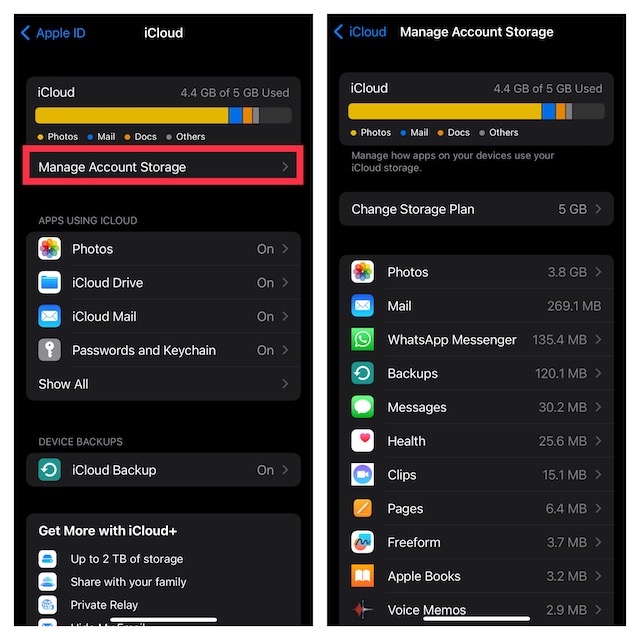
Right at the top, you should see a storage bar showing the total consumed and available iCloud space. Tap on Manage Account Storage to view a long list of apps that have stored their data in iCloud. You should see the amount of space each app has consumed.
If your iCloud storage is full, you can delete the useless files to recover the needed space. Make sure to keep a backup of them locally before deleting them from iCloud. You can upgrade the storage if you don’t want to remove the files.
Check to see if your contact has enough storage space. They won’t be able to access the note and make modifications if they don’t have enough storage.
13. Update Software
If the Collaborate feature continues to malfunction, try updating the software on your device.
- Navigate to the Settings app on your iPhone/iPad –> General -> Software Update -> Download and install the latest version of iOS/iPadOS.

14. Sign Out of Apple ID and Sign Back In
Last but not least; sign out of Apple ID and sign back in. The reason why I recommend you give it a try is because it has managed to fix the problem for many users. Not just this one, it has a great knack for resolving many syncing-related issues between iDevices.
- To do so, open the Settings app on your device -> Apple ID banner -> Sign Out and confirm.
- After that, sign in using your Apple ID and password.

There you go! Hopefully, you have overcome the problem and the collaboration feature has started to work as usual. That said, let us know the tip that has enabled you to resolve the issue.