Finding your iPhone low on battery, you plug the device into a charger to juice it up. But much to your surprise, the “This accessory may not be supported” alert appears on your iPhone and immediately halts the charging. You try your best to get rid of the annoying accessory alert but in vain. And that’s what has led you to look for ways to fix this accessory may not be supported on iPhone. Fret not, you have arrived at the right troubleshooting guide to resolve the issue.
Best Tips to Fix “This Accessory May Not Be Supported” on iPhone
First off, let’s dig into some of the possible reasons why the issue occurs on iOS!
So, Why Does “This Accessory May Not Be Supported Alert” Appears on iPhone?
There are multiple reasons why the accessory may not be supported error crops up on iPhone. Here are some of the major culprits:
- Uncertified accessory
- Damaged accessory
- Dust/debris stuck inside the Lightning port
- Software bug
Though an uncertified charger is the prime reason why the issue occurs, you should keep in mind other usual suspects like damage to the accessory, dust that could be stuck inside the Lightning port, and a rare software bug.
Having taken each reason into account, we have come up with solutions to fix the issue.
1. Ensure That the Accessory is Certified
The very first thing that you should do to get rid of the accessory not supported error is to ensure that the accessory is certified. Yeah, you got that right! If you are using a charger that is not MFi (Made for iPhone/iPad) certified, the faulty charger could well be at the heart of the issue.
2. Make Sure That the Accessory is Not Damaged
Note that the “This accessory may not be supported” popup also shows up when the accessory you are trying to use is damaged. Hence, make sure you are not using a damaged accessory.
360 Reader Recommends:
3. Clean the Lightning Port
If it’s been a while since you cleaned your iPhone, there is a good chance that the dust or debris could be hindering the charger from making a strong connection. As a result, the accessory not supported error is popping up. Don’t worry, you can easily remove the pileup of dust from the Lightning port.
- First off, turn off your iPhone.
- After that, insert a toothpick inside the Lightning port and gently move the toothpick around in order to loosen up the debris.
- Then, remove the debris. Also, clean the connector of the charger so that there is no dust lurking around.
- Next, plug the charger into your iPhone to check if the accessory popup is gone.
4. Reboot Your iPhone
If the accessory not supported error is still showing up, reboot your iPhone. Since it has worked for me many a time, I’m counting on it to get rid of the accessory glitch.
5. Hard Reset Your iPhone
In terms of effectiveness, the hard reset is slightly more effective than the soft reset aka reboot. So, give it a shot as well.
Force Restart iPhone 8/X or Later
1. Press and quickly release the volume up button.
2. After that, press and quickly release the volume down button.
3. Then, make sure to hold down the side button until the screen goes black and the Apple logo appears on the screen.
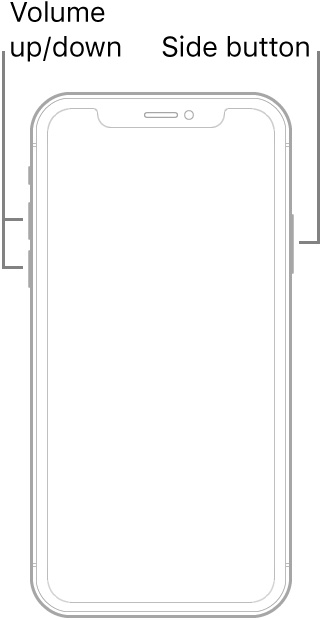
Force Restart iPhone 7 and 7 Plus
1. Press and hold the side button and the volume down button simultaneously.
2. Keep holding both buttons until you see the Apple logo on the screen.
Force Restart iPhone 6s or Earlier
1. Press and hold the home button and side/top button at once.
2. Be sure to hold down both buttons until the Apple logo appears on the screen.
6. Factory Reset
Another reliable solution that you can try to resolve the accessory may not be supported alert on iOS is factory reset. Bear in mind that it will reset the entire settings, putting them back to the default state. However, it won’t harm your media and data.
- Go to the Settings app -> General -> Transfer or Reset iPhone -> Reset -> Reset All Settings.

7. Update Software on Your iPhone
As stated above, the accessory not supported popup could also be a byproduct of a software bug. Hence, try updating the software.
- Head into the Settings app on your iPhone -> General -> Software Update -> download and install the update as usual.

Fixed the Accessory Not Supported Error on iPhone…
So, that wraps up this detailed troubleshooting guide. Hopefully, you have gotten the better of the accessory glitch on your iPhone. Would you like to let us know the tip that has helped you gotten rid of this annoying issue?
Read more: 6 Tips to Fix Fitness Tracking Not Working on iPhone




