Ending a FaceTime call with Siri is as straightforward as it can ever get. Just invoke the virtual assistant and ask it to hang up the call and you are good to go! While this neat feature is pretty reliable, it is not always up to the mark. At times, Siri fails to hang up the ongoing call even after being told to do so repeatedly. And that feels rather frustrating, especially when you don’t want to end the call manually. Having myself faced this annoyance, I have found 11 handy tips to fix Siri call hangup not working in iOS 17 on iPhone issue. So, if you have also found the virtual assistant misbehaving, let’s resolve the problem for good!
Can’t End FaceTime/Phone Calls with Siri on iPhone? 11 Best Fixes!
To begin with, let’s first have a look at some of the possible reasons for the problem!
Why Can’t I End a FaceTime or Phone Call with Siri?
There could be more than one reason why you are not able to end a FaceTime call with Siri. Following are some of the usual suspects:
- Device incompatibility
- Occasional glitch
- Software bug
- Siri outage
Considering all the possible reasons, we have offered both simple and radical solutions. To get going, start with the basic tips that can get rid of the issue without any pain whatsoever. However, if the nifty hacks do not yield the desired result, go for the slightly radical solutions.
1. Which Devices Support Siri Call Hangup?
Unfortunately, Siri Call Hangup is exclusive to the latest iPhone models. Just like many other big-ticket features such as Live Text in Video, Continuity Camera Webcam, Landscape Face ID, and background removal tool, the ability to end FaceTime calls has been restricted to newer devices.
Here is the complete list of devices that support the Siri Call Hangup feature:
- iPhone 11
- iPhone 11 Pro
- iPhone 11 Pro Max
- iPhone SE 2 (2020)
- iPhone SE 3 (2022)
- iPhone 12
- iPhone 12 mini
- iPhone 12 Pro
- iPhone 12 Pro Max
- iPhone 13
- iPhone 13 mini
- iPhone 13 Pro
- iPhone 13 Pro Max
- iPhone 14
- iPhone 14 Plus
- iPhone 14 Pro
- iPhone 14 Pro Max
- iPhone 15
- iPhone 15 Plus
- iPhone 15 Pro
- iPhone 15 Pro Max
2. Can You Get Siri Call Hangup on Older iPhones?
Yes, and No – both! Though you can use the Siri Call Hangup on older devices, there is a catch – in a typical Apple fashion! Note that you will be able to get Siri Call Hangup on selected older devices with AirPods or Beats headphones that support Siri.
- Siri Call supports iPhone XR and iPhone XS only when connected using AirPods or Siri-enabled Beats headphones.
- Apple states that it requires the download of speech models, which are not available in all languages.
3. Ensure that Siri Call Hangup is Turned On
By default, the Siri Call Hangup feature is disabled on iPhone. So, make sure you have turned it on.
- To get started, open the Settings app on your iPhone -> Now, scroll down and tap on Siri & Search -> tap on the Siri Call Hangup option, and then turn on its toggle.
- Alternately, navigate to Settings -> Accessibility -> Siri -> Call Hangup and then make sure that it’s turned on.
4. Turn OFF/ON Siri Call Hangup
Should the problem persist even when you have enabled Siri Call Hangup, turn it off and on.
- Open the Settings app on your iPhone -> Siri & Search -> Call Hang-Up and then turn off the toggle.
- Now, wait for some time and then return to this very setting. After that, turn on the toggle for Call Hang-up.
- Tell one of your friends to call you and then say, “Hey Siri, hang up” to check if you have gotten the better of the problem.
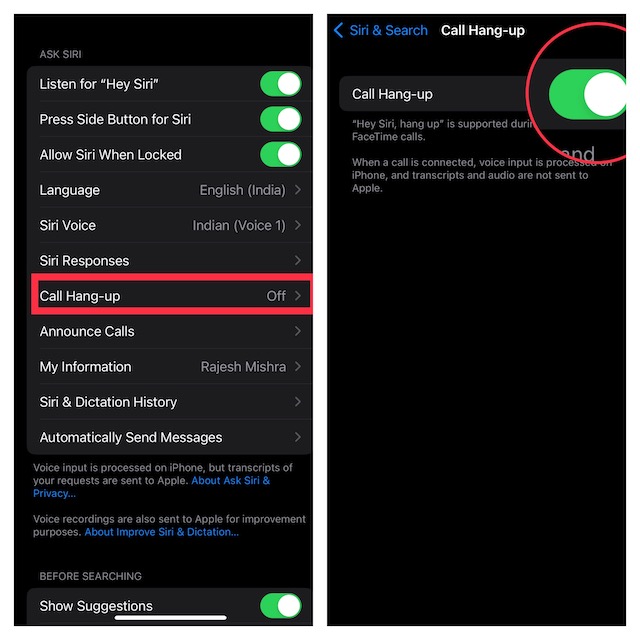
5. Allow Siri When Your iPhone is Locked
Ensure that you can use Siri when your iPhone is locked.
- Go to the Settings app -> Siri & Search -> and then turn on the toggle for Allow Siri When Locked.
6. Turn Off/On Listen for “Hey Siri”
Another simple but effective solution that you should try is to turn OFF/ON Siri. The reason why I’m pitching for it is that it has clicked for me quite a few times.
- Open the Settings app on your iPhone > Siri & Search and then turn off the toggle for Listen for “Hey Siri”. After waiting for some time, turn on the toggle.

7. Restart Your iPhone
Believe it or not, no troubleshooting guide would be complete without this simple yet effective hack. Therefore, make sure to try it out.
- On iPhone with Face ID: Press the volume up/down button and the side button at once. Then, drag the power off slider to shut down the iPhone. Wait for a few seconds and then hold down the side button until you see the Apple logo to restart your device.
- On iPhone with Touch ID: Press the side button and then drag the power off slider to turn off your device. Then, hold down the side button until the Apple logo shows up on the screen.
8. Update Software
If the issue still persists, there is a good chance that the problem could be due to a software bug. And in this scenario, updating the software is always the best bet. Since Apple bundles every software update with a bunch of fixes and performance enhancements, you may be able to resolve the problem.
- Open the Settings app on your iPhone -> General -> Software Update. Now, download and install the latest version of iOS.

9. Ensure That Siri is Not Down
If Siri is currently facing a technical issue, you can’t do anything but wait until Apple fixes it. Head over to Apple’s system status page and then ensure that the tiny circle to the left of Siri is green. If the circle is orange, the virtual assistant is facing an outage.
10. Reset All Settings
Finally, it’s time to factory reset the iPhone. When it comes to resolving a frustrating issue that keeps raising its head time and time again, factory reset has a good track record. So, it would be better to have a go at it as well. For those unaware, it erases all the existing settings on your iPhone, returning everything to the default state like when you unbox your shiny new iPhone. But all your media and data stay secure.
- Head over to the Settings app -> General -> Transfer or Reset iPhone -> Reset -> Reset All Settings.
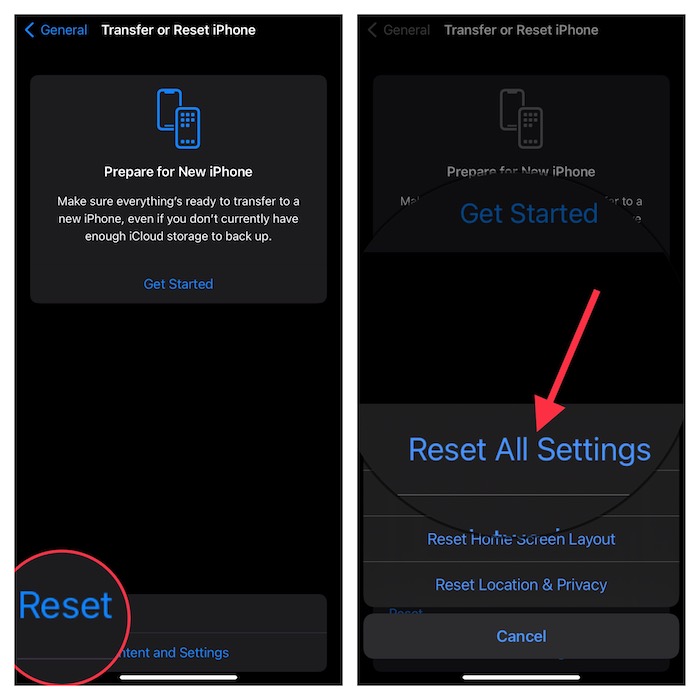
11. Remove the Software Beta and Go Back to the Stable Version
If you are using the beta version of the software, I suspect it’s the beta software that could be playing the spoilsport. But fret not, you can get rid of the beta software and return to the stable version.
- To get it done, navigate to our detailed guide to delete the iOS beta software and go back to the official version.
Fixed the Siri Call Hangup Issue on iPhone With Ease!
There you go! So, these are the best tips to troubleshoot the inability to end a phone call with Siri. Hopefully, you have overcome the hurdle. Let me know the trick that got the job done for you.




