The power-off slider has long been part of iOS. As the name itself suggests, it is designed to let you shut down your iPhone. While this feature mostly works as expected, recently many users have complained that iPhone power off slider not working/showing. If this issue has irked you as well, check out these viable tips to fix iPhone power off slider not working issue.
Tips to Fix iPhone Power Off Slider Not Showing in iOS 17
Before going ahead, let’s briefly discuss the issue and the possible reasons behind it.
So, Why is iPhone Power Off Slider Not Appearing?
Having myself faced this issue, I can say that it occurs due to software glitches and hardware failures. Hence, you will need to look at it from both perspectives. If the issue is related to software, you can get rid of it without breaking any sweat whatsoever. However, if the problem is because of hardware failure, you will need to get your iPhone repaired.
It’s worth pointing out that this guide has been written in accordance with iOS 17. However, even if your iPhone is running the previous versions of iOS such as iOS 16 and iOS 15, you can make the most of these handy tips to fix the problem.
1. Remove the Rugged Case from Your iPhone
Some rugged or heavy-duty cases lack tactile buttons, which makes using the power or volume buttons a painful experience. So, if you are using a heavy-duty case, remove the case and then press the side button to check if the power off slider appears.
- On iPhone with Face ID: Press and hold either volume button or the side button until the power off slider shows up.
- On iPhone 8, 7, 6, SE 2, and 3: Press the side button to bring up the power off slider.
- On iPhone SE 1, iPhone 5S, or earlier: Press the top button to make the power off slider appear.

2. Hard Reset Your iPhone
Hard reset aka force reset or force restart has long been an exceptionally effective solution for fixing common iOS issues. Hence, we should not miss out on this one either.
- On iPhone 8, iPhone X, or later: Press and quickly release the volume up button. Then, press and quickly release the volume down button. After that, hold down the side button until you see the Apple logo on the screen.
- On iPhone 7/7 Plus: Hold down the volume down button and the side button at once until the Apple logo shows up on the screen.
- On iPhone 6s or earlier: Press and hold the Home button and the top/side button simultaneously until the Apple logo appears on the screen.
3. Adjust the Side Button Click Speed
Notably, iOS allows you to adjust the speed required to double or triple-click the side button of your iPhone. Depending on your needs, you can choose to keep the speed normal or slow it down in line with your preference.
- Head over to the Settings app on your iPhone -> Accessibility.
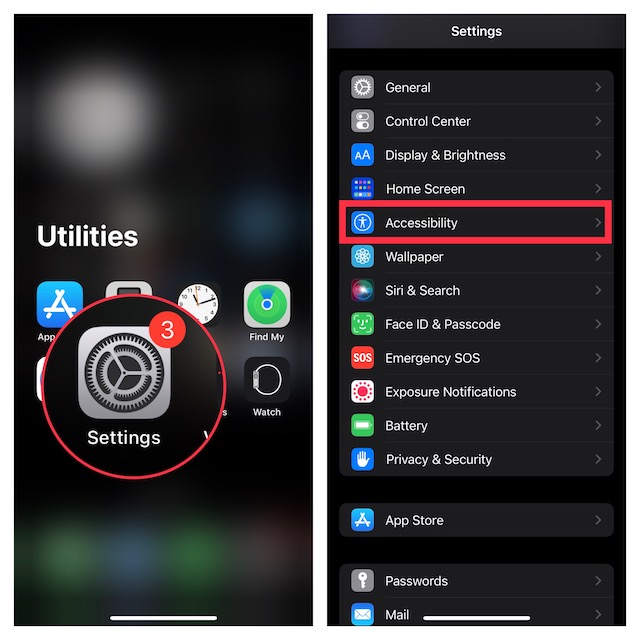
- Now, tap on Side Button and then choose slow or slowest.
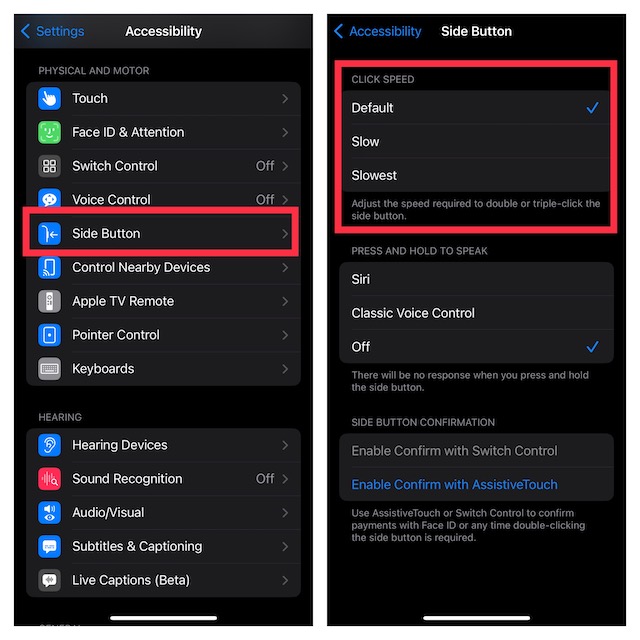
- After that, restart your iPhone.
- Once your iPhone has rebooted, press and hold the side button and either volume button to check if the power off slider has appeared. If it has, you have gotten the better of the problem.
- Now, go back to the Side button setting and choose Default.
4. Update Software on Your iPhone
If the problem persists, I would suggest you update the software on your iPhone as there could very well be a software bug behind this issue. Hopefully, updating the software will fix the issue.
- Go to the Settings app on your iPhone -> General -> Software Update.
- After that, download and install the latest version of iOS.

5. Contact Apple Support
No solution as yet? If none of the tips has worked in fixing the iPhone power off slider not working issue, contact Apple Support at the earliest. There could be a hardware failure at the heart of the issue. Hence, get the power button repaired.
Read more:




