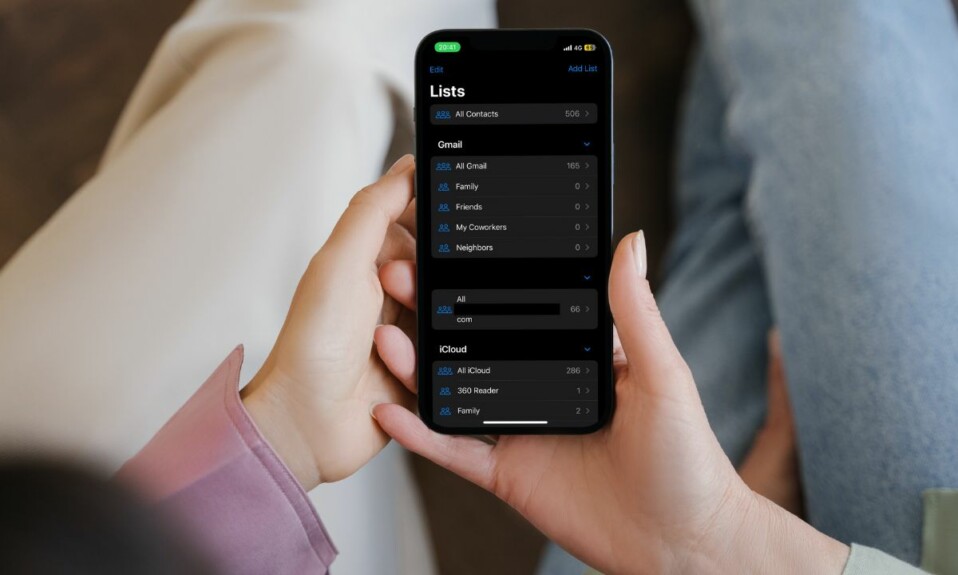While there is a lot to like about the brand-new Apple Watch and iPhone, Crash Detection has been at the center of attention. Designed to detect severe car crashes in passenger cars, Car Detection can automatically call emergency services on your behalf – if ever the need arrives. Here is how you can turn on/off Crash Detection on iPhone 14 and Apple Watch.
Turn ON/OFF Crash Detection on iPhone 14: Quick Guide
To get started, let’s first have a clear understanding of how Crash Detection works!
How Does Crash Detection Work?
iPhone takes advantage of the motion sensor with a high dynamic range gyroscope, high-g accelerometer, advanced motion algorithms, GPS, barometer, and microphone to accurately detect a crash. As soon as a crash is detected, an alert shows on your Apple Watch or iPhone for 10 seconds. If you are in a responsive state, you can choose to either dismiss the alert or swipe the screen to call emergency services immediately.
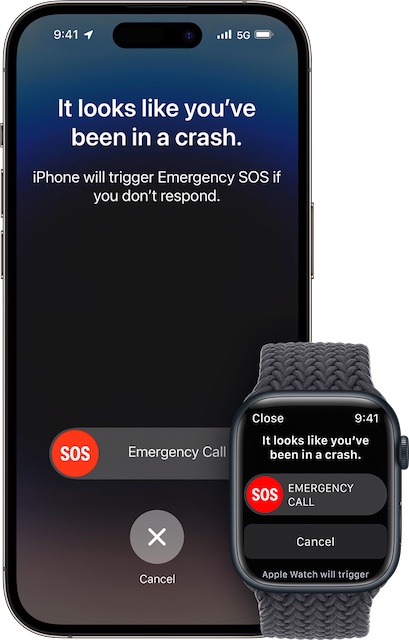
Just in case you do not interact with your device after 10 seconds, a 10-second countdown will begin automatically. And when the countdown ends, the emergency services will be contacted. Once the emergency services receive the call, an auto message from Siri starts playing on a loop with five seconds of silence between each relay.
“The owner of this iPhone was in a severe car crash and is not responding to their phone.”
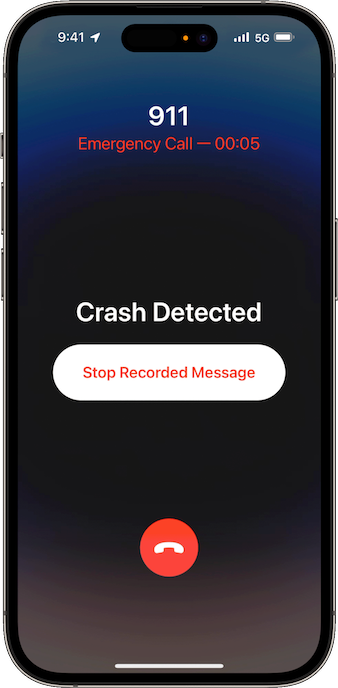
Then after, Siri will send your estimated location with latitude and longitude as well as search radius to emergency services. Keep in mind that the message will continue to repeat until you tap the Stop Recorded Message button or the call ends.
It’s also important to note that if have set up emergency contacts, they will also be informed about the crash after another 10-second countdown. Besides, if you have set up the Medical ID information, a slider will show on the Lock Screen for quick access.
Note:
- Do note that if a supported vehicle has its own integrated technology to detect a crash and make a call, Apple’s Crash Detection feature will not come in the way. Notably, Crash Detection will not cancel any emergency calls that have already been activated on iPhone.
- Also, note that rash Detection will cancel ongoing, non-emergency calls on your iPhone or Apple Watch.
What Kind of Crashes Can the Crash Detection Detect?
Car Crash Detection can detect from rollovers, rear-end collisions, front impacts, and side impacts.
Which iPhone Models Support Crash Detection?
The following iPhone Models are compatible with Car Crash Detection.
- iPhone 14
- iPhone 14 Plus
- iPhone 14 Pro
- iPhone 14 Pro Max
Which Apple Watch Models Support Car Crash Detection?
- Apple Watch SE (2nd Generation)
- Apple Watch Series 8
- Apple Watch Ultra
How to Enable Crash Detection on iPhone and Apple Watch
It’s worth pointing out that you don’t need to set up the Crash Detection feature as it is enabled automatically.
To share your location with your emergency contacts, make sure to enable Location Services for Emergency SOS: On your iPhone, launch the Settings app > Privacy & Security > Location Services > System Services. After that, ensure that Emergency Calls & SOS is turned on.
How to Disable Crash Detection on iPhone
Whether you don’t want this feature to be enabled or think that it will trigger accidentally, you can choose to turn it off.
Step 1. Open the Settings app on your iPhone.
Step 2. Now, scroll down and tap on Emergency SOS.
Step 3. Under the Crash Detection section, turn off the toggle next to Call After Severe Crash.
How to Disable Crash Detection on Apple Watch
Step 1. On your iPhone, launch the Apple Watch app.
Step 2. In the My Watch tab, select Emergency SOS.
Step 3. Next, turn off the toggle for Call After Severe Crash.
Signing off…
Car Crash Detection is a notable feature. While I wish you never have to use this feature, it’s always better to be prepared to deal with any eventuality. That said, what’s your take on it?