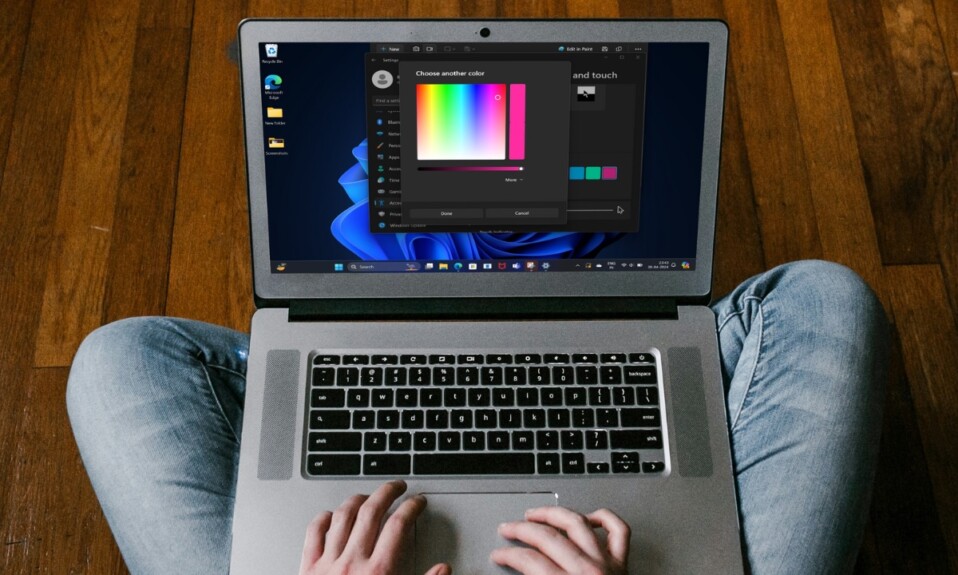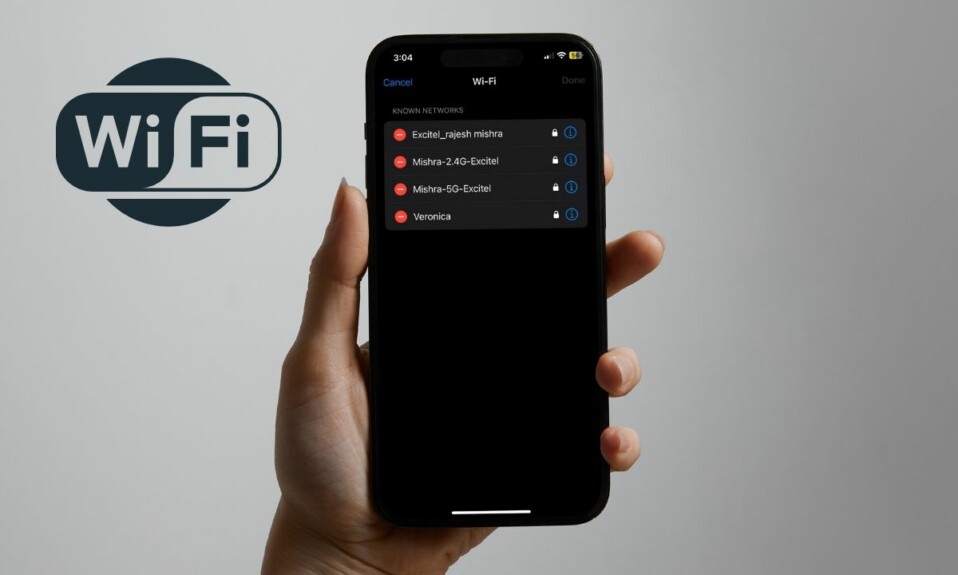Especially when taking photos in public places, it becomes a bit difficult to exclude unwanted people from your photos. Hence, even perfect-looking shots tend to appear ugly. So, what’s the way to deal with this situation and prevent your images from being ruined? Though the Apple Photos app lacks a built-in people remover tool, there are third-party apps that allow you to erase redundant things from images. Keep reading…
Erase People from Photos on iPhone and iPad
Having tried several photo editing apps, I have found “Remove Objects” reliable and efficient in removing objects and people from images. Notably, the app is available for free and supports iOS 14 or later. That means even if your iPhone is not updated with the latest version of iOS, you won’t have to worry about being left out. On top of all, you can use this app on your Mac and Apple Vision Pro as well.
Another important thing that you should keep in mind is that unlocking all the advanced editing tools or using the app without ads will require you to upgrade to the pro version. The premium version is available for $7.99/month.
- To get started, download the “Remove Objects” app on your iPhone or iPad.
- Now, tap on the “Remove People” option.
- When prompted, allow the app to access your photo library. Depending on your needs, you can offer full access to your photo library or provide limited access. Don’t worry! You will be able to manage third-party apps’ access to your Photos app with ease from the Settings app -> Privacy & Security -> Photos section.
- Next, navigate to your photo library and choose the image that you wish to edit.
- On the next screen, you have the option to select the preferred aspect ratio. If you would like to go with a custom aspect ratio, ensure that the “Custom” is selected.
- After that, tap on “Next” to proceed.
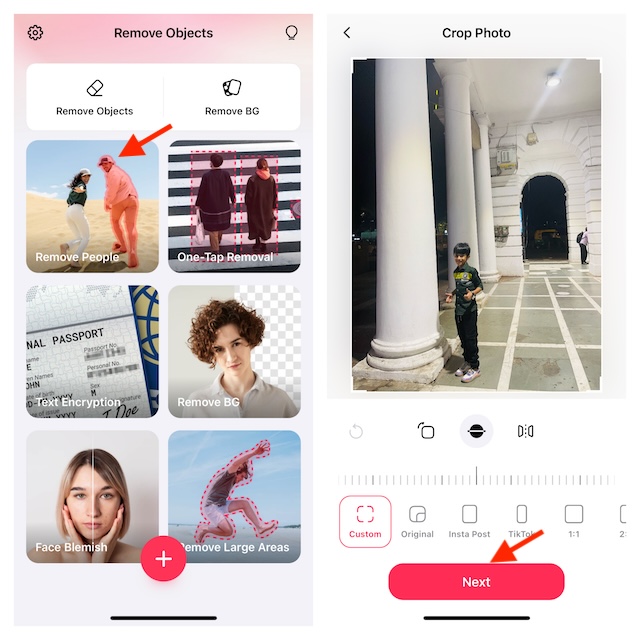
- Up next, drag your finger on the person you would like to erase.
- Once you have completely hidden the person in the image, tap on the Remove button at the bottom and allow the app to process.
- When the app has successfully erased the person from the image, tap on the download icon at the top right. Your edited image will be automatically saved to your photo library.
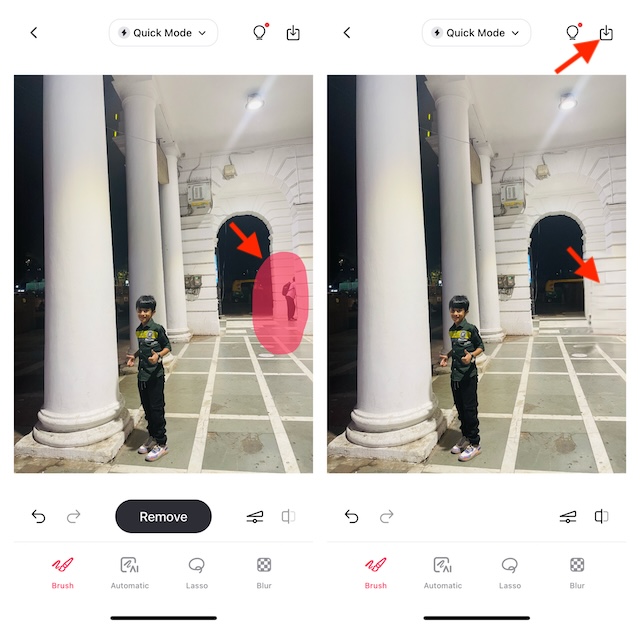
- If you would rather want to share your image on a social networking platform, tap on the Share button and then choose the desired medium where you would like to share your image.
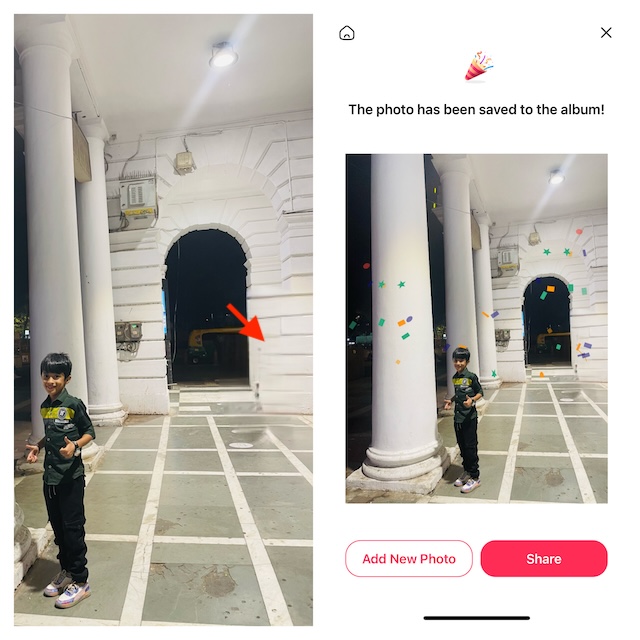
To find out more about how this app works, check out this video:
Read more: My iOS 18 Wishlist: 8 iOS 18 Features I’m Craving FOR!