Times when you are dealing with a serious task that requires 100% focus, it becomes a must to keep ambient noise at bay. To prevent distractions from coming in the way of my work, I tune into my favorite songs and a special collection of background sounds. So, I’m glad that Apple has introduced high-quality soundscapes in macOS Sonoma. If you are yet to go hands-on with this new add-on, follow along to enable and use background sounds in macOS 14 Sonoma on Mac.
How to Enable and Use Background Sounds on Mac in macOS 14 Sonoma or Later
It’s worth pointing out that Apple first added the background sounds in iOS 15 to let you play ambient soundscapes in the background on your iPhone. If you have loved this feature on iOS, chances are you may appreciate it on macOS as well.
As of now, there are six types of background sounds in macOS Ventura including –
- Balanced noise
- Bright noise
- Dark noise
- Ocean
- Rain
- Stream
Notably, you can adjust the volume of each soundscape and also choose to turn off the background sounds when your Mac is not in use.
Step 1. First off, open the System Settings app on your Mac. Alternately, click on the Apple menu -> System Settings.
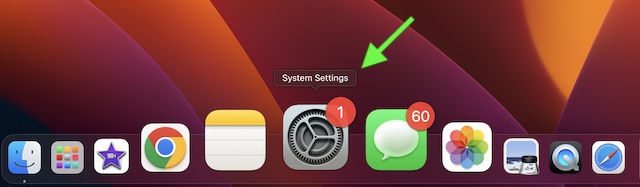
Step 2. Now, click on Accessibility.
Step 3. Under the Hearing section, click on Audio.
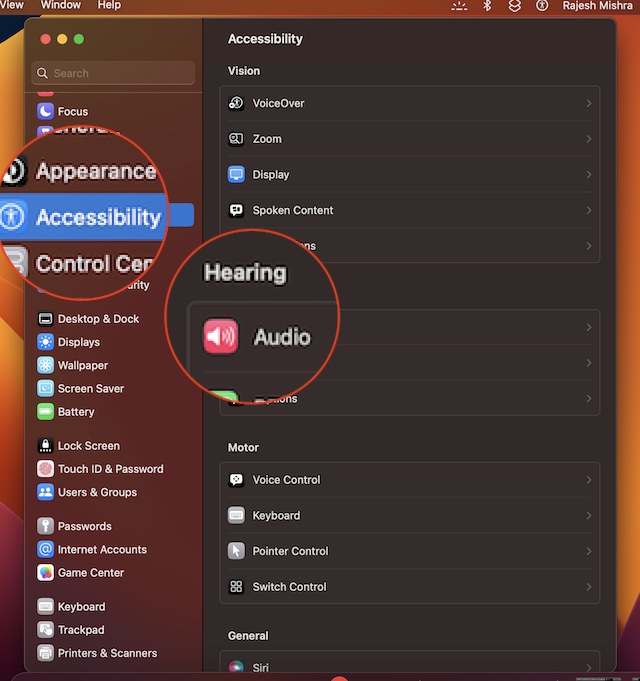
Step 4. Click on “Choose” next to Background Sound.
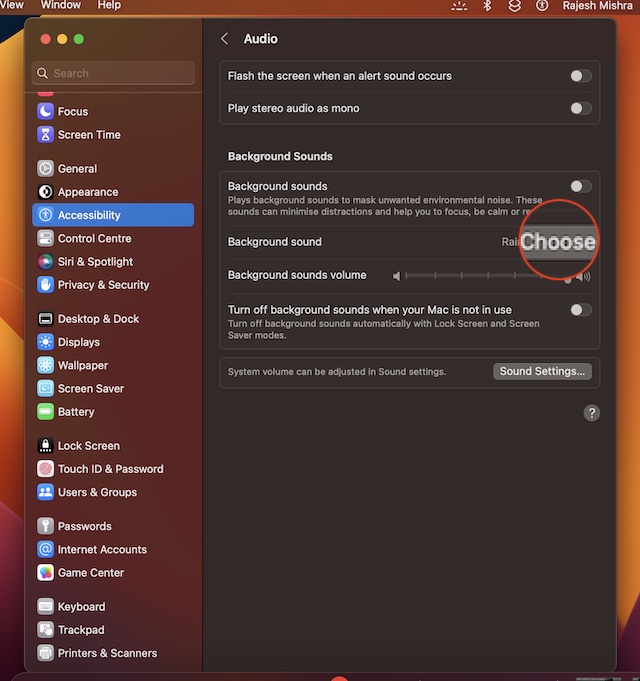
Step 5. Here, you will see a collection of background sounds. Now, click on the tiny download arrow next to the sound you want to play. Note that you can choose to download all sounds at once. Once they have successfully downloaded, click on OK in the menu.
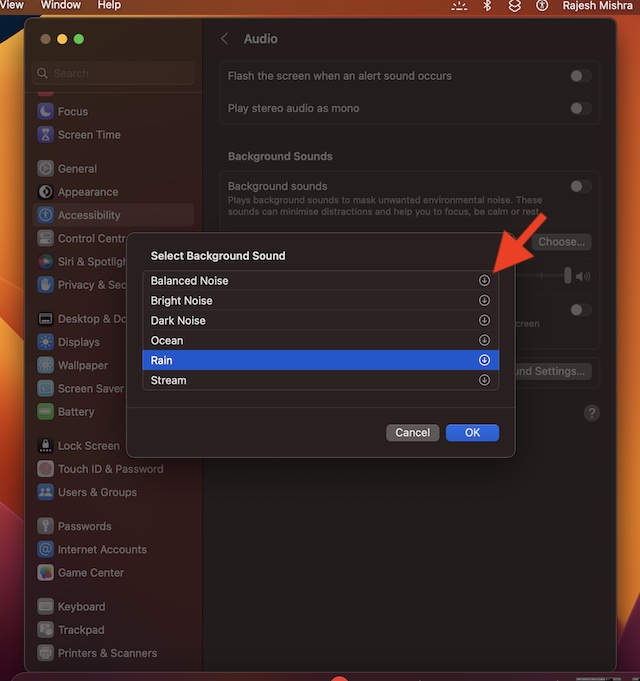
Step 6. Finally, turn on the switch next to Background Sounds to enable the feature.
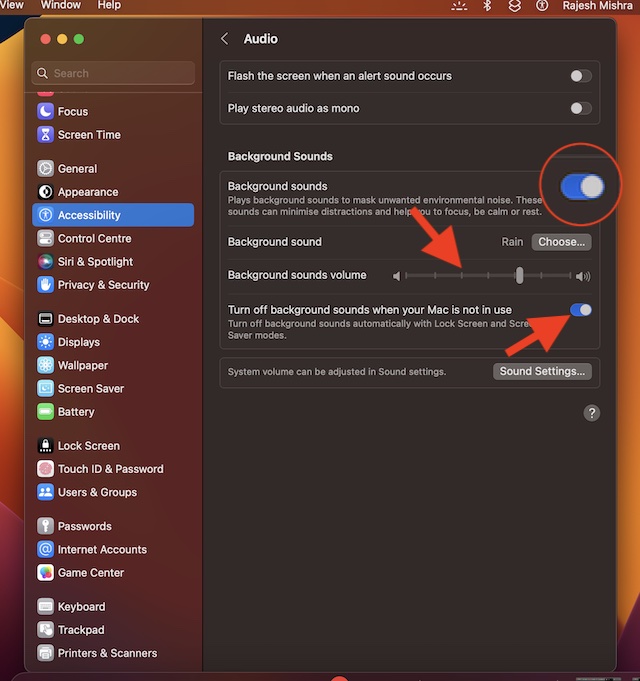
Adjust Background Sounds Volume
- Simply, drag the slider left or right to adjust the background sounds.
Turn ON/OFF Background Sounds When Your Mac is Not in Use
- You can also turn off/on background sounds automatically with the Lock Screen and screen saver modes. To do so, just turn off/on the toggle.
Delete Unwanted Background Sounds
- If you no longer want to keep any background sound, click on Choose.
- Then, hit the trash icon next to the sound you want to get rid of.
- After that, a popup will appear on the screen saying “The high-quality version of this sound will be removed. The sample will remain.” Make sure to click on Remove in the popup menu to confirm the action.
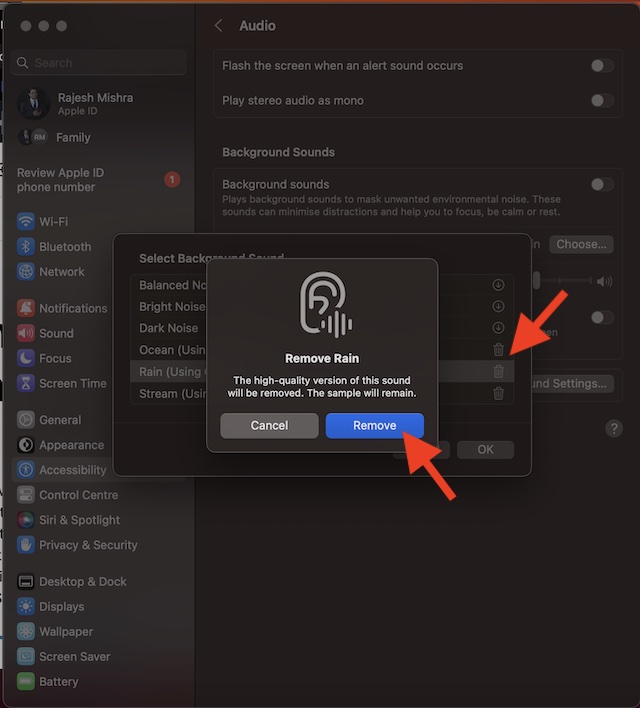
And that’s about it! So, that’s how you can set up and use the background sound feature in macOS Ventura.
To check this feature in action, watch the video below:
Read more: How to Quickly Turn Voice Memo into iPhone Ringtone: 4 Steps!




