Among a plethora of new features that have arrived in macOS Sonoma, desktop widgets stand out from the rest. For the first time, you can customize your desktop with a variety of widgets to not only amp up the style quotient but also keep track of the related information at a glance. Whether it’s checking the battery life or finding the screen time or viewing your memorable photos, the widgets have got you fully covered. For a more personalized experience, you can tweak the widget style so that it’s always in line with your preference. Read on to learn how to customize desktop widget style in macOS Sonoma on Mac.
Customize Desktop Widget Style in macOS 14 Sonoma on Mac
To ensure widgets do not cause a distraction while you are working, Sonoma automatically fades their color in accordance with the wallpaper. However, if you want your widgets to always showcase their full color, there is a way to get it done.
1. First off, click on the Apple menu at the top left corner of the screen.
2. Then, choose System Settings in the contextual menu.
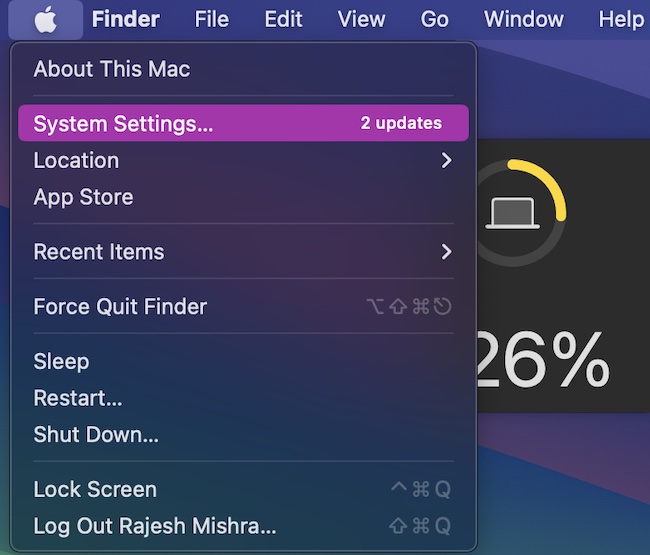
3. After that, click on the “Desktop & Dock” option in the sidebar.
4. Next, head over to the Widgets section.
5. Now, click on the drop-down menu next to Widget Style.
6. Up next, choose “Automatic”, Monochrome, or Full-color as per your needs and that’s about it!
- Automatic: It allows the widgets to automatically adjust the colors in accordance with the wallpaper to ward off distraction.
- Monochrome: It’s a combo of black and white (aka grayscale).
- Full-color: It ensures widgets are able to showcase colors in their true form.
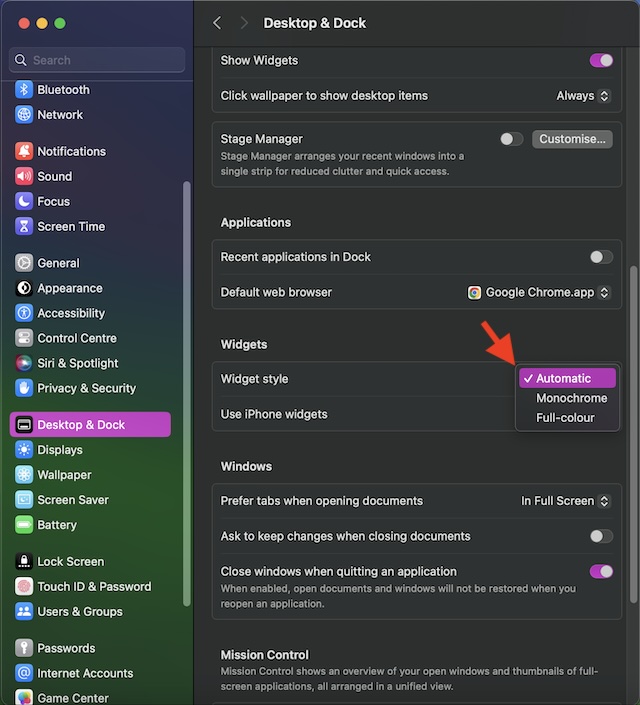
So, that’s how you can fine-tune the desktop widget style on your Mac. Now that you know how this cool macOS Sonoma feature works, make the most of it to enhance your widget experience.
Frequently Asked Questions
1. Why are desktop widgets not working on my Mac?
There could be multiple reasons why desktop widgets are not working as expected on your macOS device. For instance, the issue could be due to a software bug and lack of access to location data which is a must for some apps.
2. Which are the best desktop widgets for Mac?
Some of the desktop widgets that have impressed me no end are Chrome, Clock, Battery, Spotify, and more. Since macOS Sonoma is still a work in progress, it won’t be long before more apps will release their desktop widgets.
3. Will the notification center work in macOS Sonoma?
Even after the introduction of the desktop widgets, the notification center widgets will continue to work as usual in macOS 14 Sonoma. Just click on the time reading at the upper-right corner of the screen -> click on Edit Widgets. After that, head over to a widget and drag it to the Notification Center.
4. What makes macOS Sonoma a notable upgrade?
macOS Sonoma seems to have ticked off most boxes including customization, security, and stability to stake its claim of being one of the best-ever upgrades. No wonder Sonoma has already received a lot of rave reviews.
Read more: 20 Ways to Fix Live Voicemail Not Working in iOS 17




