FaceTime Handoff is a pretty cool Continuity feature that arrived with iOS 16 and macOS 13 Ventura. What makes it so handy is the ability to seamlessly swap FaceTime calls between iPhone, iPad, and Mac. While this is a pretty well-thought-out feature, some users have complained that it is not working on their devices. If you have also faced the problem, there is no need to panic. Check out these 20 best tips to fix FaceTime Handoff not working on iPhone, iPad, and Mac.
Best Tips to Fix FaceTime Handoff Not Working Between iPhone, iPad, and Mac
First off, let’s try to figure out the possible reasons that could be preventing the FaceTime Handoff from working properly.
Possible Reasons Why FaceTime Handoff May Not Be Working
There could be multiple reasons why FaceTime Handoff could be ill-functioning on your iDevices –
- Devices are not configured properly
- Custom Focus profile
- Bluetooth and Wi-Fi issues
- Ill-fated network
- A hidden software bug
- Miscellaneous software glitch
Having looked into each possible cause, we have offered solutions that could enable you to troubleshoot the problem. To get going, try each solution given below and then go on to switch the FaceTime calls between your iDevices to check if you have overcome the hurdle.
Note: It’s important to point out that this troubleshooting guide has been updated in accordance with macOS 14 Sonoma, iPadOS 17, and iOS 17. Hence, if FaceTime Handoff is malfunctioning in the latest iteration of iOS or macOS, this guide can help you resolve the problem.
1. Ensure That All Your Devices are Running the Supported Version of the OS
To get going, make sure that all your devices are running iOS 16 or later, iPadOS 16 or later, and macOS 13 Ventura or later. If your other device, where you want to transfer your FaceTime call is still running iOS 15/iPadOS 15 or macOS 12, the FaceTime Handoff won’t work.
2. Make Sure Your Selected Contact Information Matches
Another important thing that you should do without fail is to make sure that your selected contact information for the call matches the selected contact information on the other device where you want to move the FaceTime call.
- On your iPhone or iPad: Head over to the Settings app -> FaceTime -> Under the You Can Be Reached By FaceTime At, check the selected contact information.
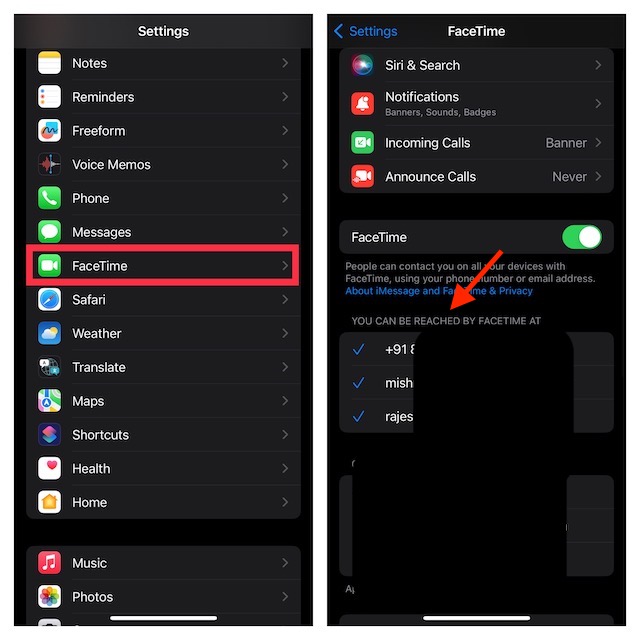
- On your Mac: Open the FaceTime app -> click on the FaceTime menu at the top left corner of the screen -> Below the You can be reached for FaceTime at, take a look at the contact information you have selected.
3. Be Sure Your Other iDevice is Nearby and Turned ON
You should ensure that your other iDevice, where you want to hand off, is nearby and turned on.
Now, a notification of the call will show on the Lock Screen or in Notification Center on the other device. Note that the alert will prompt you to “Move call to this [device].” Now, just tap on the notification to switch the call, or hit the Video Handoff button at the top left of the screen -> Switch button.
Next, a preview of the call display with your camera, microphone, and audio settings. Then, check the camera, microphone, and audio settings and hit the Switch button in order to move the call to the new device.
It’s worth pointing out that on the original device, a banner will display confirming that the call has been transferred, along with the Switch button to let you bring the call back.
4. Disable/Enable Wi-Fi and Bluetooth on Your iPhone/iPad, and Mac
Wi-Fi and Bluetooth are a must for the FaceTime Handoff to work. So, make sure they are enabled on your devices. If the issue occurs even when they are enabled, turn them off and on.
- On Your Mac: Click on the Wi-Fi menu and turn off/on the Wi-Fi toggle. After that, click on the Bluetooth menu and then turn it off/on.

- On your iPhone/iPad: Go to the Settings app -> Wi-Fi and Bluetooth Settings and then turn them off/on.
5. Make Sure You Have Allowed FaceTime to Send Notifications
More importantly, ensure that FaceTime can send notifications without any restrictions on your iDevices.
- On your iPhone or iPad: Launch the Settings app -> Notifications -> Find FaceTime and then turn on the toggle for Allow Notifications. Besides, make sure that the toggle for Time Sensitive Notifications is turned on.
- On your Mac: Navigate to the System Settings app -> Notifications -> FaceTime and then make sure that FaceTime is allowed to send notifications. Also, ensure that the app can send time-sensitive notifications without any limitations.
6. Make Sure You Have Not Hidden FaceTime’s Notifications Preview
For enhanced privacy, Apple allows you to hide the notification preview of apps. If you have concealed the notification preview of FaceTime, make sure to unhide it.
- On your iPhone or iPad: Open the Settings app -> Notifications -> FaceTime -> Show Previews and then choose Always.
- On your Mac: Open the System Settings app -> Notifications -> FaceTime -> click on the drop-down menu right next to Show Previews and choose Always.
7. Ensure That You Have Allowed FaceTime to Send Notifications During Focus Mode
In iOS 16 and macOS 13, you can choose to block notifications from specific apps when you have Focus Mode enabled.
- On your iPhone or iPad: Open the Settings app -> Focus -> choose the Focus profile -> Allowed Apps -> tap on the “+” button -> and then select FaceTime to ensure it can send notifications without any obstruction. Additionally, make sure that the app can also deliver Time Sensitive Notifications.
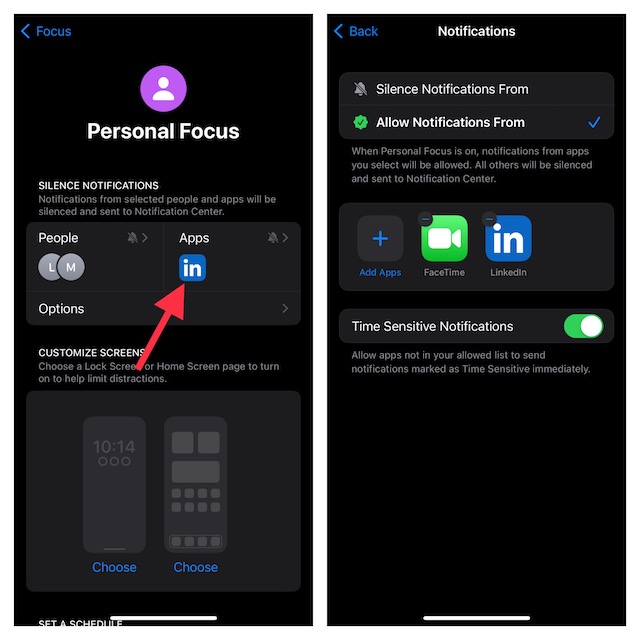
- On your Mac: Launch the System Settings app -> Focus -> choose the Focus profile -> Allowed Apps -> click on the “+” button -> select FaceTime and then ensure that it can send Time Sensitive Notifications.
8. Disable Do Not Disturb/Focus Mode
If you have enabled the Do Not Disturb Mode or Focus Mode on your iDevice, turn it off.
- On your iPhone or iPad: Open the Settings app -> Focus -> Do Not Disturb/Focus profile and then turn it off.
- On your Mac: Launch the System Settings app -> Focus -> Do Not Disturb/Focus profile and then disable it.
9. Turn OFF Focus Status Sharing Across Devices
For a seamless experience, both iOS and macOS allow you to share Focus Status across iDevices linked with the same iCloud account.
- On your iPhone or iPad: Open the Settings app -> Focus -> and then turn off Share Across Devices.
- On your Mac: Launch the System Settings app -> Focus -> disable Share Across Devices.
10. Disable/Enable Handoff On Your iPhone/iPad and Mac
If you still can’t switch FaceTime calls between your iPhone and Mac, try turning off/on Handoff both on your iPhone and Mac. For those unaware; Handoff is designed to let you start something on one Apple device like iPhone, iPad, or Apple Watch and seamlessly pick it up on another linked device.
- On your iPhone and iPad: Head over to the Settings app > General > AirPlay & Handoff and then turn off/on the toggle next to Handoff.
- On your Mac: Navigate to the System Settings app -> General -> AirDrop & Handoff. Then, turn off/on the toggle for Allow Handoff between this Mac and your iCloud devices.

11. Disable Firewall On Your Mac
While there is no denying the fact that Firewall is a notable security feature designed to safeguard your Mac from malicious attacks, at times, it tends to block even important communications.
- On your Mac: Launch the System Settings app -> Network -> Firewall and then turn off the toggle.
12. Disable VPN on Your iPhone, iPad, and Mac
If you have set up VPN (Virtual Private Network) on your iDevice, it might be coming in the way. Therefore, try disabling it.
- On your iPhone or iPad: Head into the Settings app -> VPN and then turn it off.
- On your Mac: Head over to the System Settings app -> VPN and then disable it.
13. Make Sure You Have Not Blocked Notifications on the Lock Screen
In order to offer an extra layer of safeguard against prying eyes, Apple lets you keep notifications away from the Lock Screen. Make sure you have allowed notifications to show on the Lock Screen on your iDevices.
- On your iPhone or iPad: Launch the Settings app -> Notifications -> FaceTime -> Under the Alerts section, make sure Lock Screen is selected.
- On your Mac: Open the System Settings app -> Lock Screen and then ensure that the box to the left of the Show message when locked is checked off.
14. Restart Your iPhone/iPad and Mac
No solution as yet? Don’t worry as we still have some handy solutions to try. Considering how effective “Rebooting” has always been in terms of fixing random issues, we will give it a chance as well to resolve the FaceTime Handoff issues.
- On your Mac: Click on the Apple menu at the top left corner of the screen and click on Restart to reboot your device.
- On iPhone and iPad without the home button: Press and hold the volume up/down button and power button at once. Then, drag the power off slider to shut down the device. After that, press and hold the power button until the Apple logo comes up on the screen.
- On iPhone and iPad with the home button: Press and hold the power button and then drag the power off slider to turn off your device. Then, press the power button to reboot your device.
15. Make Sure FaceTime is Not Down
If FaceTime Handoff continues to ill-function, make sure it’s not down.
- Open a browser and go to Apple System Status. After that, ensure that the tiny circle next to FaceTime is green.
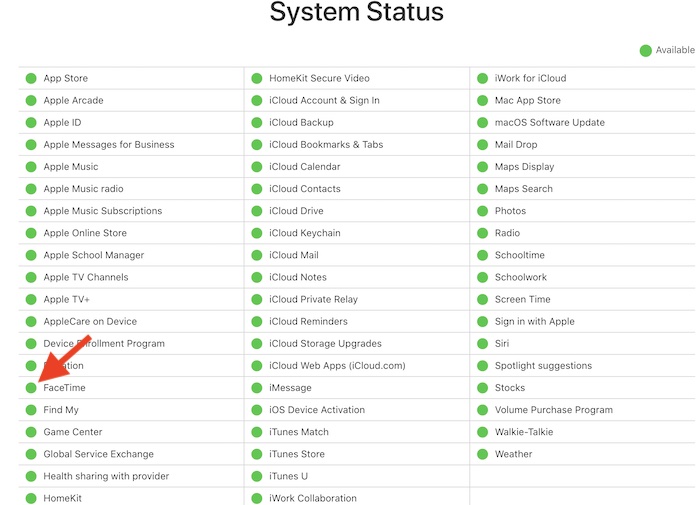
16. Turn Off/On FaceTime on your iPhone/iPad and Mac
Many a time, you can get rid of a FaceTime-related issue just by turning it off/on. Hence, we will not miss out on this solution as well.
- On your Mac: Open FaceTime -> FaceTime menu at the upper left corner of the screen -> Settings. Now, uncheck the boxes to the left of Enable this account and Calls from iPhone/iPad. Now, restart your Mac. When your Mac has rebooted, return to the FaceTime settings and then check these boxes.

- On your iPhone/iPad: Head into the Settings app -> FaceTime and turn off the toggle. After that, restart your iPhone. Once your iPhone has restarted, turn on FaceTime once again.
Note:
- If the problem persists, go back to the FaceTime settings on your Mac and then click Sign Out. Restart your Mac and then sign back in using your Apple ID.
17. Reset Network Settings
If your iPhone is going through a network-related issue, it will prevent the FaceTime Handoff from working smoothly. In this situation, resetting the network settings could come in super handy.
- Launch the Settings app on your iPhone/iPad -> General -> Transfer or Reset iPhone/iPad -> Reset -> Reset Network Settings.
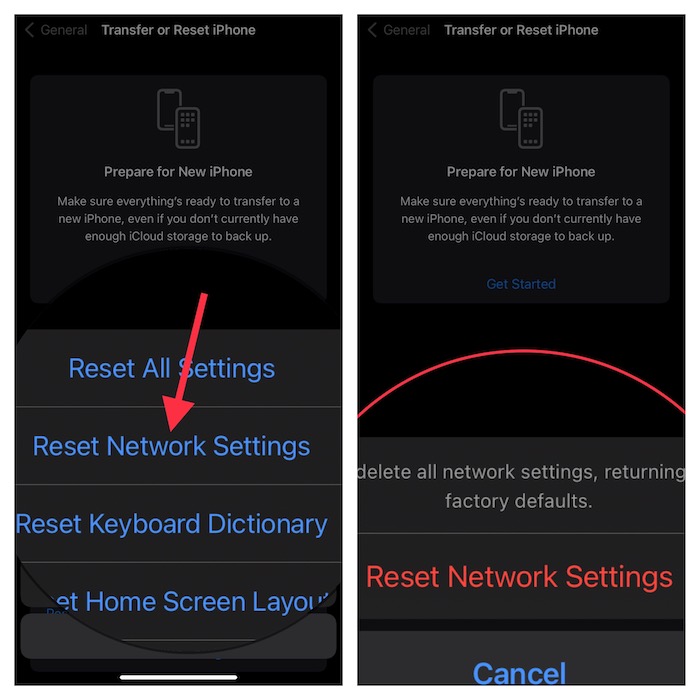
18. Sign Out Of Apple ID and Sign Back In
On quite a few occasions, I have resolved a problem related to Continuity by signing out and signing back in using my Apple ID. Hence, I’m going to count on it to sort out this issue as well.
- On your iPhone/iPad: Click on the Settings app -> your profile -> Sign Out. Make sure to keep a copy of all the important data like calendar and contacts before signing out. After waiting for some time, sign back into your account.
- On Mac: Open the System Settings app -> your profile -> Sign Out.
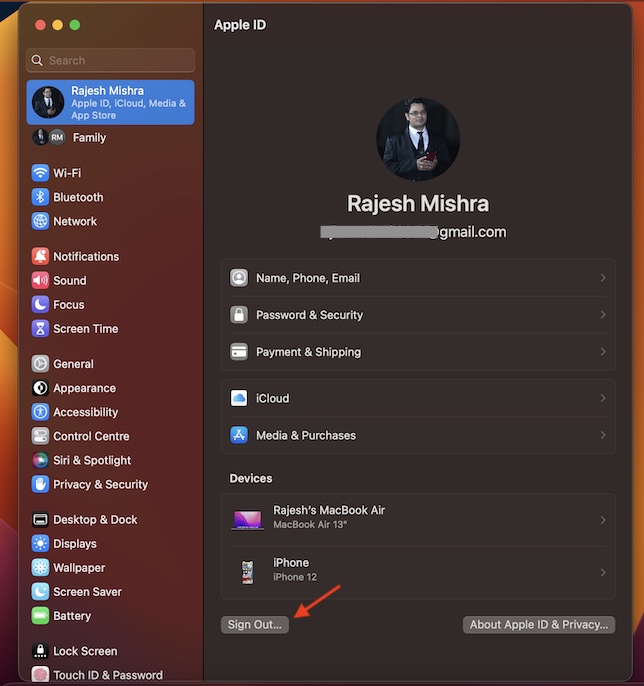
19. Update Software on Your Devices
Finally, it would be better to update the software if you are still unable to swap FaceTime calls between your iDevices. If the problem could be due to a software bug, updating the software could help you troubleshoot it.
- On your iPhone or iPad: Open the Settings app -> General -> Software Update and then download and install the latest version of iOS/iPadOS on your device.
- On Mac: Open the System Settings app -> General -> Software Update and then download and install the latest iteration of macOS.
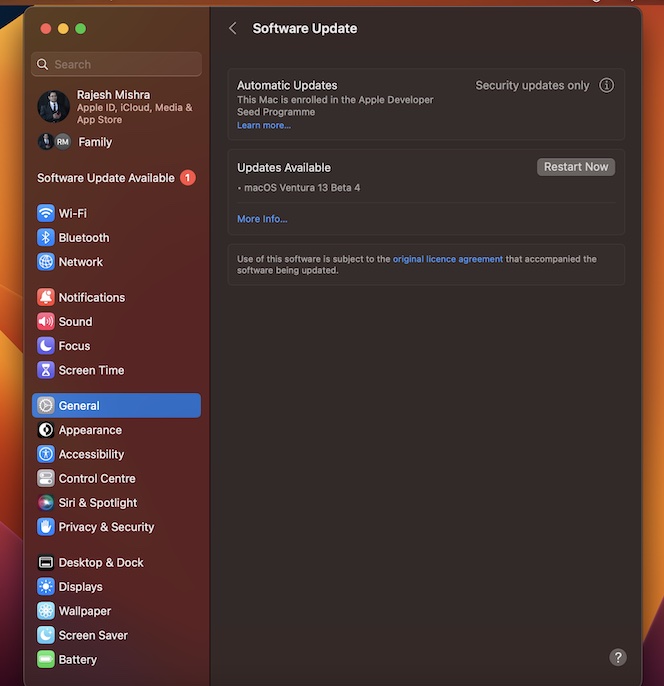
20. Factory Reset Your iPhone or iPad
Now is the time to go for the factory reset. It’s important to note that it will erase all the custom settings on your iPhone including the Home Screen layout and Wi-Fi passwords. However, it won’t harm your media and data.
- On your iPhone or iPad, go to the Settings app -> General -> Transfer or Reset iPhone/iPad -> Reset -> Reset All Settings.

Fixed the FaceTime Handoff Not Working Problem on iPhone, iPad, and Mac
And that’s about it! Hopefully, FaceTime Handoff has started to work normally between your iDevices. It would be great to know the solution that has helped you resolve the issue. Besides, if you know any other tricks that work in troubleshooting the FaceTime Handoff problem, feel free to share them via the comments section below.




