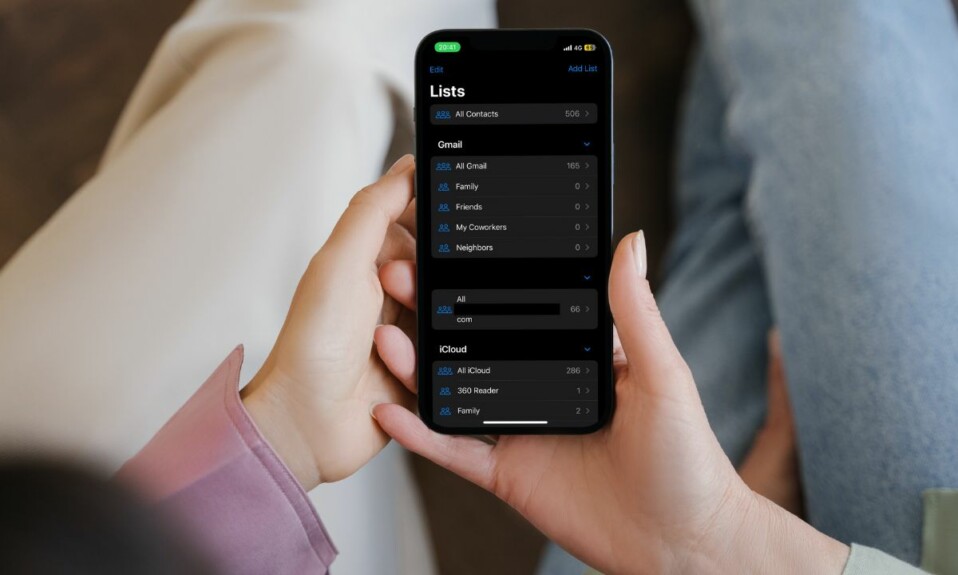iOS 16 has got several pretty cool features including the iPhone haptic keyboard and the ability to unsend iMessages. One such equally impressive feature is the ability to display notifications count on the iPhone Lock Screen. You can make the most of this handy feature to stop alerts from destroying your customized lock screen and also prevent anyone from checking personal notifications. If that’s what you have set your eyes at, here are the 2 quick ways to show notifications cont on iPhone Lock Screen in iOS 16 or later.
Display Notifications Count on iPhone Lock Screen in iOS 16
Permanent: Use the Settings App
If you are looking for a way to always display notifications as the total number on the lock screen of your iOS device, you should use the Notifications setting.
Step 1. First off, open the Settings app on your iPhone.
Step 2. Now, tap on the Notifications option.
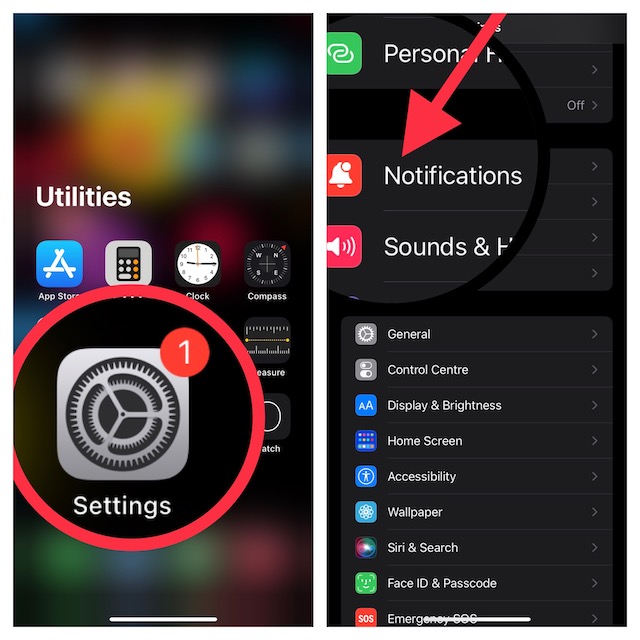
Step 3. Choose “Display As” that appears right at the top of the screen.
Step 4. Select Count to show alerts as count on your device lock screen and you are all set!

Now, lock your device and wait for the new notifications to arrive. It will display them as the total number like 1 Notification, 2 Notifications etc.
Temporary: Use the Quick Gesture
If you would rather want to show notifications as count on your iPhone lock screen on a temporary basis, there is a way to do that as well.
- When you receive a notification on your iPhone, swipe down on it to start showing the alert as count.
- While this is a very helpful feature from privacy perspective, you should know that when a new notification will come, it will return to the default state.
Frequently Asked Questions
How Do You Change Notifications Layout in Context?
You can change the notifications layout by just pinching the notification list on the Lock Screen.
What iPhone Models Support “Show Notifications as Count” Feature?
All iOS 16 supported devices are compatible to show notifications as count.
Is There a Way to Get Back the Old Notification View?
Yes. Go to the Notifications setting and then choose List to get back the old notification view.
How Do You Clear All Notifications?
Swipe down from the top of the screen to bring up the Notification Center and then touch and hold on to the “X” button. After that, hit the Clear All button.
Signing off…
So, that’s how this new add-on works in iOS 16. Both from notification management and privacy perspective, it’s a useful feature. What do you think?
Read more: