Especially when you are into serious search, it’s easy to get lost in dozens of tabs. Unless your browser begins to show signs of sluggishness, you never feel the urge to get rid of the clutter and allow only the necessary tabs to remain open in the background. Either due to forgetfulness or the lack of knowledge to quickly track down a specific tab, we tend to open a certain source in multiple tabs which play a vital role in making the whole web browsing experience chaotic. But did you know that it’s much easier to search Chrome tabs on Mac and Windows PC than most think? Read on to unravel the 4 different ways to search tabs in Chrome.
Search Chrome Tabs on Mac or Windows PC
To ensure you don’t run into any unexpected issues later, make sure your computer is running the latest version of Chrome.
1. Search Chrome Tabs Using a Quick Shortcut
- To get started, open Google Chrome on your Mac or Windows PC.
- After that, open any tab.
- Then, click on the downward-facing arrow in the upper right corner of the screen.
- Next, type a word, phrase, or website URL in the search bar.
- Finally, click on the search results to quickly access the specific tab.
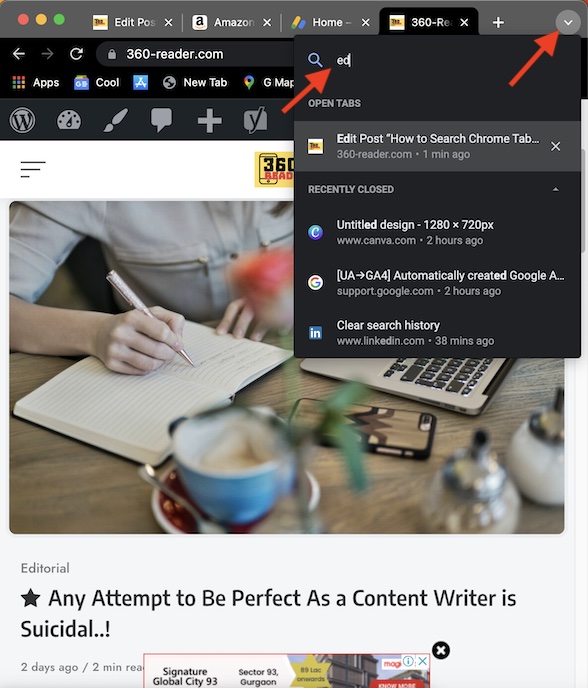
2. Quickly Search Open Tabs with Google Chrome Omnibox
Another pretty nifty way to search open tabs in Chrome is to use the Omnibox. First introduced by Google Chrome, the Omnibox keeps a track of your search history to deliver more personalized search suggestions.
- To begin with, launch the Google Chrome browser and hit Omnibox.
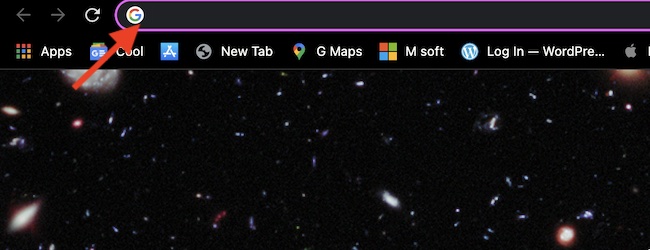
- Next, enter a related word or the name of the page you are looking for.
- Next, hit the Switch to this tab and you are all set!
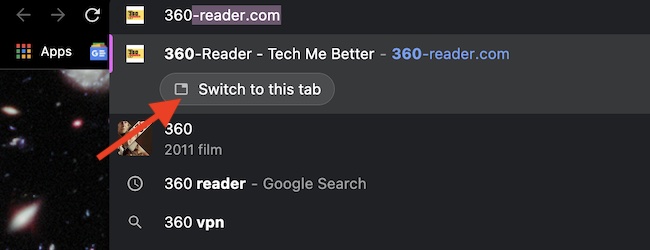
3. Search Specific Tabs Using Google Chrome History
No prizes for guessing! You can also use Google Chrome history to search specific tabs.
- Click on the menu button (triple-dot menu at the top right corner of the screen) and choose History.
- Under the Recently Closed section, you should see a list of recently closed tabs across the devices.
4. Manage and Search Chrome Tabs with Heyday
If you want to have enhanced control over your tabs, I would recommend you try out Heyday. What makes this tool so handy is the ability to automatically save your Chrome tabs and show them up alongside your Google search results. Hence, you can close the unwanted tabs and easily find the ones you need.
Frequently Asked Questions
Time to answer a couple of frequently asked questions.
Q. What is the shortcut for search tabs in Chrome?
You can use the Shift + Cmd (Mac) or Ctrl (Windows) + A shortcut to search for tabs in Chrome. Notably, you can also use the “@tab” tip to instantly access specific tabs.
Q. How do I search for a word in a tab in Chrome?
You can take advantage of the classic keyboard shortcuts Ctrl + f (Windows, Linux, and ChromeOS) or CMD + f (Mac) to find a word or phrase quickly.
Wrap up…
Google Chrome and Apple Safari are the two leading browsers. While Safari rules the roost on iDevices, Chrome remains the most loved browser across platforms. As someone who has been using both these browsers for years, I must say that it’s hard to look beyond Google’s offering if customization and a ton of top-notch extensions are your priorities. However, nothing can ever beat Safari in terms of efficiency and the ability to deliver seamless performance on Apple devices.
Although I’m more in love with Chrome, I never fail to get the most out of Safari as and when the need arrives. What about you?
You might also like to read:




