To help you fine-tune your playing music with utmost ease, iPhone shows the music player widget right on the Lock Screen. Hence, you don’t have to dig deep to skip a song or go forward/backward. While the music widget works like a charm on the Lock Screen, there are times when it seems to misbehave. In some cases, the music widget tends to get stuck on the Lock Screen and doesn’t seem to go away. If you have run into this very frustrating issue, check out these best tips and tricks to remove the stuck music widget from iPhone Lock Screen.
Fix the Stuck Music Widget on iPhone Lock Screen
Why does the music widget tend to get stuck? One of the prime reasons why the music widget gets frozen on the Lock Screen is a software glitch. Hence, fixing the possible software glitch can help resolve the issue. That aside, the issue could also be due to other factors like ill-functioning Bluetooth headphones and a miscellaneous bug related to the music app in question.
1. Force Quit the Music App
For a good many users, force-killing the problematic music app has done the trick. So, we are going to give this handy solution a chance at first.
- Double-press the Home button (for iPhones with a Home button) or swipe up from the Home Bar (for iPhones with Face ID) to bring up the App Switcher.
- In the app switcher, find the Music app card and swipe it up.
2. Force Restart Your iPhone
At times, all you have to do to remove the frozen music widget from your iPhone Lock Screen is to just hard reset or force restart your iPhone.
- To force reset your iPhone, press and release the volume up button -> Press and release the volume down button.
- After that, hold down the sleep/wake or the power button until the Apple logo appears on the screen.

3. Check the Music Widget in the Control Center
On a few occasions, soft resetting the music widget can help you fix the problem.
- To do so, swipe down from the upper right corner of the screen or swipe up from the bottom of the screen (based on your iPhone model) to bring up the Control Center.
- After that, toggle the music controls on and off to figure out if that resets the stuck widget.
4. Disconnect and Reconnect the Bluetooth Headphones
Are you using Bluetooth headphones or speakers? I suspect they could be behind this issue as well. Try disconnecting your iPhone from the headphones and reconnecting to them.
- On your iPhone, dive into the Settings app -> Bluetooth -> tap on the “Info” icon next to the Bluetooth headphones -> hit Forget This Device and confirm.
- Now, reconnect your iOS device to the headphones.
5. Clear the Cache of the Music App
If it’s been ages since you cleared the cache of the music app, the pileup of the app’s cache might be causing the problem.
- Launch the music app -> navigate to Settings -> look for the option to clear the cache and get rid of it.
6. Check for App Updates
Should the music widget of a specific app get stuck on the Lock Screen, ensure that the particular app is updated.
- Open the App Store -> your profile at the upper right corner of the screen -> scroll down to find the music app in question and hit the Update button next to it.
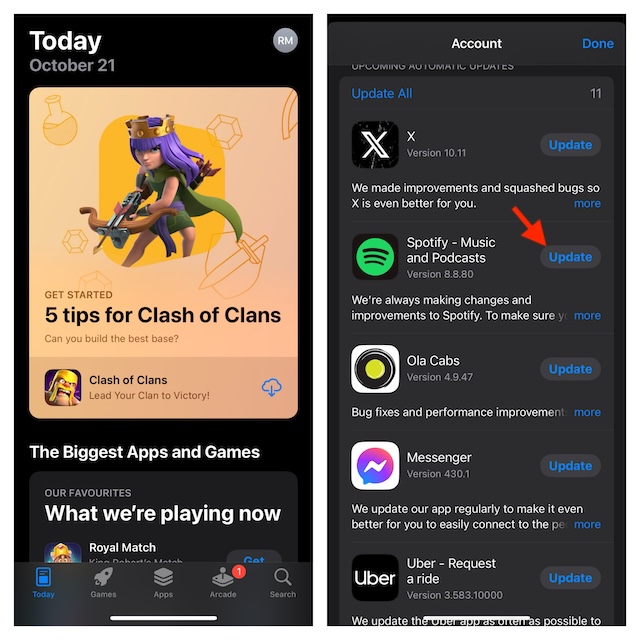
7. Update Your iPhone
Is your iPhone running an outdated version of the software? If the answer is yes, update the software as the music widget stuck issue could be due to a software bug.
- Go to Settings app on your iOS device -> General > Software Update -> check for and install the latest available update.

8. Reset All Settings
If the music widget has not yet gone away, try resetting all settings on your iPhone. Though it won’t wipe out any of your data, it will revert entire system settings to their defaults.
- Go to Settings on your iPhone -> General -> Transfer or Reset iPhone -> Reset- > Reset All Settings.
- Make sure to enter your passcode and confirm.

There you go! I guess the frozen music widget is gone. Feel free to shoot your thoughts and the tips that have got the job done for you.
Read more: 10 Ways to Fix Siri Translate Not Working on iPhone and iPad




