So, you have finally decided to make Safari your default browser on Mac. Great! Both in terms of efficiency and security, Apple’s browser has a clear edge over rivals including Google Chrome and Mozilla Firefox. Not to mention, it’s also deeply integrated with the Apple ecosystem which enables the browser to deliver a seamless browsing experience across iDevices. If you think that switching from Chrome to Safari will be a hassle, you can’t be more wrong. Let me show you the 3 quick ways to import Chrome passwords to Safari on Mac.
Quick Ways to Import Chrome Passwords to Safari on Mac
To ensure there is no question left lurking around at the end of the guide, it would be better to answer some fundamental questions beforehand.
How Does the Passwords Importing from Chrome to Safari Work on Mac?
Keeping in mind the need to have an easy way to transfer passwords from other browsers to Safari on Mac, Apple offers a built-in password-importing method. Yeah, you got that right! You will neither have to install any third-party tool nor spend any bucks to bring all your passwords, bookmarks, and browsing history from Google Chrome to Apple Safari.
In what could be the cherry on the cake, Apple provides both automatic and manual methods to help you make the switch without any pain. And if you have exported your Chrome passwords in the HTML format, you can import them into the Apple browser as well.
Apple lets you sync your entire imported passwords with iCloud Keychain aka the built-in password manager. Thus, you are able to auto-fill the saved passwords on websites on your Mac, iPhone, and iPad. Sounds neat, isn’t it?
Automatically Transfer Passwords from Google Chrome to Apple Safari
1. On your Mac, launch the Safari app.
2. If you launch Safari for the first time after using other browsers, you will get a prompt at the bottom of the start page saying if you want to keep imported items. Make sure to click on the prompt to proceed.
3. Next, there are three options to select from:
- Keep your imported items: Allow Safari to keep your imported bookmarks, history, and passwords from Google Chrome.
- Remove your imported items: Let Safari remove all the imported items.
- Decide later: It will let you import the items at another time.
Manually Transfer Passwords from Google Chrome to Apple Safari
- First and foremost, make sure you have installed Chrome on your Mac. Note that Apple allows you to transfer passwords from Chrome at any time, even if you have already imported them multiple times before.
- While transferring passwords, ensure that Chrome is closed. Simply, Control+Click on the Chrome icon in the Dock and select Quit in the menu.
Step 1. To get started, launch the Safari app on your Mac. After that, click on the File menu at the upper left corner of the screen and choose Import From in the drop-down menu.
Step 2. Then, choose Google Chrome.
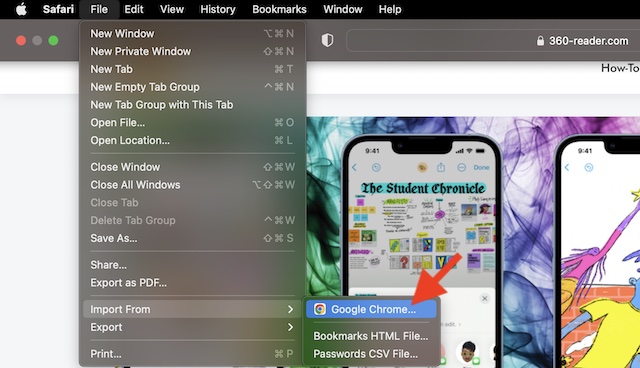
Step 3. Now, choose the items that you want to transfer.
Step 4. Then, hit Import in the menu and you are all set.
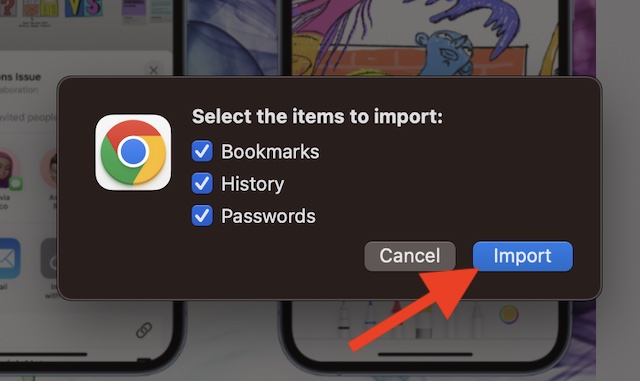
Import Google Chrome Passwords CSV File to Apple Safari
As already stated above, Apple also lets you import the password CSV file from Chrome to Safari.
Step 1. First off, Safari app on your Mac -> File menu at the upper-left corner of the screen -> Import From.
Step 2. After that, click on Passwords CSV File and select the CSV file to import.
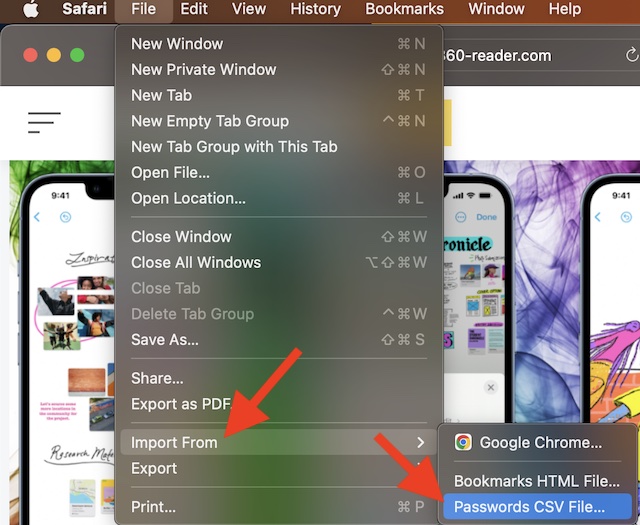
Step 3. Finally, click on Import and then input the login password for your Mac.
Important Things to Know:
- It’s worth pointing out that if an imported password doesn’t match a password that you’ve saved on your computer, macOS will show the related account, and username along with the password and offer you the option to keep the preferred one. choose which one to keep.
- As for security and privacy, you should know that a CSV file is not encrypted. Hence, anyone can access the passwords.
Switch from Google Chrome to Apple Safari on Mac Seamlessly…
So, that concludes this hands-on guide! Now you know how to move all your bookmarks, history, and passwords from Google Chrome to Apple Safari on Mac with ease. Have got any questions to ask? Great! Shoot ’em up via the comments section below.
Read more:
4 Ways to Close Safari Tabs in iOS 16 on iPhone and iPad




