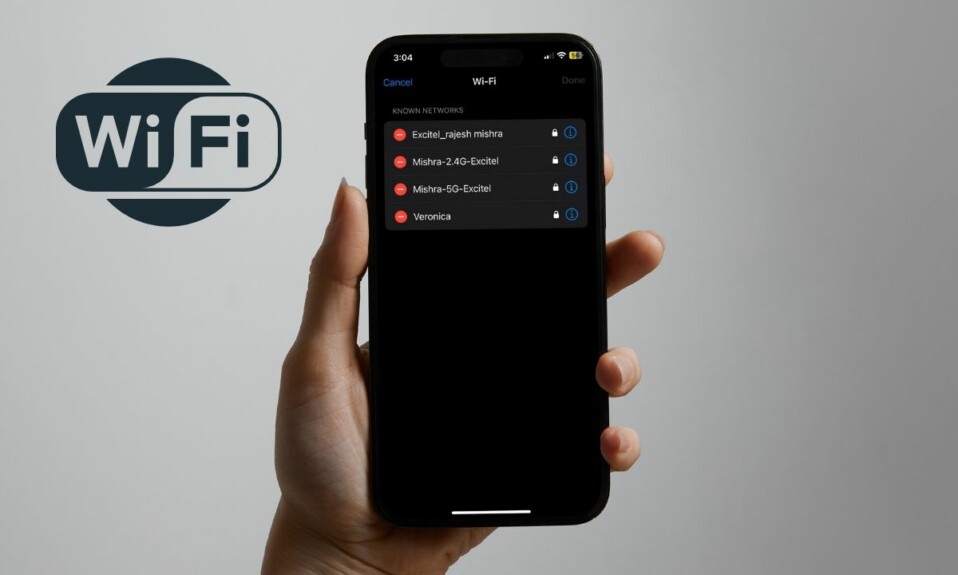When on the song, “Always On Display” feels and behaves like a charm, showing time, your favorite widgets, and wallpaper in a way that pleases your eyes. Hence, you can keep track of not just time but also other helpful information right from the Lock Screen. Since the AOD doesn’t gobble up a ton of battery, you don’t have to bother about the battery drain either. But that doesn’t mean it never hits a rough patch, which is why I have lined up the best tips & tricks to fix always on display not working on iPhone problem. So, follow along if your iPhone has run into this frustrating issue.
Best Tips & Tricks to Fix Always On Display Not Working on iPhone 15 Pro/14 Pro
In order to find the right solutions, let’s first briefly discuss the possible villains that might be hindering AOD!
What Prevents the Always On Display from Working Properly?
There could be multiple reasons why the always-on display is ill-functioning. Here are some of the usual suspects:
- Software bug
- Occasional glitch
- Hardware failure
Apart from keeping all these culprits in mind, you should know how the always-on display works. Otherwise, you might be left scratching your head wondering why it has been disabled. First off, we’ll tick off all of the situations where the AOD automatically turns off so that you will have a clear idea about how it functions. Should the issue persist even after you have gone through the basics, we will look for viable ways to fix the problem.
1. Make Sure You Have a Supported iPhone Model
To get started, make sure your iPhone is compatible with the Always On Display. Note that the AOD supports only the top-tier models including:
- iPhone 15 Pro Max
- iPhone 15 Pro
- iPhone 14 Pro Max
- iPhone 14 Pro
2. Ensure That Your iPhone is Not Lying Face Down
Another important thing you must check off while dealing with the always-on display problem is to ensure that your iPhone is not lying face down. Also, keep in mind when your iPhone is in a pocket or bag, the screen will go dark in order to save the battery life.
3. Be Sure Your iPhone is Not Connected to CarPlay
When your iPhone is connected to CarPlay, iOS automatically disables the always-on display. It’s smartly done to save the battery life. Therefore, disconnect your iPhone from the CarPlay.
- To do so, go to the Settings app -> General -> CarPlay and then do the needful.
4. Disable the Sleep Focus
When the Sleep Focus is enabled, iOS intelligently turns off the AOD to not only prevent distractions but also preserve battery life.
- Just swipe down from the upper right corner of the screen -> Long press on the Focus icon and hit the Sleep Focus to turn it off.
5. Ensure That the Proximity Sensor is Not Blocked
If your screen protector lacks the precise dimensions, it could be blocking the proximity sensor which plays a vital role in helping the “Always On Display” work effectively. Remove the screen guard from your device -> clean the proximity sensor (at the top of the display) with a clean cloth. After that, check if the AOD has come back on track.
6. Do Not Take Your Apple Watch Away
As soon as the iPhone detects that you have gone beyond the Bluetooth range with a paired Apple Watch, it turns off the “Always On Display”. When your Apple Watch comes close to the paired iPhone, the AOD comes into action again.
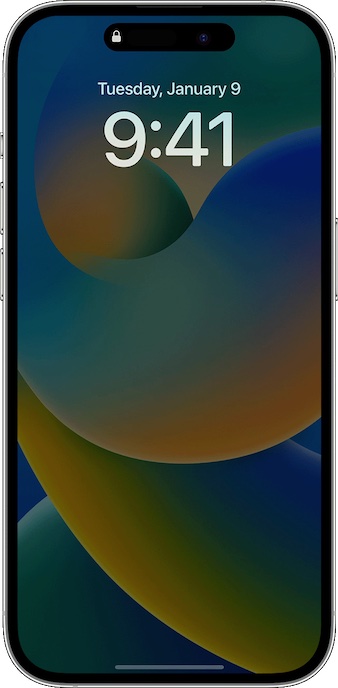
7. Disable Low Power Mode
With due respect, Low Power Mode amps up the battery life of your iPhone by reducing, throttling, and pausing the power-hungry features such as the background app fresh and auto-downloads. If this battery-saving feature is active, turning it off can let you fix the AOD issue on your iPhone.
- On your iPhone, launch the Settings app -> Battery -> turn off the toggle next to Low Power Mode.
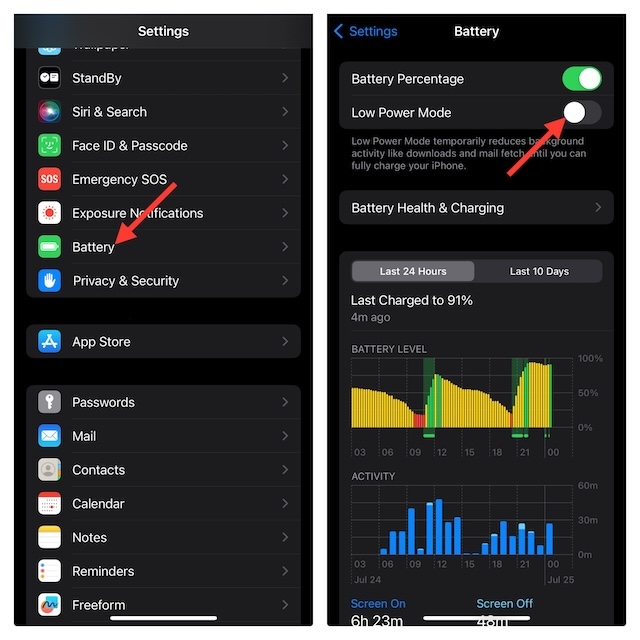
8. Disable the Continuity Camera
When the “Continuity Camera” is in action, the iPhone turns off the “Always On Display”. If this Continuity feature is currently turned on, make sure to disable it.
- Dive into the Settings app on your iPhone -> General -> AirPlay & HandOff -> turn off the toggle next to Continuity Camera.
9. AOD Automatically Gets Disabled After a Certain Period of Inactivity
I don’t think many folks are aware of the fact that the AOD automatically gets disabled after a certain period of inactivity on the device. Again, this is a smart play designed to cut down unnecessary battery consumption.
10. Ensure That Your iPhone is Not Overheating
If your iPhone tends to become abnormally hot even after soft usage, the overheating might very well be the wrecker-in-chief. So, allow your iPhone to cool down. Bring up the Control Center and tap on the “Airplane” mode. Leave your iPhone alone for 15/20 minutes.
11. Turn OFF/ON Always On Display
More often than not, you can fix a certain feature by just turning it off/on. Hence, we will try this simple yet effective trick to get rid of the problem
- Open the Settings app on your iPhone -> Display & Brightness and then turn off the toggle next to Always On.
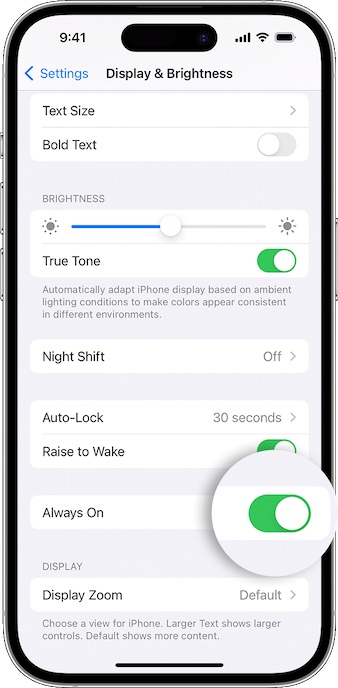
- Next, restart your iPhone. Press and hold the volume up/down button and the side button. After that, drag the power off slider to shut down your iPhone.
- Wait for a few seconds and then press the power button to reboot your iPhone.
12. Hard Reset Your iPhone
If the always-on display is still not functioning properly on your iPhone 14 Pro, go for the hard reset. Well-known for resolving common problems, it deserves a chance.
- Press and quickly release the volume up button. Then, press and quickly release the volume down button. After that, hold down the side button until you see the Apple logo on the screen.
- Once your iPhone has rebooted, check out if the always-on display has started to work properly.
13. Factory Reset Your iPhone
Factory reset has long been a go-to problem solver on iOS. Hence, we should give it a chance as well. Bear in mind that it removes all the existing settings, putting everything in the default state. However, it does not harm your media or data.
- Go to the Settings app on your iPhone -> General -> Transfer or Reset -> Reset All Settings.
- Enter your device passcode and tap on Reset All Settings to confirm the action.
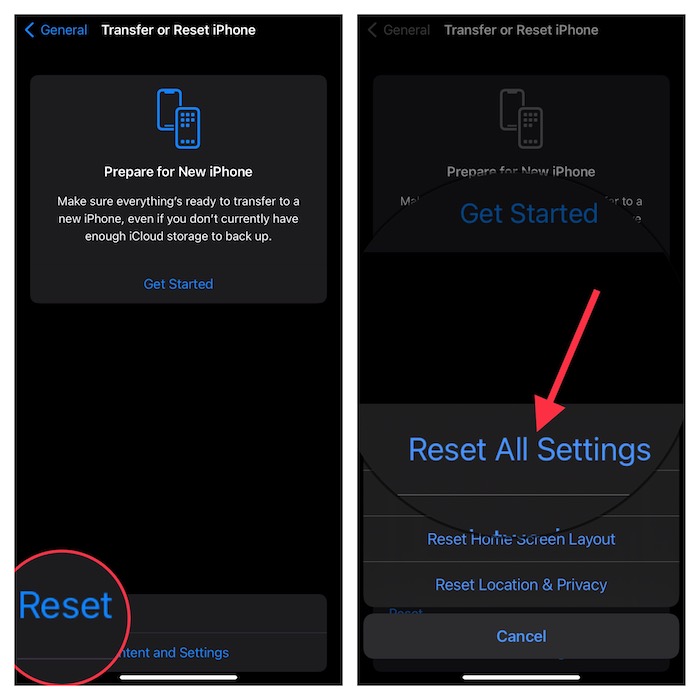
14. Update Software
If none of the tips has worked in fixing the always-on display, there is a good chance that the problem could be due to a software bug. The good thing is you can get rid of most bugs through a software bug. That’s the reason why Apple always recommends users keep the software updated.
- Head over to the Settings app -> General -> Software Update. After that, download and install the latest version of iOS 17.

15. Restore Your iPhone As New
If AOD continues to malfunction on your iPhone, restore your iOS device. For those unfamiliar, restoring means erasing your entire device and installing the latest stable version of iOS. Since it’s going to erase everything including all the photos and videos, make sure to back up the entire device beforehand.
- To begin with, connect your iPhone to your Mac/Windows PC using a compatible USB cable -> launch iTunes/Finder -> Back Up iPhone.
- After your device has been backed up, hit the “Restore iPhone” option and confirm.
- Then, follow the on-screen guidance to set up your iPhone and restore the latest backup.
16. Contact Apple Support
No solution as yet? If the problem persists, I would recommend you contact Apple Support at the earliest. Some hardware failure might be preventing the always-on display from functioning properly.
Fixed the Always-On Display Issue…!
There you go! So, these are the best tips and tricks to bring the ill-functioning always-on display on track. Which one of the above solutions has worked for you? It would be great to know your feedback via the comments section below.