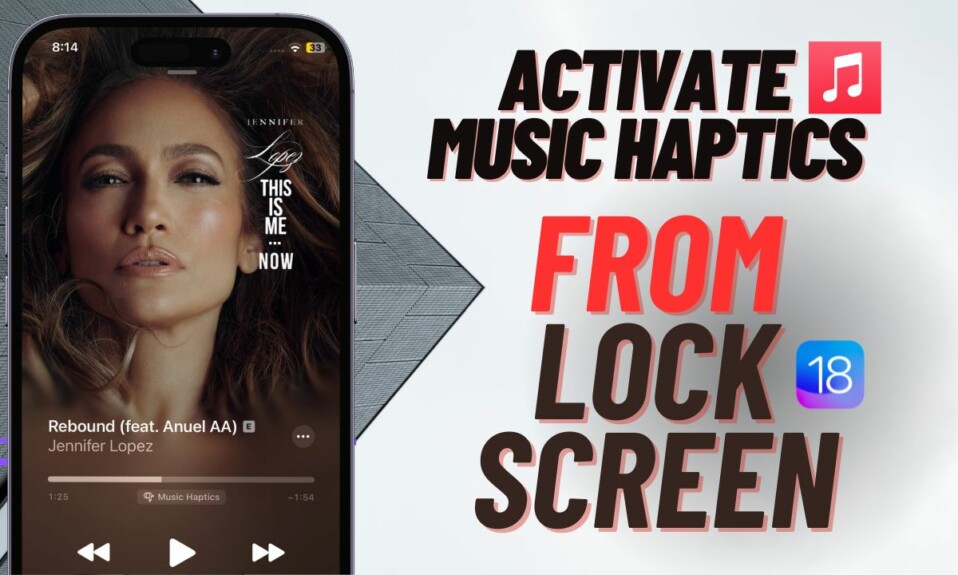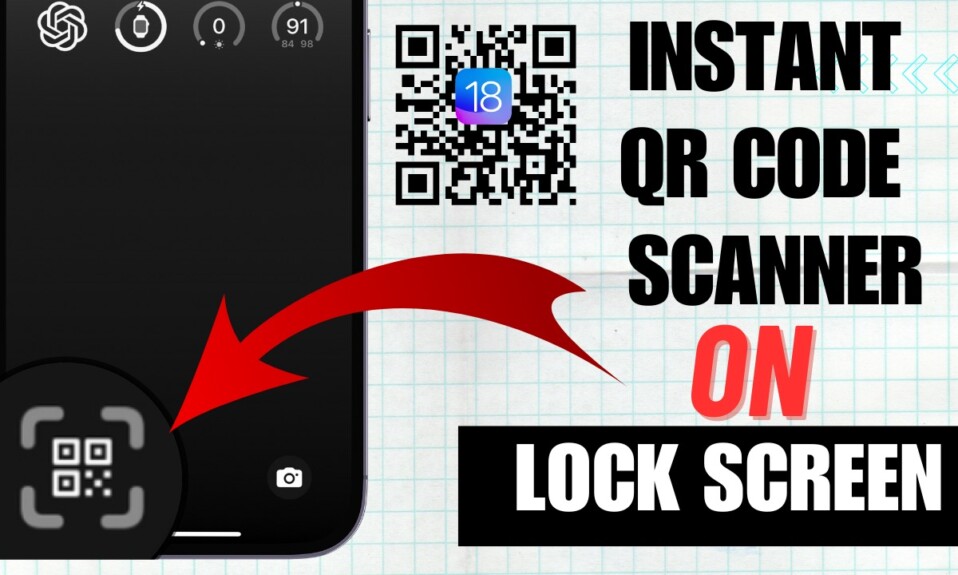Though FaceTime has long been a top-notch video calling app, it had never felt so rich and versatile, thanks largely to the inclusion of several noteworthy features including the ability to trigger 3D augmented reality reaction effects, send video/voice message, and make FaceTime calls on Apple TV. Yeah, you read that right! Making the most of your iPhone or iPad as the front-facing camera, you can enjoy FaceTime video calls on your Apple TV. Read on to get started right away:

Use iPhone/iPad as a FaceTime Camera on Apple TV
To begin with, let’s sort out a couple of important questions!
So, how do you set up FaceTime calls on your Apple TV?
If you are wondering how FaceTime video calling works on Apple TV, let me first sort out your confusion. With the introduction of tvOS 17, Apple has launched a standalone FaceTime app for Apple TV. However, bear in mind that in order to make calls on your tvOS device, you must have an iPhone or iPad running iOS 17/iPadOS 17 or later.
Since Apple TV doesn’t have a microphone or camera, it needs to use the camera and microphone of your iPhone to facilitate video calling. Now, that leads to another question – how do you connect your iPhone to your Apple TV so that it can work as the video camera and microphone during the FaceTime call?
Before you begin to think that you might be forced to go through a roundabout or lengthy workaround, I would like to remind you of the Continuity Camera which came last year in iOS 16.
Ensure That Continuity Camera is Enabled on Your iPhone
- Since Continuity Camera plays a vital role, make sure that it’s enabled on your iPhone.
- Head into the Settings app on your iPhone -> General -> AirPlay & Handoff -> turn on the toggle for Continuity Camera.
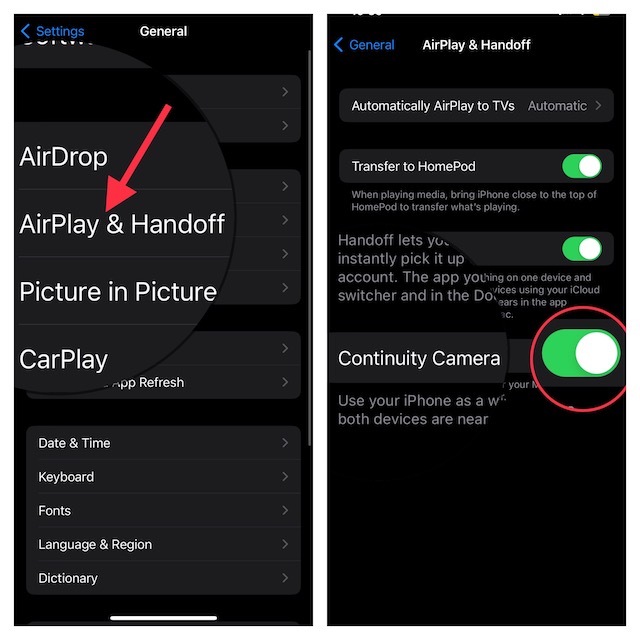
Make FaceTime Calls on Apple TV Using Your iPhone/iPad’s Camera & Microphone
1. On your Apple TV, launch the FaceTime app.
2. Now, you will need to choose the person whose iPhone you would like to use as the Continuity Camera.
3. Next, hit the Continuity Camera alert on your iPhone.
4. Next up, you will see a popup saying something like “Apple TV would like to use this iPhone/iPad as a continuity camera.” Be sure to tap on Accept to proceed.
5. After that, perfectly position your iPhone near the TV in landscape orientation so that the iPhone’s rear camera faces you without any obstruction.
6. Now that you ideally positioned your iPhone camera and allowed it to stream to the Apple TV, choose the desired options on the screen using your Siri Remote.
- Center Stage: It’s designed to keep you in the center of the frame as you move around, ensuring that you remain at the forefront of attention.
- Portrait: Choose it to put the entire focus on yourself and also blur the background.
- Reactions: Get the most out of it to invoke the awesome augmented reality screen effects using physical gestures.
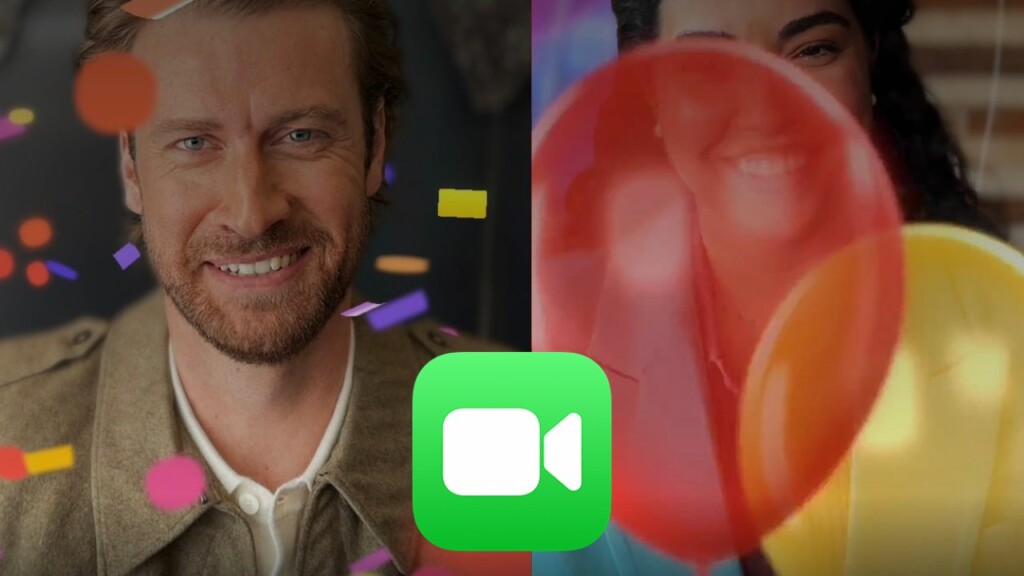
7. Next, choose someone to call from your contacts list.
8. As soon as the person answers your call, your FaceTime video calling will kickstart as usual and they will go full screen. Besides, your iPhone camera’s stream is neatly minimized to the corner of the screen for a seamless video calling experience.
It’s worth pointing out that during the call, you can choose to add another person to the call and even trigger a SharePlay session with all of your friends. To ensure you are always in complete control, FaceTime lets you mute the call, enable/disable the Camera, and also the End the call with ease.
Thanks to the cool FaceTime handoff feature, you can even transfer your FaceTime call from your Apple TV to another device like iPhone or iPad.
Read more: 130 Best iOS 17 Hidden Features: Time to Dig Deeper!