Even though I have a decent memory, there are times when certain do slip under my radar. And when that happens, I’m left scratching my head wondering if there is a way to fix this oft-repeated thing. Whether you are a forgetful person like me or tend to often misplace your iPhone, you would be glad to know that the Apple Watch Series 9 and Apple Watch Ultra 2 have the “Precision Finding” feature for this exact purpose. That means you can find your iPhone 15 with the Apple Watch Precision Finding feature. Read on to learn how it works:
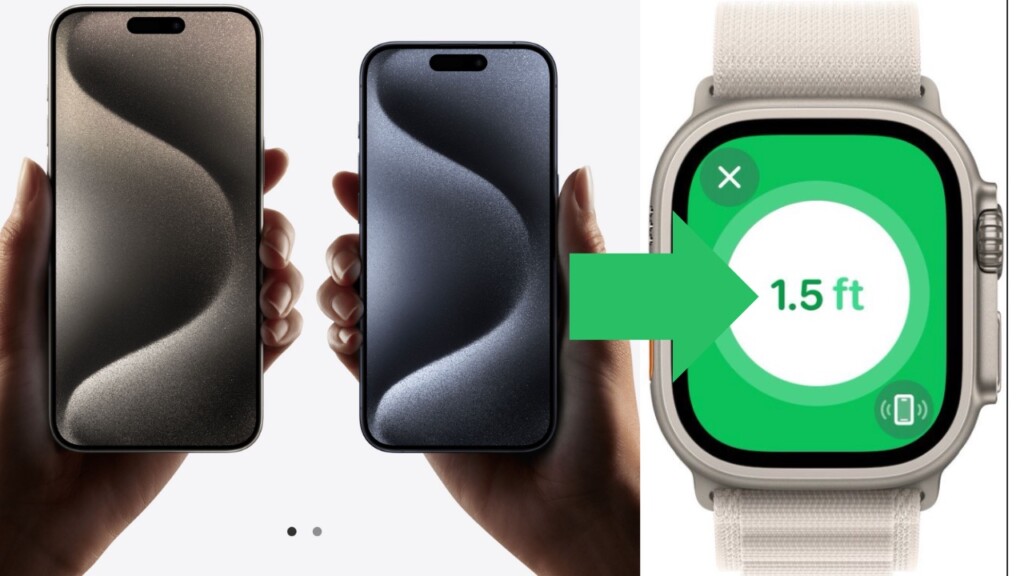
Find Your Misplaced iPhone 15 with Apple Watch Precision Finding
Both the iPhone 15 Series the Apple Watch Series 9 and the second generation Apple Watch Ultra are equipped with the advanced “Ultra Wideband” chip. Driven by this powerful chip, the “Precision Finding” feature works like a charm. Thanks to the pretty handy visual cues along with the estimated distance of your misplaced iPhone, Precision Finding makes it incredibly easy to find the device.
- To get started, press the Side button on your Apple Watch Series 8 or Apple Watch Ultra 2.
- When the Control Center appears on the screen, hit the Ping iPhone button.
- Your iOS device will now play a sound. Just in case your Apple Watch is within range, you should see a starry circle on the screen showing the estimated distance to your iPhone.
- When you start moving, a visual guide will show up on the screen pointing you in the right direction.
- It’s important to point out that the distance will increase or decrease depending on the location of your iPhone. As you get closer to your iOS device, the starry circle will turn white with a green background.
- When you are just a few steps away from your iPhone, the circle will display a checkmark, thereby confirming that your misplaced iPhone is within reach.
And that’s about it! So, that’s how you can find your misplaced iPhone 15 using your Apple Watch Precision Finding feature. Note that if you need more help finding your iOS device, hit the “Ping” button in the bottom-right corner of the screen to make the device ping again.
Frequently Asked Questions
1. How do you hard reset your Apple Watch?
Ans: It’s quite simple to hard reset aka force restart the Apple Watch. To do so, press and hold the Digital Crown and the Side button at once until the screen goes black and the Apple logo shows up on the screen.
2. How do you fix a frozen Apple Watch?
Ans: Well, the easiest way to fix the frozen Apple Watch is to force restart it. Just hold down both the Side button and the Digital Crown simultaneously until the Apple logo appears on the screen.
3. How do you delete apps on Apple Watch?
Ans: First off, press the Digital Crown to view all of your apps on the Home Screen. After that, touch and hold onto the display until the View Options screen shows up.
Next, tap Edit Apps and then hit the delete button on the app you would like to remove. Make sure to tap on Delete App to confirm. Finally, press the Digital Crown to finish and you are good to go!
Read more: 20 Ways to Fix Live Voicemail Not Working in iOS 17




