In more ways than one, macOS 14 is a great upgrade. Exciting features like stunning screen savers, gaming mode, and “Widgets on Desktop” make it an impressive update. No wonder, tech nerds have already made a beeline to download and install macOS 14 Sonoma on Mac to take the brand-new features for a long test drive. Guess what, I can sense your ardent desire to kickstart beta testing as well. Take a breath and follow this detailed guide to getting started!
Download and Install macOS 14 Sonoma Beta on Your Mac
Before going any further, make sure you have registered for the Apple Developer Program with the same Apple ID which you have used to sign in on the iDevice where you want to test the macOS beta. Else, you won’t be able to get the macOS beta for testing.
Yeah, there is no way you can download a macOS beta profile from a third-party website and install it on your Mac even if you have not registered for the Apple Developer Program.
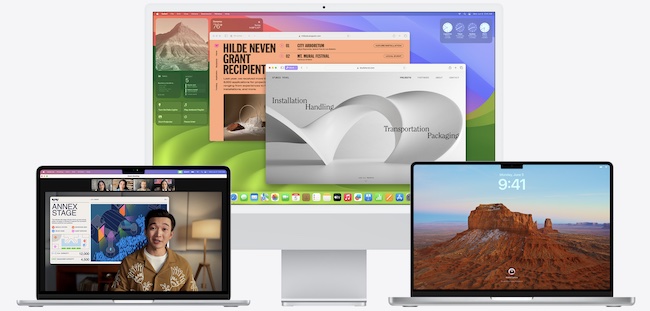
Find Out Whether or Not Your Mac Can Get macOS 14 Sonoma
Ensure that your Mac is compatible with macOS 14 Sonoma. Take a look at the supported Mac devices!
MacBook Air
- MacBook Air 2018 and later
MacBook Pro
- MacBook Pro 2018 and later
iMac
- iMac 2019 and later
iMac Pro
- iMac Pro 2017 and later
Mac Pro
- Mac Pro 2019 and later
Mac Studio
- Mac Studio 2022 and later
Mac mini
- Mac mini 2018 and later
Fully Back Up Your Mac for an Extra Layer of Protection
To get started, be sure you have fully backed up your entire Mac. The latest backup will not only offer an extra layer of protection to your data but also offer you the needed flexibility to go back to the stable version without any pain.
- On your Mac, hit the Apple menu at the upper right corner of the screen -> System Settings.
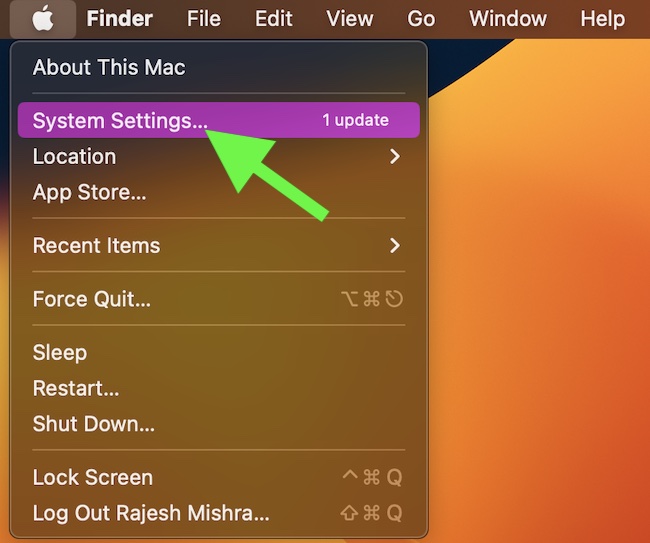
- In the sidebar, select General.
- After that, click on Time Machine and then follow the usual process to fully back up your Mac.
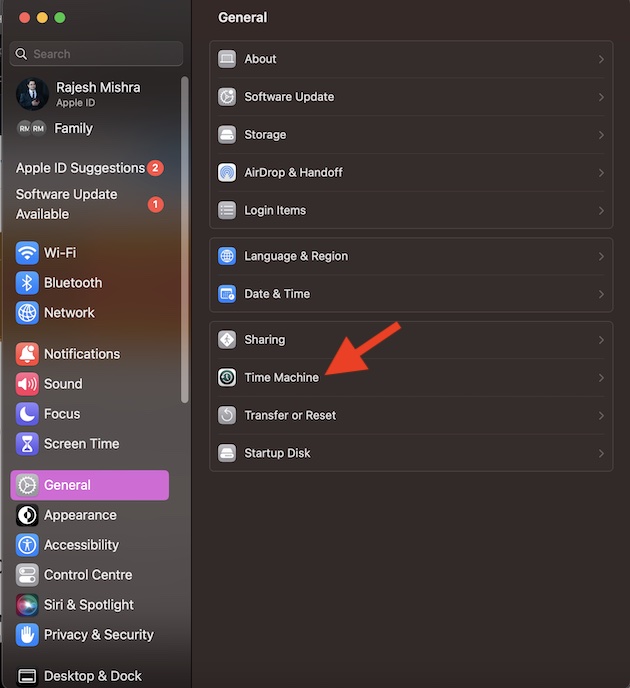
Download and Install macOS 14 Sonoma Developer Beta on Your Mac
- On your Mac, click on the Apple menu at the top left corner of the screen -> choose System Settings in the drop-down menu.
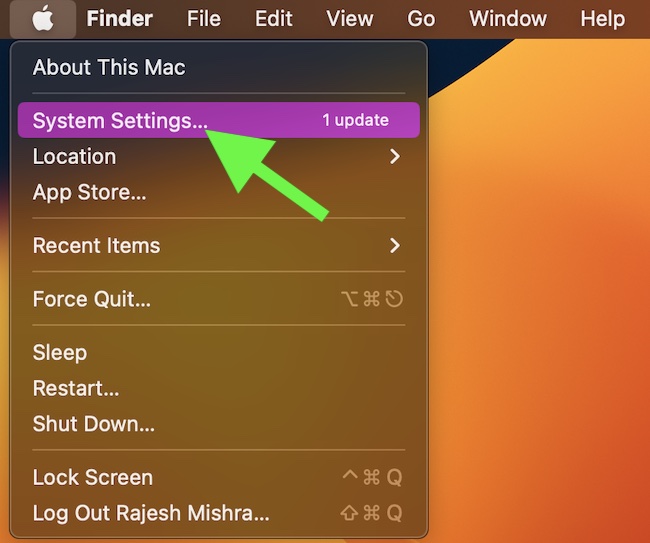
- In the sidebar, click on General.
- After that, click on Software Update.
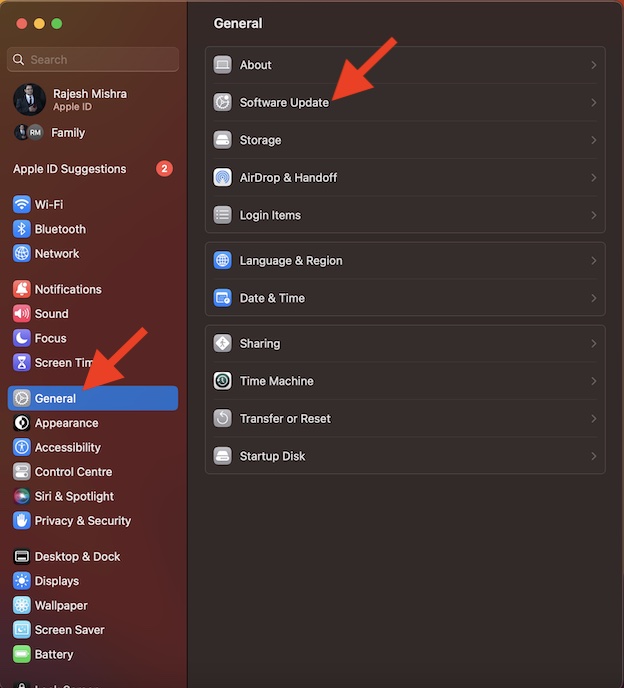
- Next, click on the “Info” button next to Beta Updates.
- After that, select macOS Sonoma Developer Beta.
- Next up, download and install the latest version of macOS as usual.
There you go! Now that you have successfully installed macOS 14, dig deep into what the OS has to offer. Make sure to keep us in the loop about anything unique you come across. Rest assured, we will also keep you updated about everything that makes the OS a great upgrade. Therefore, stay tuned in with us!
Frequently Asked Questions
1. Will macOS 14 slow down my Mac?
As compared to macOS 13, macOS 14 is said to be more stable and better optimized. Hence, you can expect the latest iteration of macOS to run smoothly even on the older version of macOS.
2. When will Apple launch the macOS 14 Public beta?
Apple generally launches public betas either by the end of June or early July. The Cupertino-based company has confirmed that the macOS Sonoma public beta will come in early July.
3. When will Apple officially launch macOS 14?
Apple is likely to launch the official version of macOS 14 in early or mid-October.
Read more: How to Download and Install iOS 17 Beta on iPhone and iPad




