If you are annoyed by the wallpaper showing as black screen on your iPhone or iPad, you are not alone to have run into this weird issue. As per several complaints, the wallpaper displays nothing but the black screen on the Lock Screen or the Home Screen instead of the image they have set up to show. Notably, this problem also occurs when trying to change the wallpaper on iOS. But fret not, I have found some workable solutions to fix this annoying issue.
Fix Wallpaper Showing As Black Screen on iPhone and iPad
Having gone into the details of the complaints, I think that the wallpaper showing up as a black screen seems to be due to a software glitch. Hence, you can get rid of it with ease.
1. Add a New Wallpaper
The very first solution that I would suggest you try out is to add a new wallpaper. Since this nifty solution has worked for many users, it would be wise to give it a chance first up.
- Head over to the Settings app -> Wallpaper -> tap on “Add New Wallpaper -> choose a new wallpaper.
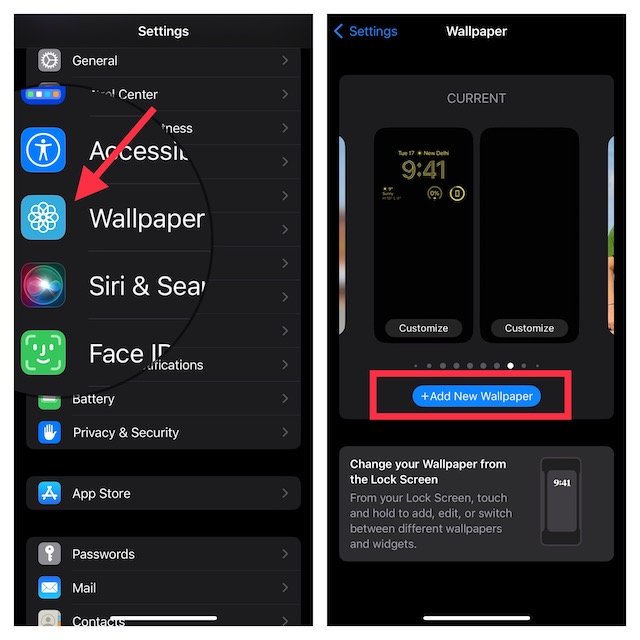
- And that’s about it! From now onwards, the wallpaper will start showing as the image you have selected.
2. Delete All Lock Screen Wallpapers and Set-Up from Scratch
Should the terrible black screen continue to ruin your wallpapers, delete all the existing Lock Screen wallpapers and set them up from scratch.
- Just unlock your device -> long-press on the Lock Screen -> swipe up on the wallpaper and hit the trash button. Get rid of all the existing Lock Screen wallpapers.
- After that, create a new wallpaper and set it up for both Lock Screen and Home Screen.
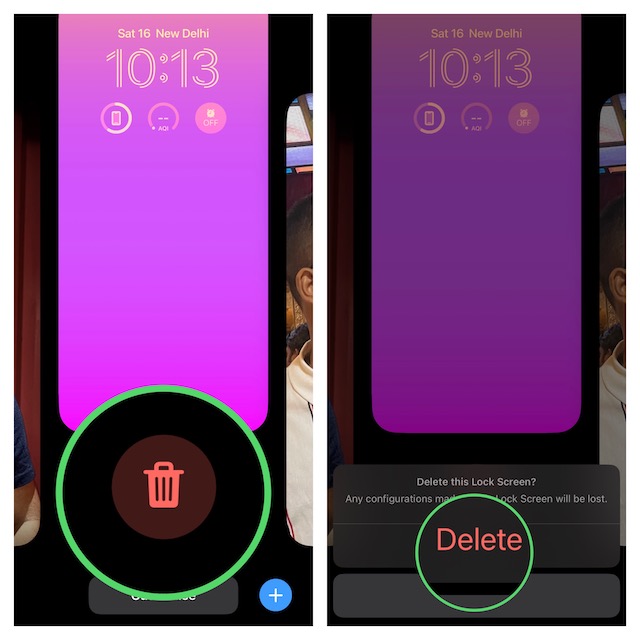
3. Restart Your iPhone or iPad
Many a time, you can get rid of a frustrating issue by just rebooting the device. Therefore, I would recommend you give it a shot.
4. Factory Reset
Another reliable solution that you should try is to factory reset your device. Believe it or not, it’s well-known for fixing both weird and persistent issues. Thus, make sure to try it out. Keep in mind that it will wipe out all the custom settings and put the device back to the default state.
- Navigate to the Settings app -> General -> Transfer or Reset iPhone/iPhone -> Reset -> Reset All Settings.

- Once your iPhone has rebooted, head over to the Settings app -> Wallpaper -> Add New Wallpaper -> and then select a wallpaper.
5. Disable Home Screen Blur
With iOS 16, you can blur your Home Screen in order to take the attention away from the wallpaper on the Home Screen. If you have used activated the blur effect, try turning it off.
6. Force Reset
What makes force reset so effective is the ability to eliminate cached and temporary files, which only frees up memory but also resolves many miscellaneous issues.
- To get it done, press and quickly release the volume-up button of your iPhone. Then, press the volume down button.
- After that, press and hold the side/top button until the Apple logo appears on the screen.
7. Declutter Your Device
When an iPhone gets cluttered for space, it tends to throw all sorts of problems such as freezing, rapid battery drain, ghost touch, overheating, and whatnot. If it’s been ages since you eliminated the clutter, the devil could be hidden in this very chaos.

8. Update Software on Your iOS/iPadOS
Lastly, I would recommend you update the software on your device. If the problem continues to exist on the device, I suspect the problem could be due to a hidden bug that could be sorted out through the software update.
- Go to the Settings app on your iPhone or iPad -> General -> Software Update -> download and install the latest version of iOS or iPadOS.

9. Restore Your iPhone As New – Last Resort
When all the nifty tips and tricks fail to fix a persistent issue, restoring the device as new is often recommended as the last resort. No prizes for guessing, we are going to give it a try as well.
- To do so, connect your iPhone/iPad to your computer using a USB cable -> launch Finder/iTunes -> select your iPhone/iPad.
- After that, back up your device.
- Then, hit Restore iPhone/iPad and confirm.

There you go! Hopefully, you have gotten the better of the problem and your beautiful wallpaper has started to show on the Lock Screen or the Home Screen. By the way, which one of the above tips has come to your rescue?
Read more: 42 Best Tips to Use Apple Freeform App on iPhone and iPad




