Certain apps like expense tracking and dating are better kept hidden from prying eyes. Now, the biggest question that arises is how do you conceal apps on iOS without complicating anything? While Apple is yet to come up with a tool to hide apps, there are various ways and means to safeguard your private apps from intruders. So, if you are ready to add an extra layer of safeguard to your private apps, read on as I show you the 5 different ways to hide apps on iPhone and iPad.
Secure Ways to Hide Apps in iOS 17 on iPhone and iPad
iOS has plenty of tricks up its sleeve. So long as you are willing to unravel the hidden tricks, you will come across many ways to keep apps out of sight. If you are up against a naughty kid, there are multiple easy methods to safeguard your apps. However, if you want to have a strong shield that can prevent anyone from bumping into your sensitive data, Screen Time has got you covered.
To make your job a tad easier, I have named each method based on the level of security it offers. Therefore, you can choose the shield that looks in line with your needs. On top of all, I have also talked about other nifty ways through which you can offer an additional layer of shield to some of your secret apps.
1. Hide Apps Using App Library: Simple
Probably, the easiest way to hide apps on iOS is to use the App Library. For those unfamiliar, it’s designed to let you automatically keep apps organized based on different categories like social, references, entertainment, and more. Since one has to swipe left past all the Home Screen pages to access the App Library, most people may get confused after not finding the apps on the Home Screen.
- Simply, touch and hold an app icon and choose Remove App -> Remove App from Home Screen in the popup menu. From now onwards, this app will only be found in the App Library.
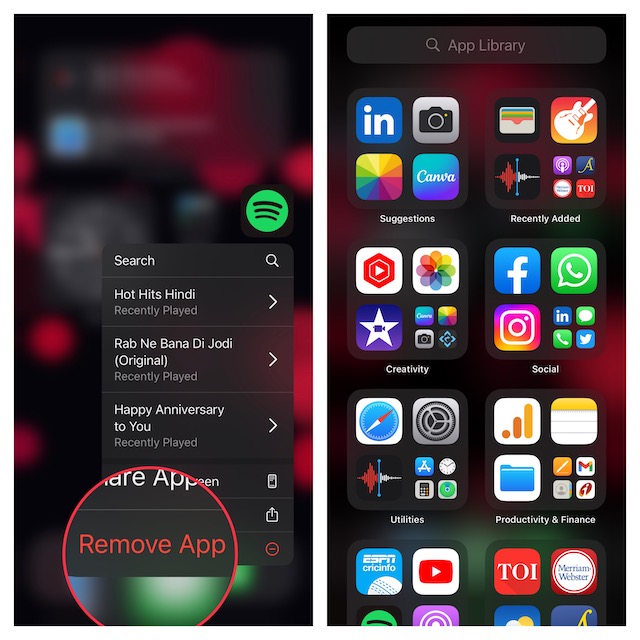
2: Show Newly-Downloaded Apps Only in the App Store: Keep the Clutter at Bay
Whether you don’t want the newly-downloaded apps to clutter the entire Home Screen or force them to appear only in the App Store, this tip is for you.
- Head into the Settings app on your iPhone or iPad -> Home Screen -> Under the Newly Downloaded Apps section, choose App Library Only.
3: Hide Siri Suggested Apps from App Library
To ensure you don’t have to run from one end to the other to find apps when you need them, Siri offers suggestions in the App Library. Should you think of keeping these personalized suggestions away from the App Library, you can do so with ease.
- On your iOS/iPadOS device, open the Settings app -> Siri & Suggestions -> under the Suggestions from Apple section, and turn off the toggle next to Show in App Library.
4. Use Folders to Hide Apps: Easy But Effective
You can also use different folders to hide apps on your iPhone. Yeah, create a folder and put your private apps deep inside the folder. To do so, just drag an app and drop it onto another to create a folder. Give it a suitable name. After that, drag and drop all your apps inside the folder.
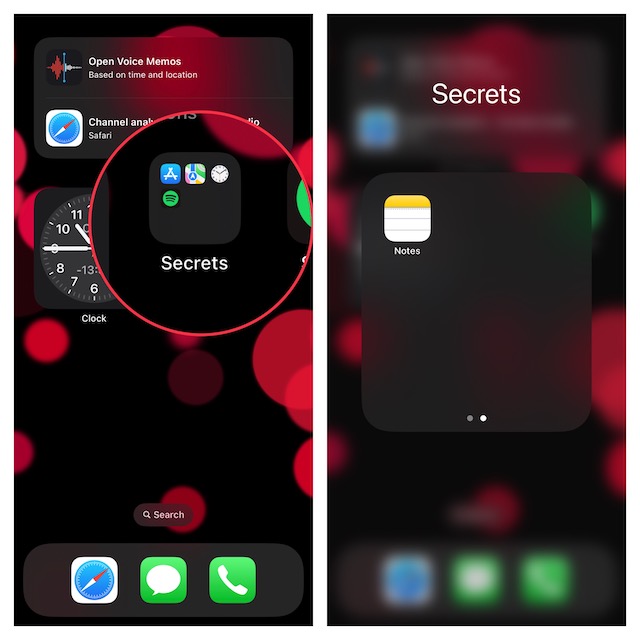
5. Hide the Home Screen Page Along With All the Private Apps: Neat
Another easy way to hide apps on iOS is to conceal the entire Home Screen page where all your private apps are placed.
- To do so, drag all the apps that you want to hide on a separate Home Screen page and drop them. After that, touch and hold onto an empty area -> tap on the dots at the bottom -> uncheck the Home Screen page that you wish to hide -> tap on Done at the top right to confirm.
- Later, if you ever want to unhide the Home Screen page, just check the box for it.
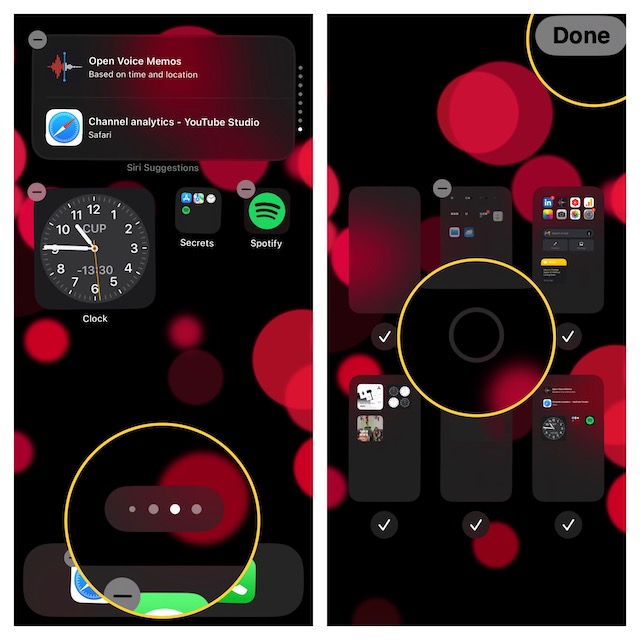
6. Use Screen Time to Hide Apps: Pretty Strong Shield
You can also use Screen Time to hide many first-party apps on your iPhone. Hence, if you no longer want to allow anyone to access apps like FaceTime, Safari, Wallet, Camera, make the most of it.
- Go to the Settings app on your iPhone -> Screen Time -> Content & Privacy Restrictions -> turn on the toggle for Content & Privacy Restrictions -> Allowed Apps and then turn off the toggles for each app that you would like to hide.
- Going forward, this app won’t show on your device. Hence, you will need to turn on the toggle for the app to make it appear again.
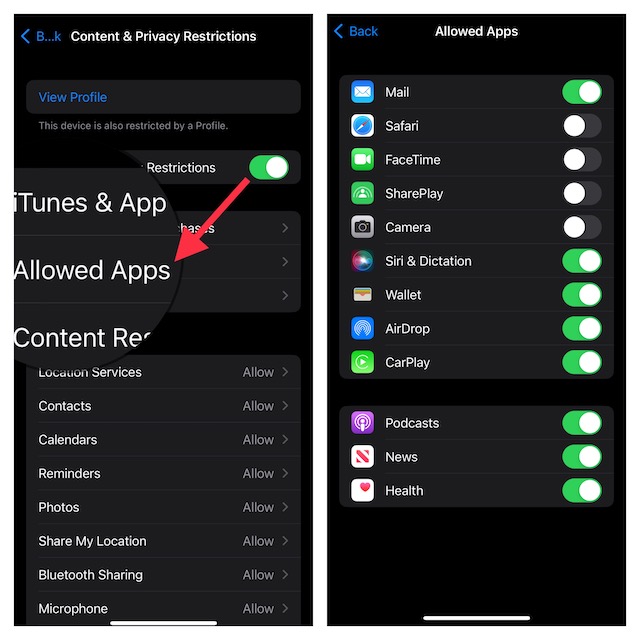
7: Use Screen Time to Disallow Apps: Radical
Notably, Screen Time also allows you to hide apps of specific ratings like 4+, 9+, 12+, and 17+. This hack comes in handy when you want to put a blanket ban on certain apps. Moreover, you can also completely disallow apps except for some essential built-in apps like Settings, Maps, Safari, Notes, etc. Go for this method if you want to put all your apps behind a robust safeguard.
- Head into the Settings app on your iPhone -> Screen Time -> Content & Privacy Restrictions -> turn on the switch for Content & Privacy Restrictions -> Content Restrictions -> Apps.
- Now, either select a preferred rating or hit Don’t All to completely hide all apps except some important ones.
- Later, if you want to remove the restriction, come back to this same setting and choose Allow All.
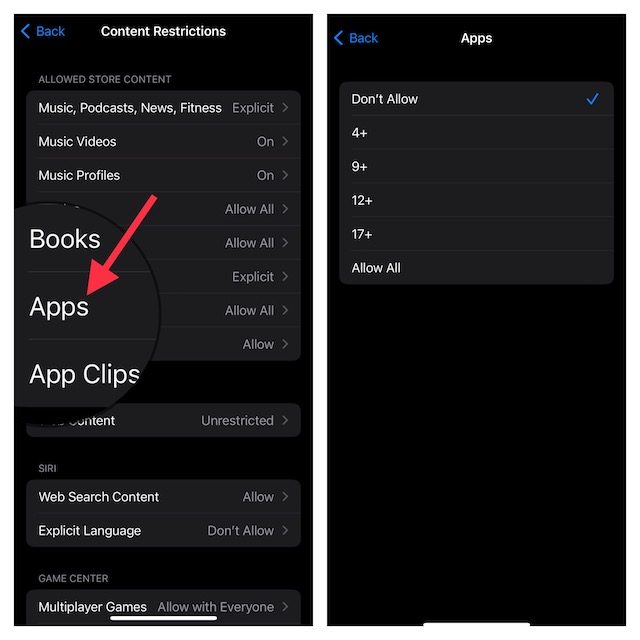
8: Hide Apps Behind Siri on Your iPhone or iPad: For Peace of Mind
Do you know that you can also hide apps while you are using Siri on your iPhone? If you are someone who prefers to use Siri with complete peace of mind by keeping distractions at bay, this nifty tip will please you.
- On your iPhone or iPad, head over to the Settings app -> Accessibility -> Siri -> turn off the toggle for “Show Apps Behind Siri”.
9: Remove Home Screen App Widgets: Extra Shield
For enhanced privacy, you should also remove sensitive widgets from the Home Screen. If you are using widgets related to expense trackers, fitness, and photos, preying eyes can easily figure out what you are up to right from the widgets.
- Simply, touch and hold onto the widget you want to get rid of and hit Remove Widget in the popup menu.
10: Hide Apps’ Today’s Widgets from Today View Screen: Additional Safeguard
Many apps offer “Today View” widgets to let you keep track of related information at a glance. Make sure to hide the sensitive widgets from the Today View screen.
- On your iPhone or iPad; swipe toward the right from the left to access the Today View screen -> scroll down to the bottom of the screen -> Edit -> Customize -> tap on the red button to the left of a widget and hit Remove.
- Do not forget to tap on Done at the top right corner of the screen to confirm.
11: Hide Apps from App Store Purchases: Conceal Your Secret Purchases
Anyone who has got access to your device can dive straight into your App Store purchases and check out the list of apps you have purchased. If you don’t want anyone to figure out your secret App Store purchases, there is a way you can keep them all concealed.
- On your iPhone or iPad; navigate to the App Store -> your profile at the top left corner of the screen -> Purchased -> My Purchases -> choose All or Not on this iPhone or iPad.
- Now, find the app you want to hide from the purchased list -> swipe left on the app, and hit Hide. Be sure to tap on Done at the top right to finish.
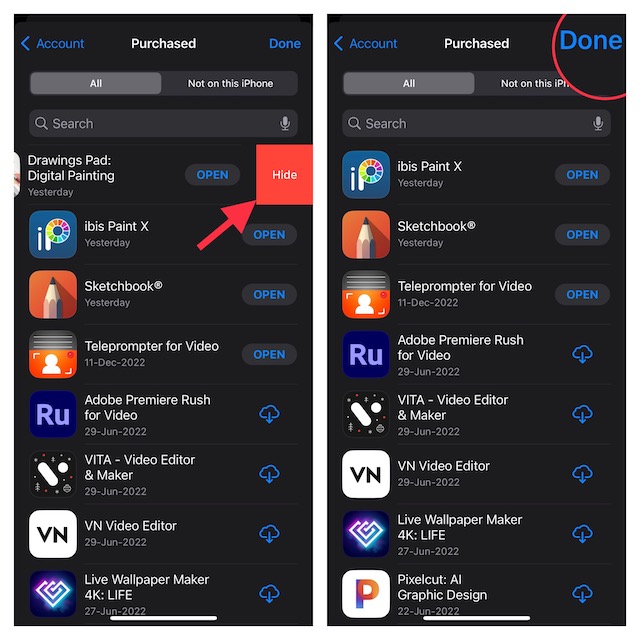
12: Hide Apps from iMessage App Drawer: Ward Off Intrusion
iMessage features a super handy app drawer so that you can navigate through all of your installed apps and pick the ones you need. While this is a great feature, some of you might want to keep certain apps like dating out of sight.
- Go to the Messages app on your iPhone or iPad -> open a chat thread -> swipe left to find the More button and tap on it.
- Now, tap on the Edit button at the top left -> Under the More Apps section, turn off the toggle next to a specific app you wish to conceal, and then hit the Done button at the upper left corner of the screen to confirm.
13: Hide Specific Apps from Showing Up in Spotlight Search: For Better Privacy
For a more personalized experience, Siri suggests apps in the Spotlight search based on your interest. Though this is designed to amp up your user experience, you may want to stop Siri from showing suggestions in the search.
- To do so, fire up the Settings app on your device -> Siri & Search -> scroll down to find the app in question and select it.
- After that, turn off all the toggles on this screen to completely prevent the virtual assistant from learning and offering up suggestions related to this particular app.
14: Hide Suggested Apps from Spotlight Search: The More, the Better
If you are willing to further tighten the screw on Siri, hide apps from its suggestions.
- Open the Settings app on your device -> Siri & Search -> Under the Before Searching section, turn off the toggles for Show Suggestions and Show Recents.
To speed up the process of sharing content with your friends or loved ones, Siri offers suggestions from specific apps right into the sharing sheet. Again, there is no denying the fact that it’s a helpful feature, some privacy-conscious folks might want to disable this privacy-intrusive functionality.
- Launch the Settings app on your iPhone/iPad -> Siri & Search -> go to the Suggestions from Apple section and then turn off the toggle next to Show When Sharing.
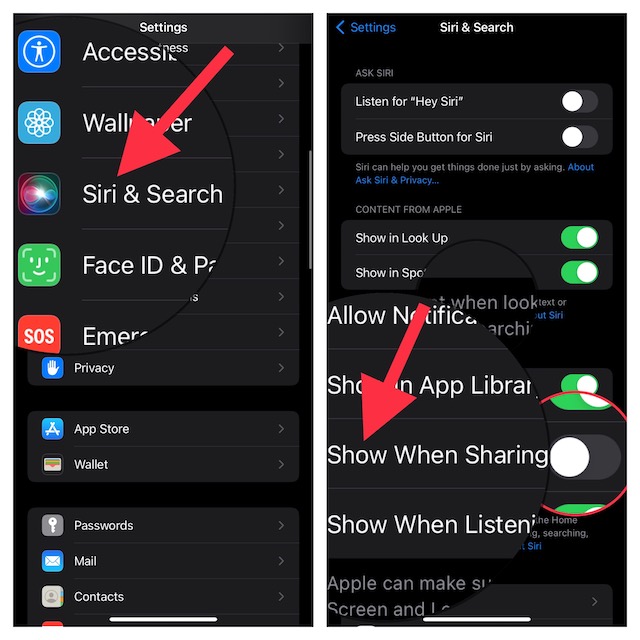
Bonus: Lock Specific iPhone Apps Behind Face ID or Password
With the release of iOS 16.4 or later, you can eventually lock specific apps behind Face ID or your password. Note that this hack requires you to create a Lock Screen action using the Apple Shortcuts app and then specify the app you wish to hide. Once you have created and set up the personal automation, the Lock Screen is automatically activated the moment anyone attempts to launch the specified app.
Keep Your Private Apps Under Wraps on iPhone…
And that’s about it! Hopefully, you have mastered all the tricks to keep apps under wraps on iPhone and iPad. If you have any related questions or feedback to share, be sure to shoot ’em up via the comments below.
Read more: How to Change Apple ID Without Losing Data





How do you do #5?
It could be due to a cluster of problems including the outdated apps, software bugs, and the clogged up storage. Not to mention, the power-hungry features could also be spoiling your party!
Is there a way to hide or block exact applications in an exact time gap. (We want to allow everything for one hour a day but rest of the time only few application can be seen and use like chess, duolingo etc.)